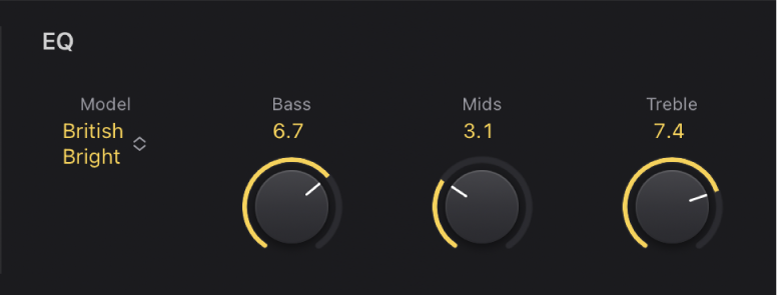Guide d’utilisation de Logic Pro pour iPad
-
- Qu’est-ce que Logic Pro ?
- Zones de travail
- Travail avec des boutons de fonction
- Travail avec des valeurs numériques
- Annulation et rétablissement d’éditions dans Logic Pro pour iPad
-
- Introduction aux pistes
- Création de pistes
- Création de pistes à l’aide de la fonction glisser-déposer
- Choix du type de région par défaut pour une piste d’instrument logiciel
- Sélection de pistes
- Duplication de pistes
- Réorganisation des pistes
- Changement du nom de pistes
- Changement d’icônes de pistes
- Changement des couleurs des pistes
- Utilisation de l’accordeur sur une piste audio
- Affichage de la piste de sortie dans la zone de pistes
- Suppression de pistes
-
- Introduction aux en-têtes de pistes
- Désactivation du son et activation de la lecture solo de pistes
- Réglage du volume des pistes
- Préparation des pistes pour l’enregistrement
- Utilisation du monitoring de l’entrée sur les pistes
- Désactivation de pistes
- Gel de pistes
- Personnalisation des en-têtes de piste
- Modification des paramètres de piste
- Début d'un abonnement Logic Pro
- Comment obtenir de l’aide
-
- Présentation du navigateur
- Recherche de sons dans le navigateur
- Utilisation d’échantillons dans le navigateur
- Gestion des préréglages de modules dans le navigateur
- Gestion des motifs et des modèles du séquenceur pas à pas dans le navigateur
- Ajout de vos propres dossiers d’échantillons au navigateur
- Téléchargement de paquets de sons supplémentaires
-
- Introduction aux surfaces de lecture
- Utilisation des commandes latérales avec les surfaces de lecture
- Utilisation de la surface de lecture Clavier
- Utilisation de la surface de lecture Pads de batterie
- Utilisation de la surface de lecture Touche
- Utilisation de la surface de lecture Bandes d’accord
- Utilisation de la surface de lecture Bandes de guitare
-
- Introduction à l’enregistrement
-
- Avant d’enregistrer des instruments logiciels
- Enregistrement d’instruments logiciels
- Enregistrement de prises d’instrument logiciel supplémentaires
- Enregistrement sur plusieurs pistes d’instruments logiciels
- Enregistrement de plusieurs appareils MIDI sur plusieurs pistes
- Enregistrement simultané d’instruments logiciels et audio
- Fusion d’enregistrements d’instruments logiciels
- Retouche d’enregistrements d’instruments logiciels
- Remplacement d’enregistrements d’instruments logiciels
- Acheminement en interne de la sortie MIDI vers des pistes d’instruments logiciels
- Enregistrement avec le mode Monitoring de faible latence
- Usage du métronome
- Utilisation du décompte
-
- Introduction à l’arrangement
-
- Introduction aux régions
- Sélection de régions
- Couper, copier et coller des régions
- Déplacement de régions
- Suppression des blancs entre les régions
- Retard de lecture de régions
- Élagage de régions
- Mise de régions en boucle
- Répétition de régions
- Désactivation du son de régions
- Scission et fusion de régions
- Étirement de régions
- Séparation d’une région MIDI par tonalité de note
- Bounce des régions à leur place
- Modification du gain de régions audio
- Normalisation de régions audio dans la zone Pistes dans Logic Pro pour iPad
- Création de régions dans la zone Pistes
- Conversion d’une région MIDI en région Session Player ou en région de motif
- Conversion d’une région MIDI en région Session Player dans Logic Pro pour iPad
- Renommage de régions
- Changement de la couleur des régions
- Suppression de régions
-
- Introduction aux accords
- Ajout et suppression d’accords
- Sélection d’accords
- Coupe, copie et collage de régions
- Déplacement et redimensionnement d’accords
- Mise en boucle d’accords sur la piste d’accords
- Colorisation d’accords sur la piste d’accords
- Modification d’accords
- Travail avec des groupes d’accords
- Utilisation de progressions des accords
- Changement du rythme d’accord
- Choix des accords suivis par une région Session Player
- Analyse de l’armature d’une plage d’accords
- Création de fondus sur des régions audio
- Extraction de stems vocaux et instrumentaux avec Séparateur de stem
- Accès aux fonctions de mixage avec le curseur
-
- Introduction à Live Loops
- Lancement et arrêt de cellules Live Loops
- Utilisation de cellules Live Loops
- Modification des réglages de boucle pour des cellules
- Mode d’interaction de la grille des Live Loops et de la zone de pistes
- Modification de cellules
- Modification de scènes
- Utilisation de l’éditeur de cellule
- Bounce des cellules
- Enregistrement d’une performance Live Loops
-
- Introduction à la modification de régions et de cellules
-
-
- Vue d’ensemble de l’éditeur de partition défilante
- Sélection de notes
- Ajout de notes
- Suppression de notes
- Désactivation du son de notes
- Élagage de notes
- Déplacement de notes
- Copie de notes
- Raccourcissement de superpositions
- Forcer le legato
- Verrouillage de la position des notes
- Transposition de notes
- Modification de la vélocité des notes
- Modification de la vélocité de relâchement
- Changement du canal MIDI
- Définition des identifiants d’articulation
- Quantification de la synchronisation
- Quantification de la tonalité
- Modification de Live Loops dans l’éditeur de cellule
-
- Introduction aux joueurs Session Player
- L’éditeur de Session Player
- Choix d’un style Session Player
- Accords et joueurs Session Player
- Choix de préréglages Session Player
- Recréation d’une performance Session Player
- Suivi du rythme d’accords et d’autres pistes
- Conversion de régions Session Player en régions MIDI ou de motif
-
- Introduction au séquenceur pas à pas
- Utilisation du séquenceur pas à pas avec Drum Machine Designer
- Enregistrement de motifs dans le séquenceur pas à pas en live
- Motifs d’enregistrement de pas dans le séquenceur pas à pas
- Chargement et enregistrement de motifs
- Modification de la lecture de motif
- Modification de pas
- Modification de rangées
- Modification des réglages de motif, rangée et pas dans le séquenceur pas à pas dans l’inspecteur
- Personnalisation du séquenceur pas à pas
-
- Introduction aux modules
-
- Introduction à la zone Modules
- Présentation Piste
- Présentation Envois
- Présentation Sortie
- Ajout, remplacement, réorganisation et suppression de modules dans la zone Modules
- Réorganisation des modules dans la zone Modules
- Copie et collage de modules dans la zone Modules
- Options supplémentaires de la zone Modules
- Utilisation d’Extensions Audio Unit
-
- Introduction au mixage
-
- Types de tranches de console
- Commandes de tranches de console
- Affichage du niveau de crête et écrêtage
- Réglage du volume de tranche de console
- Réglage du format d’entrée des tranches de console
- Réglage de la sortie d’une tranche de console
- Réglage de la position de panoramique des tranches de console
- Désactivation ou lecture en solo du son des tranches de console
- Réorganisation des tranches de console dans la table de mixage dans Logic Pro pour iPad
- Remplacement d’un patch sur une tranche de console par glisser-déposer
- Utilisation de modules dans la table de mixage
- Recherche de modules dans la table de mixage dans Logic Pro pour iPad
-
- Introduction à l’automation
- Affichage d’automation
- Écriture d’automation en temps réel
- Utilisation de l’automation avec des groupes de table de mixage
- Automation de cellule dans les Live Loops
- Annulation, désactivation ou suppression d’automation
- Lecture d’automation
- Création d’une automation avec le séquenceur pas à pas
-
- Présentation de Learn MIDI
- Création d’une assignation avec Learn MIDI
- Suppression d’une assignation Learn MIDI
-
- Introduction à la modification d’une assignation dans Learn MIDI
- Définition d’une assignation Learn MIDI comme épinglée ou active
- Modification des réglages de commande MIDI avec Learn MIDI
-
- Introduction à la modification des comportements des valeurs dans Learn MIDI
- Modification du comportement d’assignations absolues (potentiomètre/curseur)
- Modification du comportement d’assignations d’encodeurs infinis
- Modification du comportement d’assignations de boutons et de commutateurs
- Résolution pour les commandes relatives
- Retour visuel pour les contrôleurs MIDI
-
- Introduction à VoiceOver
- Utilisation de VoiceOver avec des surfaces de lecture
- Navigation dans la présentation Pistes avec VoiceOver
- Utilisation de VoiceOver pour organiser et modifier des régions
- Utilisation de VoiceOver dans le navigateur
- Utilisation de VoiceOver pour modifier des notes dans l’éditeur de partition défilante
-
- Vue d’ensemble des modules d’effets
-
- Vue d’ensemble des amplificateurs et des pédales
-
- Vue d’ensemble des effets de filtre
-
- Vue d’ensemble de l’EVOC 20 TrackOscillator
- Vue d’ensemble du vocoder
- Interface
- Commandes d’entrée
- Commandes de l’oscillateur de suivi
- Commandes de quantification de la tonalité
- Commandes de la banque de filtres
- Commandes de LFO
- Commandes de détection de signaux vocaux et non vocaux
- Commandes de sortie
-
- Vue d’ensemble des modules d’instruments
-
- Vue d’ensemble de l’ES2
- Vue d’ensemble de l’interface
-
- Vue d’ensemble de la modulation
- Utilisation du Mod Pad
-
- Vue d’ensemble de l’enveloppe Vector
- Utilisation des points de l’enveloppe Vector
- Utilisation des points Solo et Sustain de l’enveloppe Vector
- Définition des durées de segment d’enveloppe Vector
- Commandes du pad X/Y de l’enveloppe Vector
- Menu Vector Envelope Actions
- Contrôles de boucle de l’enveloppe Vector
- Formes de transition entre les points de l’enveloppe Vector
- Comportement de la phase de relâchement de l’enveloppe Vector
- Utilisation du redimensionnement temporel de l’enveloppe Vector
- Référence des sources de modulation
- Référence des sources de modulation Via
-
- Vue d’ensemble de Sample Alchemy
- Vue d’ensemble de l’interface
- Ajout de données source
- Enregistrement d’un préréglage
- Mode d’édition
- Modes Play
- Vue d’ensemble des sources
- Modes de synthèse
- Commandes granulaires
- Effets additifs
- Commandes d’effet additif
- Effets spectraux
- Commandes d’effet spectral
- Module Filter
- Filtres passe-bas, passe-bande et passe-haut
- Filtre Comb PM
- Filtre Downsampler
- Filtre FM
- Générateurs d’enveloppe
- Mod Matrix
- Routage de modulation
- Mode Motion
- Mode Trim
- Menu More
- Sampler
- Studio Piano
-
- Introduction aux synthétiseurs
- Principes fondamentaux des synthétiseurs
-
- Vue d’ensemble des autres méthodes de synthèse
- Synthèse par échantillonnage
- Synthèse par modulation de fréquence (FM)
- Synthèse par modélisation des composantes
- Synthèse par table d’ondes, vectorielle et arithmétique linéaire (LA)
- Synthèse additive
- Synthèse spectrale
- Resynthesis
- Synthèse par distorsion de phase
- Synthèse granulaire
- Copyright
Création d’un combo Amp Designer Logic Pro pour iPad personnalisé
Vous pouvez passer par l’un des modèles par défaut ou créer votre propre hybride combinant amplis, enceintes, etc. différents. Vous pouvez créer votre propre modèle à l’aide des menus locaux Amp, Speaker et Microphone Type, ainsi que du menu local Model de l’égaliseur.
Remarque : si vous créez votre propre combinaison d’amplificateurs hybride, vous pouvez l’enregistrer comme fichier de réglages, qui comprend également tous les changements de paramètre effectués.
Sélection d’un ampli Amp Designer
Dans Logic Pro, choisissez un ampli dans le menu local Amp. Consultez la section Modèles Amp Designer pour en savoir plus sur les caractéristiques de chaque ampli.
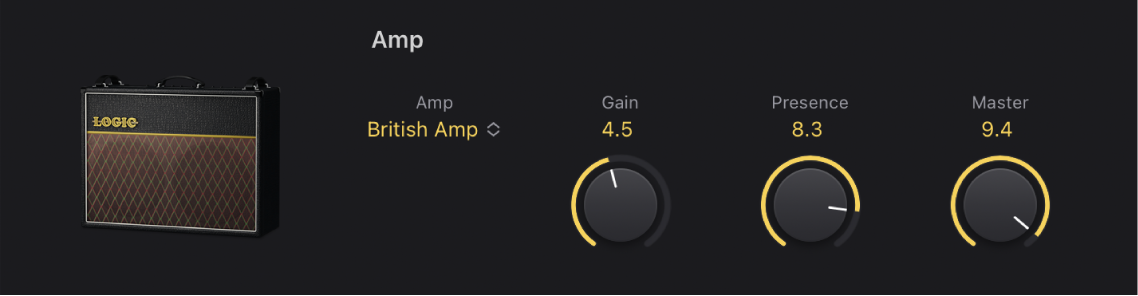
Sélection d’une enceinte Amp Designer
Les enceintes ont une incidence considérable sur le caractère sonore d’une guitare (consultez la section Enceintes Designer Amp).
Certains jumelages d’amplificateur et d’enceinte ont été privilégiés pendant des décennies mais leur séparation peut s’avérer être une manière efficace de créer des tonalités originales. Par exemple, la plupart des joueurs associent automatiquement têtes British et enceintes 4 x 12 pouces (4 x 30,48 cm). Amp Designer vous permet d’activer un petit haut-parleur doté d’une tête puissante ou de jumeler un minuscule amplificateur avec une enceinte 4 x 12 pouces (4 x 30,48 cm). Il vous est possible d’expérimenter avec diverses combinaisons d’amplis et d’enceintes, mais vous pouvez aussi tenter des associations originales en tenant compte des composantes du son de l’enceinte.

Dans Logic Pro, choisissez une enceinte dans le menu local Speaker. Considérez les points suivants pour vous guider dans la décision la plus adaptée :
Combos ou Stacks : Les amplificateurs de combinaisons comprennent un amplificateur et des haut-parleurs dans une seule enceinte. L’arrière de ces dernières est en général ouvert pour que le son résonne dans plusieurs directions. Le son ainsi obtenu est ouvert, avec des aigus clairs et légers, et un son spacieux. Les « stacks » d’ampli comprennent une tête d’ampli, avec des haut-parleurs dans une enceinte à part. Ces enceintes sont généralement closes et projettent le son vers l’avant dans un « faisceau » concentré. Elles produisent un son plus puissant que les enceintes dont l’arrière est ouvert, et présentent en général une réponse de bas de gamme plus courte aux dépens d’une certaine transparence des hauts de gamme.
Haut-parleurs anciens et nouveaux : les modèles Amp Designer basés sur des enceintes d’époque capturent le caractère des anciens haut-parleurs. Ils produisent des sons légèrement plus lâches et ternes que les nouveaux haut-parleurs, mais de nombreux joueurs les privilégient en raison de leur fluidité et de leur musicalité. Les sons basés sur les nouvelles enceintes tendent à être plus instantanés et mordants.
Haut-parleurs petits ou grands : Un haut-parleur plus grand ne garantit pas un son plus important. En fait, l’enceinte de guitare basse la plus célèbre de l’histoire utilise des haut-parleurs de 8 pouces (20,32 cm). Il est souvent possible d’obtenir une tonalité plus profonde et plus riche avec un haut-parleur de 10 pouces (25,40 cm) qu’avec une grande enceinte 4 x 12 pouces (4 x 30,48 cm). Testez plusieurs tailles et choisissez la plus adaptée à votre musique.
Haut-parleur unique ou haut-parleurs multiples : les guitaristes choisissent généralement des enceintes avec des haut-parleurs multiples pour leurs sons au premier plan. Le nombre de haut-parleurs s’avère là moins important qu’il ne semble. Les annulations de phase se produisent entre les hautparleurs, ce qui rend les sons plus intéressants et leur ajoute de la texture. Par exemple, le son « classic rock » est principalement produit par les crêtes et les creux de tonalités causés par les interactions entre les haut-parleurs d’une enceinte 4 x 12 pouces (4 x 30,48 cm).
Sélection du type et du placement d’un micro

Dans Logic Pro, choisissez un modèle de micro dans le menu local Mic Type.
Modèles à condensateur (option Condenser) : émulent le son de micros studio à condensateur haut de gamme. Le son des micros électrostatiques est fin, transparent et bien équilibré. Vous avez le choix entre Condenser 87 et Condenser 414.
Modèles dynamiques : émulent le son du célèbre micro cardioïde dynamique. Ce type de micro offre un son plus clair et plus tranchant que les modèles à condensateur. Les médiums en sont accentués tandis que les fréquences inférieures sont plus douces, ce qui permet aux micros dynamiques de s’adapter aux tonalités de guitare rock, particulièrement si vous souhaitez que des guitares viennent couper différentes pistes d’un mixage. Sélectionnez Dynamic 20, Dynamic 57, Dynamic 421 ou Dynamic 609.
Ribbon 121 : Émule le son d’un micro à ruban. Un micro à ruban est un micro dynamique qui capture un son souvent décrit comme lumineux ou cassant, mais toujours chaleureux. Il est adapté aux sons rock, saturés et nets.
Faites glisser le point gris dans le pad X/Y à côté du menu local Mic Type pour régler la position et la distance du micro par rapport à l’enceinte.
Choix et réglage d’un type d’égaliseur
Dans Logic Pro, appuyez sur le menu local Model pour choisir un modèle d’égaliseur. Consultez Égaliseur Amp Designer.
Faites pivoter les potentiomètres Bass, Mids et Treble de sorte à régler le modèle d’égaliseur choisi.