Guide d’utilisation de Logic Pro pour iPad
-
- Qu’est-ce que Logic Pro ?
- Zones de travail
- Travail avec des boutons de fonction
- Travail avec des valeurs numériques
- Annulation et rétablissement d’éditions dans Logic Pro pour iPad
-
- Introduction aux pistes
- Création de pistes
- Création de pistes à l’aide de la fonction glisser-déposer
- Choix du type de région par défaut pour une piste d’instrument logiciel
- Sélection de pistes
- Duplication de pistes
- Réorganisation des pistes
- Changement du nom de pistes
- Changement d’icônes de pistes
- Changement des couleurs des pistes
- Utilisation de l’accordeur sur une piste audio
- Affichage de la piste de sortie dans la zone de pistes
- Suppression de pistes
-
- Introduction aux en-têtes de pistes
- Désactivation du son et activation de la lecture solo de pistes
- Réglage du volume des pistes
- Préparation des pistes pour l’enregistrement
- Utilisation du monitoring de l’entrée sur les pistes
- Désactivation de pistes
- Gel de pistes
- Personnalisation des en-têtes de piste
- Modification des paramètres de piste
- Début d'un abonnement Logic Pro
- Comment obtenir de l’aide
-
- Présentation du navigateur
- Recherche de sons dans le navigateur
- Utilisation d’échantillons dans le navigateur
- Gestion des préréglages de modules dans le navigateur
- Gestion des motifs et des modèles du séquenceur pas à pas dans le navigateur
- Ajout de vos propres dossiers d’échantillons au navigateur
- Téléchargement de paquets de sons supplémentaires
-
- Introduction aux surfaces de lecture
- Utilisation des commandes latérales avec les surfaces de lecture
- Utilisation de la surface de lecture Clavier
- Utilisation de la surface de lecture Pads de batterie
- Utilisation de la surface de lecture Touche
- Utilisation de la surface de lecture Bandes d’accord
- Utilisation de la surface de lecture Bandes de guitare
-
- Introduction à l’enregistrement
-
- Avant d’enregistrer des instruments logiciels
- Enregistrement d’instruments logiciels
- Enregistrement de prises d’instrument logiciel supplémentaires
- Enregistrement sur plusieurs pistes d’instruments logiciels
- Enregistrement de plusieurs appareils MIDI sur plusieurs pistes
- Enregistrement simultané d’instruments logiciels et audio
- Fusion d’enregistrements d’instruments logiciels
- Retouche d’enregistrements d’instruments logiciels
- Remplacement d’enregistrements d’instruments logiciels
- Acheminement en interne de la sortie MIDI vers des pistes d’instruments logiciels
- Enregistrement avec le mode Monitoring de faible latence
- Usage du métronome
- Utilisation du décompte
-
- Introduction à l’arrangement
-
- Introduction aux régions
- Sélection de régions
- Couper, copier et coller des régions
- Déplacement de régions
- Suppression des blancs entre les régions
- Retard de lecture de régions
- Élagage de régions
- Mise de régions en boucle
- Répétition de régions
- Désactivation du son de régions
- Scission et fusion de régions
- Étirement de régions
- Séparation d’une région MIDI par tonalité de note
- Bounce des régions à leur place
- Modification du gain de régions audio
- Normalisation de régions audio dans la zone Pistes dans Logic Pro pour iPad
- Création de régions dans la zone Pistes
- Conversion d’une région MIDI en région Session Player ou en région de motif
- Conversion d’une région MIDI en région Session Player dans Logic Pro pour iPad
- Renommage de régions
- Changement de la couleur des régions
- Suppression de régions
-
- Introduction aux accords
- Ajout et suppression d’accords
- Sélection d’accords
- Coupe, copie et collage de régions
- Déplacement et redimensionnement d’accords
- Mise en boucle d’accords sur la piste d’accords
- Colorisation d’accords sur la piste d’accords
- Modification d’accords
- Travail avec des groupes d’accords
- Utilisation de progressions des accords
- Changement du rythme d’accord
- Choix des accords suivis par une région Session Player
- Analyse de l’armature d’une plage d’accords
- Création de fondus sur des régions audio
- Extraction de stems vocaux et instrumentaux avec Séparateur de stem
- Accès aux fonctions de mixage avec le curseur
-
- Introduction à Live Loops
- Lancement et arrêt de cellules Live Loops
- Utilisation de cellules Live Loops
- Modification des réglages de boucle pour des cellules
- Mode d’interaction de la grille des Live Loops et de la zone de pistes
- Modification de cellules
- Modification de scènes
- Utilisation de l’éditeur de cellule
- Bounce des cellules
- Enregistrement d’une performance Live Loops
-
- Introduction à la modification de régions et de cellules
-
-
- Vue d’ensemble de l’éditeur de partition défilante
- Sélection de notes
- Ajout de notes
- Suppression de notes
- Désactivation du son de notes
- Élagage de notes
- Déplacement de notes
- Copie de notes
- Raccourcissement de superpositions
- Forcer le legato
- Verrouillage de la position des notes
- Transposition de notes
- Modification de la vélocité des notes
- Modification de la vélocité de relâchement
- Changement du canal MIDI
- Définition des identifiants d’articulation
- Quantification de la synchronisation
- Quantification de la tonalité
- Modification de Live Loops dans l’éditeur de cellule
-
- Introduction aux joueurs Session Player
- L’éditeur de Session Player
- Choix d’un style Session Player
- Accords et joueurs Session Player
- Choix de préréglages Session Player
- Recréation d’une performance Session Player
- Suivi du rythme d’accords et d’autres pistes
- Conversion de régions Session Player en régions MIDI ou de motif
-
- Introduction au séquenceur pas à pas
- Utilisation du séquenceur pas à pas avec Drum Machine Designer
- Enregistrement de motifs dans le séquenceur pas à pas en live
- Motifs d’enregistrement de pas dans le séquenceur pas à pas
- Chargement et enregistrement de motifs
- Modification de la lecture de motif
- Modification de pas
- Modification de rangées
- Modification des réglages de motif, rangée et pas dans le séquenceur pas à pas dans l’inspecteur
- Personnalisation du séquenceur pas à pas
-
- Introduction aux modules
-
- Introduction à la zone Modules
- Présentation Piste
- Présentation Envois
- Présentation Sortie
- Ajout, remplacement, réorganisation et suppression de modules dans la zone Modules
- Réorganisation des modules dans la zone Modules
- Copie et collage de modules dans la zone Modules
- Options supplémentaires de la zone Modules
- Utilisation d’Extensions Audio Unit
-
- Introduction au mixage
-
- Types de tranches de console
- Commandes de tranches de console
- Affichage du niveau de crête et écrêtage
- Réglage du volume de tranche de console
- Réglage du format d’entrée des tranches de console
- Réglage de la sortie d’une tranche de console
- Réglage de la position de panoramique des tranches de console
- Désactivation ou lecture en solo du son des tranches de console
- Réorganisation des tranches de console dans la table de mixage dans Logic Pro pour iPad
- Remplacement d’un patch sur une tranche de console par glisser-déposer
- Utilisation de modules dans la table de mixage
- Recherche de modules dans la table de mixage dans Logic Pro pour iPad
-
- Introduction à l’automation
- Affichage d’automation
- Écriture d’automation en temps réel
- Utilisation de l’automation avec des groupes de table de mixage
- Automation de cellule dans les Live Loops
- Annulation, désactivation ou suppression d’automation
- Lecture d’automation
- Création d’une automation avec le séquenceur pas à pas
-
- Présentation de Learn MIDI
- Création d’une assignation avec Learn MIDI
- Suppression d’une assignation Learn MIDI
-
- Introduction à la modification d’une assignation dans Learn MIDI
- Définition d’une assignation Learn MIDI comme épinglée ou active
- Modification des réglages de commande MIDI avec Learn MIDI
-
- Introduction à la modification des comportements des valeurs dans Learn MIDI
- Modification du comportement d’assignations absolues (potentiomètre/curseur)
- Modification du comportement d’assignations d’encodeurs infinis
- Modification du comportement d’assignations de boutons et de commutateurs
- Résolution pour les commandes relatives
- Retour visuel pour les contrôleurs MIDI
-
- Introduction à VoiceOver
- Utilisation de VoiceOver avec des surfaces de lecture
- Navigation dans la présentation Pistes avec VoiceOver
- Utilisation de VoiceOver pour organiser et modifier des régions
- Utilisation de VoiceOver dans le navigateur
- Utilisation de VoiceOver pour modifier des notes dans l’éditeur de partition défilante
-
- Vue d’ensemble des modules d’effets
-
- Vue d’ensemble des amplificateurs et des pédales
-
- Vue d’ensemble des effets de filtre
-
- Vue d’ensemble de l’EVOC 20 TrackOscillator
- Vue d’ensemble du vocoder
- Interface
- Commandes d’entrée
- Commandes de l’oscillateur de suivi
- Commandes de quantification de la tonalité
- Commandes de la banque de filtres
- Commandes de LFO
- Commandes de détection de signaux vocaux et non vocaux
- Commandes de sortie
-
- Vue d’ensemble des modules d’instruments
-
- Vue d’ensemble de l’ES2
- Vue d’ensemble de l’interface
-
- Vue d’ensemble de la modulation
- Utilisation du Mod Pad
-
- Vue d’ensemble de l’enveloppe Vector
- Utilisation des points de l’enveloppe Vector
- Utilisation des points Solo et Sustain de l’enveloppe Vector
- Définition des durées de segment d’enveloppe Vector
- Commandes du pad X/Y de l’enveloppe Vector
- Menu Vector Envelope Actions
- Contrôles de boucle de l’enveloppe Vector
- Formes de transition entre les points de l’enveloppe Vector
- Comportement de la phase de relâchement de l’enveloppe Vector
- Utilisation du redimensionnement temporel de l’enveloppe Vector
- Référence des sources de modulation
- Référence des sources de modulation Via
-
- Vue d’ensemble de Sample Alchemy
- Vue d’ensemble de l’interface
- Ajout de données source
- Enregistrement d’un préréglage
- Mode d’édition
- Modes Play
- Vue d’ensemble des sources
- Modes de synthèse
- Commandes granulaires
- Effets additifs
- Commandes d’effet additif
- Effets spectraux
- Commandes d’effet spectral
- Module Filter
- Filtres passe-bas, passe-bande et passe-haut
- Filtre Comb PM
- Filtre Downsampler
- Filtre FM
- Générateurs d’enveloppe
- Mod Matrix
- Routage de modulation
- Mode Motion
- Mode Trim
- Menu More
- Sampler
- Studio Piano
-
- Introduction aux synthétiseurs
- Principes fondamentaux des synthétiseurs
-
- Vue d’ensemble des autres méthodes de synthèse
- Synthèse par échantillonnage
- Synthèse par modulation de fréquence (FM)
- Synthèse par modélisation des composantes
- Synthèse par table d’ondes, vectorielle et arithmétique linéaire (LA)
- Synthèse additive
- Synthèse spectrale
- Resynthesis
- Synthèse par distorsion de phase
- Synthèse granulaire
- Copyright
Paramètres de Mastering Assistant Logic Pro pour iPad
Mastering Assistant offre les commandes suivantes :
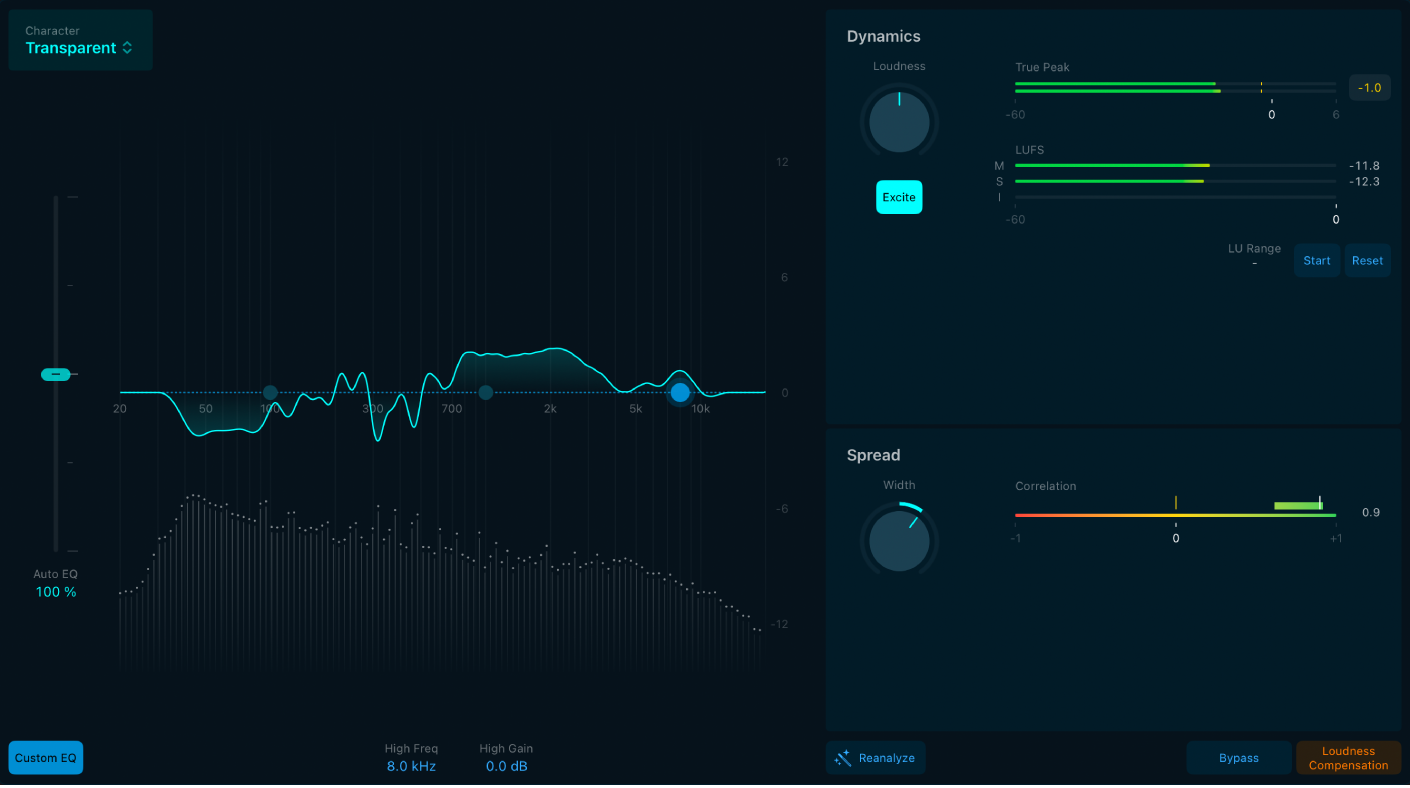
Menu Character : Mastering Assistant vous permet de choisir le caractère du traitement appliqué à votre projet. Les préréglages de caractère modifient la qualité sonore de Mastering Assistant, dans l'esprit des chaînes de mastérisation matérielle utilisées par les ingénieurs du son professionnels :
Clean : algorithme qui offre un résultat transparent mais énergique. Ce style convient à l’EDM, à la musique acoustique et tout style musical nécessitant un son propre mais dynamique.
Valve : algorithme qui simule une chaîne de mastérisation utilisant des lampes pour apporter des basses profondes et des aigus bien définis, ce qui en fait une excellente option pour la musique acoustique et le hip-hop.
Punch : algorithme qui propose un son agressif et une accentuation subtile des fréquences moyennes qui convient particulièrement bien à la musique rock.
Transparent : algorithme inspiré d’un compresseur moderne au son court, adapté à la plupart des styles de musique.
Curseur Auto EQ : contrôle le niveau d’égalisation de correction estimé par Mastering Assistant. Après l’analyse de votre projet, Mastering Assistant affiche la courbe de fréquence qu’il applique pour améliorer le son de votre projet, lorsque le curseur Auto EQ est réglé sur 100 %. Vous pouvez ajuster le niveau d’égalisation automatique en faisant glisser le curseur vers le haut ou vers le bas.
Bouton Reanalyze : déclenchez une nouvelle analyse de votre projet si des changements y ont été apportés. Le nom du bouton devient Reanalyze Section lorsqu’une zone de lecture en boucle est définie ou Analyze lorsque du contenu a été ajouté à un projet vide.
Bouton Bypass : basculez vers l’audio non traité. Il vous permet d’effectuer une comparaison directe de l’audio avec ou sans traitement pour vous donner une idée claire des effets appliqués. Utilisez-le avec le bouton Loudness Compensation pour éviter les sauts d’intensité sonore soudains. N’oubliez pas de désactiver cette option avant d’effectuer un bounce de votre projet.
Bouton Loudness Compensation : faites correspondre l’audio non traité à celui de l’original pour obtenir une base de comparaison équilibrée et objective. Cette méthode vous permet d’évaluer les modifications et les améliorations apportées pendant la phase de traitement de façon précise, sans être influencé par les variations d’intensité sonore. N’oubliez pas de désactiver la compensation de la sonie avant d’effectuer un bounce de votre projet.
Section des dynamiques
Bouton Loudness : modifiez la sonie de l’audio traité. Lorsque vous réglez le bouton Loudness en position centrale, le volume de sortie est généralement d’environ - 14 LUFS. Il s’agit de la sonie cible de nombreuses plateformes de streaming. Néanmoins, respecter strictement cette valeur pendant le processus de mastérisation n’est pas nécessairement la meilleure approche. Les ingénieurs du son visent plutôt un niveau de sonie qui convient le mieux au mixage. La sonie optimale peut varier considérablement en fonction du genre et des caractéristiques uniques du projet.
Bouton Excite : permet d’introduire de la saturation dans la plage de fréquences des médiums supérieurs du signal. Il produit davantage d’harmoniques et apporte de la richesse et de la clarté à votre mixage. Le signal enrichi offre des résultats semblables à ceux des consoles vintage des années 60, 70 et 80 dotées de transformateurs.
Indicateur True Peak : affiche le niveau du signal sur une échelle de décibels en niveau de crête (dBTP) et le niveau maximal de dBTP. Touchez pour effacer l’échelle numérique et le niveau maximal.
La mesure « True Peak » représente le niveau le plus élevé qu’un signal peut atteindre (ce qui s’avère très important pour savoir où il se situe par rapport au plafond) ou le niveau le plus élevé qu’un signal audio numérique peut atteindre avant de produire une distorsion ou un écrêtage. Le niveau de signal est représenté par une barre verte qui devient jaune au-dessus de –3 dB et rouge au-dessus de 0 dB. L’affichage numérique suit le même code de couleur. Lorsque le niveau dépasse 0 dB, la partie du trait au-dessus du point 0 dB devient rouge. Cependant, Mastering Assistant limite le signal traité à - 1 dBFS True Peak pour respecter les normes des plateformes de streaming.
Indicateur LUFS : les champs et VU-mètres M, S et I indiquent en temps réel la mesure de la sonie instantanée, à court terme et intégrée du mixage traité. La sonie de chaque mesure (M, S, I) est représentée par une barre verte. Un mètre devient jaune lorsque la sonie mesurée dépasse la sonie cible.
Champ LU Range : indique la plage de sonie pendant la mesure (en utilisant le bouton Start/Pause).
Bouton Start/Pause : permet d’activer le VU-mètre de la sonie et de lancer la mesure de la sonie du signal audio. Lorsque le VU-mètre est activé, il affiche et contrôle activement la sonie de n’importe quel signal audio entrant. Le bouton Pause interrompt le processus de mesure. La lecture de la sonie n’est plus actualisée et se fige généralement sur la dernière valeur mesurée. Il s’avère utile pour mettre en pause la mesure ou si vous avez terminé l’analyse d’une section de l’audio.
Bouton Réinitialiser : efface les lectures ou les mesures actives de l’indicateur de sonie. C’est idéal si vous souhaitez effectuer une nouvelle mesure pour une nouvelle section audio ou après avoir modifié l’audio, par exemple.
Section Spread
Potentiomètre Width : permet d’augmenter ou de diminuer la largeur de votre mixage. Ce potentiomètre sera réglé sur une position autre que centrale si l’analyse de Mastering Assistant détermine que la largeur stéréo de votre projet est excessive ou insuffisante. Tournez le potentiomètre à fond vers la gauche pour créer un mixage mono et utilisez-le pour vérifier la compatibilité mono.
Indicateur Correlation : affiche la relation de phase d’un signal stéréo. Votre projet doit être supérieur à 0. Plus il dépasse cette valeur ; meilleure est la compatibilité mono.
Une corrélation de +1 (la position la plus à droite) signifie que les canaux gauche et droit sont à 100 % en corrélation : ils sont complètement en phase.
Une corrélation de 0 (position centrale) indique la divergence gauche/droite la plus large autorisée, souvent perçue comme un effet stéréo extrêmement large.
Les valeurs de corrélation inférieures à 0 indiquent que du contenu hors phase est présent, ce qui peut conduire à des annulations de phase si le signal stéréo est combiné en un signal monaural.
Analyseur de spectre et section d’égaliseur
Le module d’égaliseur inclut un analyseur de spectre et une courbe d’égalisation composite.
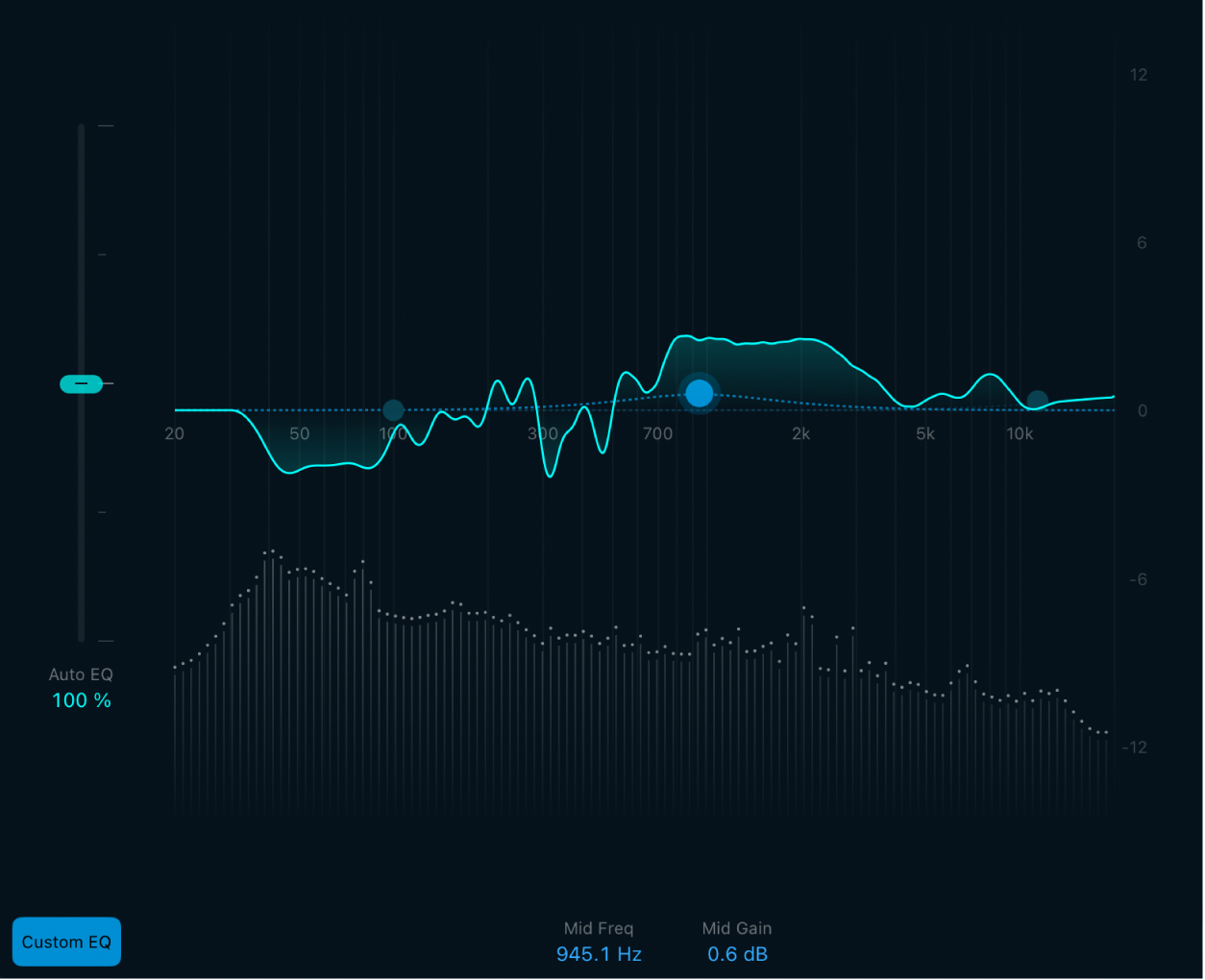
Analyseur de spectre : affiche la magnitude en temps réel (exprimée en décibels) d’un signal sur l’ensemble du spectre de fréquences.
Courbe Composite : courbe de réponse de filtrage globale du signal analysé, représenté par une ligne continue traversant le spectre. Chacune des bandes contribue au tracé global de cette courbe.
Bouton Custom EQ : active ou désactive l’égaliseur personnalisé. Lorsqu’il est activé, la courbe d’égalisation personnalisée est illustrée par une ligne en pointillés accompagnée de trois points de contrôle (points bleus) que vous pouvez faire glisser pour modifier globalement l’égalisation.
Point de contrôle des basses fréquences : ajustez les basses fréquences en faisant glisser le point de contrôle vers la gauche et vers la droite. Ajustez le gain des basses fréquences en le faisant glisser vers le haut et vers le bas.
Champ Low Freq : saisissez une fréquence de filtre en plateau passe-bas comprise entre 20 Hz et 200 Hz.
Champ Low Gain : Saisissez un niveau de filtre en plateau passe-bas. Sa plage de données s’étend sur ± 6 dB.
Point de contrôle des fréquences moyennes : ajustez les fréquences moyennes en faisant glisser le point de contrôle vers la gauche et vers la droite. Ajustez le gain des fréquences moyennes en le faisant glisser vers le haut et vers le bas.
Champ Mid Freq : saisissez une fréquence de filtre des médiums comprise entre 200 Hz et 8 Hz.
Champ Mid Gain : Saisissez un niveau de filtre des médiums. Sa plage de données s’étend sur ± 6 dB.
Point de contrôle des fréquences aigües : ajustez les fréquences aigües en faisant glisser le point de contrôle vers la gauche et vers la droite. Ajustez le gain des fréquences aigües en le faisant glisser vers le haut et vers le bas.
Champ High Gain : saisissez une fréquence de filtre des aigus comprise entre 8 Hz et 20 Hz.
Champ High Gain : Saisissez un niveau de filtre en plateau passe-haut. Sa plage de données s’étend sur ± 6 dB.