Manual de uso de Pages para Mac
- Te damos la bienvenida
-
- Cambiar el tipo de letra o el tamaño de letra
- Definir un tipo de letra por omisión
- Añadir negrita, cursiva, subrayado y tachado
- Cambiar el color del texto
- Añadir una sombra o un contorno al texto
- Cambiar las mayúsculas y minúsculas del texto
- Copiar y pegar estilos de texto
- Añadir un efecto de resaltado al texto
- Dar formato a guiones de división de palabras, guiones y comillas
-
- Ajustar el tamaño y la orientación
- Ajustar los márgenes del documento
- Ajustar páginas opuestas
- Añadir, reorganizar y eliminar páginas
- Plantillas de página
- Añadir números de página
- Cambiar el fondo de la página
- Añadir un borde alrededor de una página
- Añadir marcas de agua y objetos de fondo
- Crear una plantilla personalizada
-
- Usar iCloud Drive con Pages
- Exportar a Word, PDF o a otro formato de archivo
- Abrir en Pages un libro de iBooks Author
- Reducir el tamaño del archivo de un documento
- Guardar un documento grande como un archivo de paquete
- Restaurar una versión anterior de un documento
- Mover un documento
- Eliminar un documento
- Bloquear un documento
- Proteger un documento con contraseña
- Crear y gestionar plantillas personalizadas
- Copyright

Touch Bar para la app Pages del Mac
Si tienes un Mac con Touch Bar, puedes usar los gestos que ya conoces —como tocar, deslizar y pellizcar— directamente en la Touch Bar para editar documentos en Pages. Los controles de la Touch Bar cambian en función de lo que esté seleccionado en el documento.
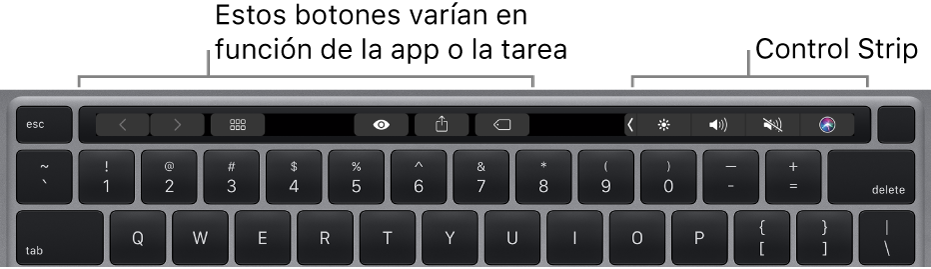
Por ejemplo, si seleccionas texto, la Touch Bar mostrará controles para cambiar el color de la letra, la alineación y otras opciones de formato.
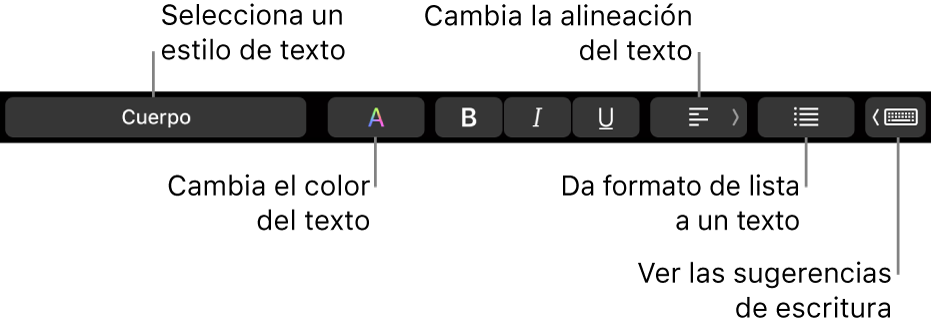
Para dar formato de lista al texto, toca ![]() y elige una opción.
y elige una opción.

Para ver las sugerencias de escritura, toca ![]() . Toca
. Toca ![]() para ocultarlas.
para ocultarlas.
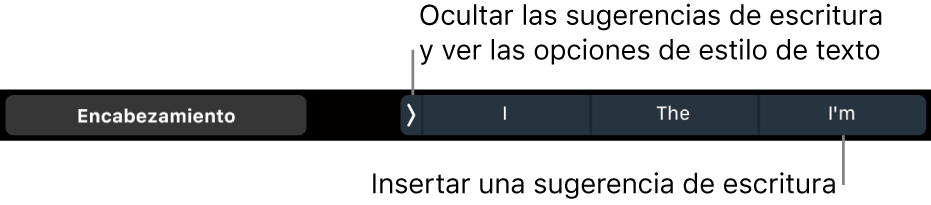
Mostrar los controles de Pages
Si no ves los controles para editar texto y realizar otras tareas en Pages, actívalos en las Preferencias del Sistema.
En la esquina superior izquierda de la pantalla, selecciona el menú Apple
 > Preferencias del Sistema.
> Preferencias del Sistema.Haz clic en Teclado y, a continuación, haz clic en el botón Teclado.
Haz clic en el menú desplegable situado junto a “Touch Bar” y, a continuación, selecciona los controles de app.
Encontrarás más información acerca del uso de la Touch Bar en el manual de uso de macOS.