
Añadir, reorganizar y eliminar páginas en la app Pages del Mac
En los documentos de procesamiento de texto se añaden páginas nuevas automáticamente cuando lo que escribes llega al final de la página. También puedes añadir nuevas páginas manualmente. En los documentos de disposición de página se pueden añadir páginas manualmente.
Nota: Para averiguar qué tipo de documento tienes, consulta Introducción a documentos de procesamiento de texto y de disposición de página.
También puedes duplicar, reorganizar y eliminar secciones (en un documento de procesamiento de texto) y páginas (en un documento de disposición de página), y combinar documentos o mover contenidos entre documentos del mismo tipo.
Añadir una página nueva
En un documento de procesamiento de texto: Coloca el punto de inserción donde quieras que aparezca la nueva página y, a continuación, haz clic en
 en la barra de herramientas. Se añade una página en blanco después del punto de inserción.
en la barra de herramientas. Se añade una página en blanco después del punto de inserción.En un documento de disposición de página: Haz clic en cualquier lugar de la página que precederá a la página nueva y, a continuación, haz clic en
 en la barra de herramientas. Se añadirá automáticamente una página en blanco. Si hay otras plantillas de página para la plantilla, selecciona la que desees añadir.
en la barra de herramientas. Se añadirá automáticamente una página en blanco. Si hay otras plantillas de página para la plantilla, selecciona la que desees añadir.
Duplicar páginas
En un documento de procesamiento de texto, puedes duplicar una sección y, a continuación, eliminar las páginas que no quieres conservar. En un documento de disposición de página se pueden duplicar páginas individuales.
Haz clic en
 en la barra de herramientas y, a continuación, selecciona “Miniaturas de página”.
en la barra de herramientas y, a continuación, selecciona “Miniaturas de página”.Selecciona las miniaturas de las páginas que quieres duplicar y, a continuación, selecciona Edición > Duplicar selección (el menú Edición se encuentra en la parte superior de la pantalla).
La sección o las páginas duplicadas se añadirán debajo de la original.
Realiza cualquiera de las siguientes operaciones:
Eliminar páginas no deseadas de la nueva sección: En un documento de procesamiento de texto, selecciona todo el texto y los objetos de la página; a continuación, pulsa Suprimir en el teclado. La página se eliminará cuando se haya borrado todo el contenido.
Mover una sección o página: En la barra lateral, selecciona la sección (en un documento de procesamiento de texto) o la página (en un documento de disposición de página) que quieres trasladar y, a continuación, arrástrala al lugar que quieras en el documento. Se puede mover varias páginas al mismo tiempo, pero las secciones, solo una a una.
Reorganizar páginas
Puedes reorganizar las páginas de un documento de disposición de página para que aparezcan en el orden que quieras.
Nota: Las páginas de los documentos de procesamiento de texto no se pueden reorganizar (porque el texto fluye de una página a otra), pero puedes copiar y pegar contenido de una página a otra.
En un documento de disposición de página, haz clic en
 en la barra de herramientas y, a continuación, selecciona “Miniaturas de página”.
en la barra de herramientas y, a continuación, selecciona “Miniaturas de página”.Selecciona la miniatura de página y, a continuación, arrástrala al lugar que quieras.
Consejo: Para reorganizar más de una página, pulsa la tecla Comando mientras haces clic en las miniaturas de las páginas que quieres reorganizar y, a continuación, suelta la tecla Comando. Con la tecla Control pulsada, haz clic en las miniaturas de página seleccionadas y selecciona Cortar. Con la tecla Control pulsada, haz clic en la miniatura de página después de la que quieres poner el contenido pegado y selecciona Pegar.
Copiar y pegar páginas entre documentos
Una manera fácil de reutilizar contenido consiste en copiar una sección de un documento de procesamiento de texto a otro, o en copiar una página de un documento de disposición de página a otro (también se puede copiar y pegar dentro del mismo documento).
En el documento del que quieres copiar, haz clic en
 y selecciona “Miniaturas de página”.
y selecciona “Miniaturas de página”.Realiza una de las siguientes operaciones:
Copiar una sección de un documento de procesamiento de texto: Con la tecla Control pulsada, haz clic en una miniatura de página en la sección que quieras copiar (aparece un color de fondo detrás de todas las miniaturas de página que pertenecen a la sección).
Copiar una página de un documento de disposición de página: Con la tecla Control pulsada, haz clic en la miniatura de página que quieras copiar.
Copiar varias páginas de un documento de disposición de página: Pulsa Mayúsculas o Comando mientras seleccionas las páginas que quieres copiar y, a continuación, con la tecla Control pulsada, haz clic en una de las miniaturas.
En el menú de función rápida, selecciona Copiar (o Cortar si quieres eliminar la página original).
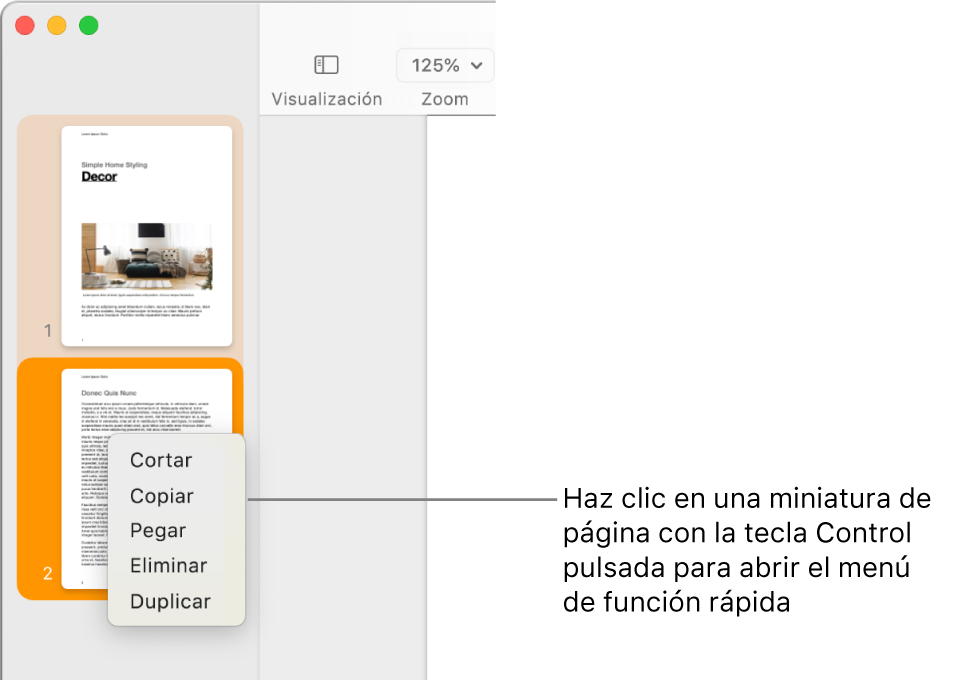
Abre el documento en el que quieres pegar, a continuación, haz clic en
 y selecciona “Miniaturas de página”.
y selecciona “Miniaturas de página”.Con la tecla Control pulsada, haz clic en la miniatura de página que quieres que siga el contenido pegado y selecciona Pegar.
En los documentos de procesamiento de texto, la sección se pega a continuación de la última página de la sección seleccionada.
Nota: No se puede pegar una sección o páginas al principio de un documento. En lugar de eso, pégalas a continuación de la primera página o sección y reorganízalas entonces.
Cuando copies páginas desde un documento que utilice otra plantilla inicial, o páginas que utilizan plantillas de página que has creado tú, las páginas se copiarán junto con las plantillas de página en las que están basadas.
Eliminar una página
La única manera de eliminar una página de un documento de procesamiento de texto consiste en eliminar todo lo que hay en la página, incluidos los caracteres invisibles como los saltos de párrafo y los elementos de formato. Para eliminar una página de un documento de disposición de página, selecciona la miniatura de página en la barra lateral.
Eliminar una página de un documento de procesamiento de texto: Selecciona todo el texto y los objetos de la página (o de varias páginas) y, a continuación, pulsa Suprimir en el teclado hasta que la página desaparezca.
Si la página que deseas eliminar está en blanco, haz clic al principio de la página siguiente (para colocar el punto de inserción antes del primer texto o gráfico) y, a continuación, pulsa la tecla Suprimir del teclado hasta que desaparezca la página.
Consejo: Para mostrar los símbolos de formato ocultos, selecciona Visualización > Mostrar caracteres invisibles (en el menú Visualización situado en la parte superior de la pantalla).
Eliminar una página de un documento de disposición de página: Haz clic en
 en la barra de herramientas, selecciona “Miniaturas de página”, selecciona la miniatura de la página que quieras eliminar y pulsa Suprimir en el teclado. Para seleccionar varias páginas, pulsa la tecla Comando mientras seleccionas las miniaturas de página.
en la barra de herramientas, selecciona “Miniaturas de página”, selecciona la miniatura de la página que quieras eliminar y pulsa Suprimir en el teclado. Para seleccionar varias páginas, pulsa la tecla Comando mientras seleccionas las miniaturas de página.
Si eliminas algo sin querer y quieres recuperarlo, selecciona Edición > Deshacer (en el menú Edición situado en la parte superior de la pantalla) o bien pulsa las teclas Comando + Z del teclado.
Si desaparece el contenido del documento
Si desaparece el contenido del documento cuando intentes eliminar una página, el documento está configurado para el procesamiento de texto y solo podrás eliminar secciones, no páginas individuales.
Para recuperar el contenido que se haya perdido, selecciona Edición > Deshacer (el menú Edición se encuentra en la parte superior de la pantalla) o pulsa Comando + Z en el teclado.
Sigue en el apartado anterior “Eliminar una página” las instrucciones para eliminar una página de un documento de procesamiento de texto.