
Añadir y eliminar secciones en la app Pages del Mac
Un documento de procesamiento de texto puede tener varias secciones y cada una de ellas puede tener una numeración de páginas diferente, cabeceras y pies de página diferentes o imágenes de fondo diferentes (como una marca de agua). Algunas plantillas tienen secciones predeterminadas que puedes añadir o eliminar.
Para ver las secciones de un documento, haz clic en ![]() en la barra de herramientas y, a continuación, selecciona “Miniaturas de página”. Al hacer clic en una miniatura, aparece un color de fondo detrás de todas las miniaturas de página que pertenecen a la sección.
en la barra de herramientas y, a continuación, selecciona “Miniaturas de página”. Al hacer clic en una miniatura, aparece un color de fondo detrás de todas las miniaturas de página que pertenecen a la sección.
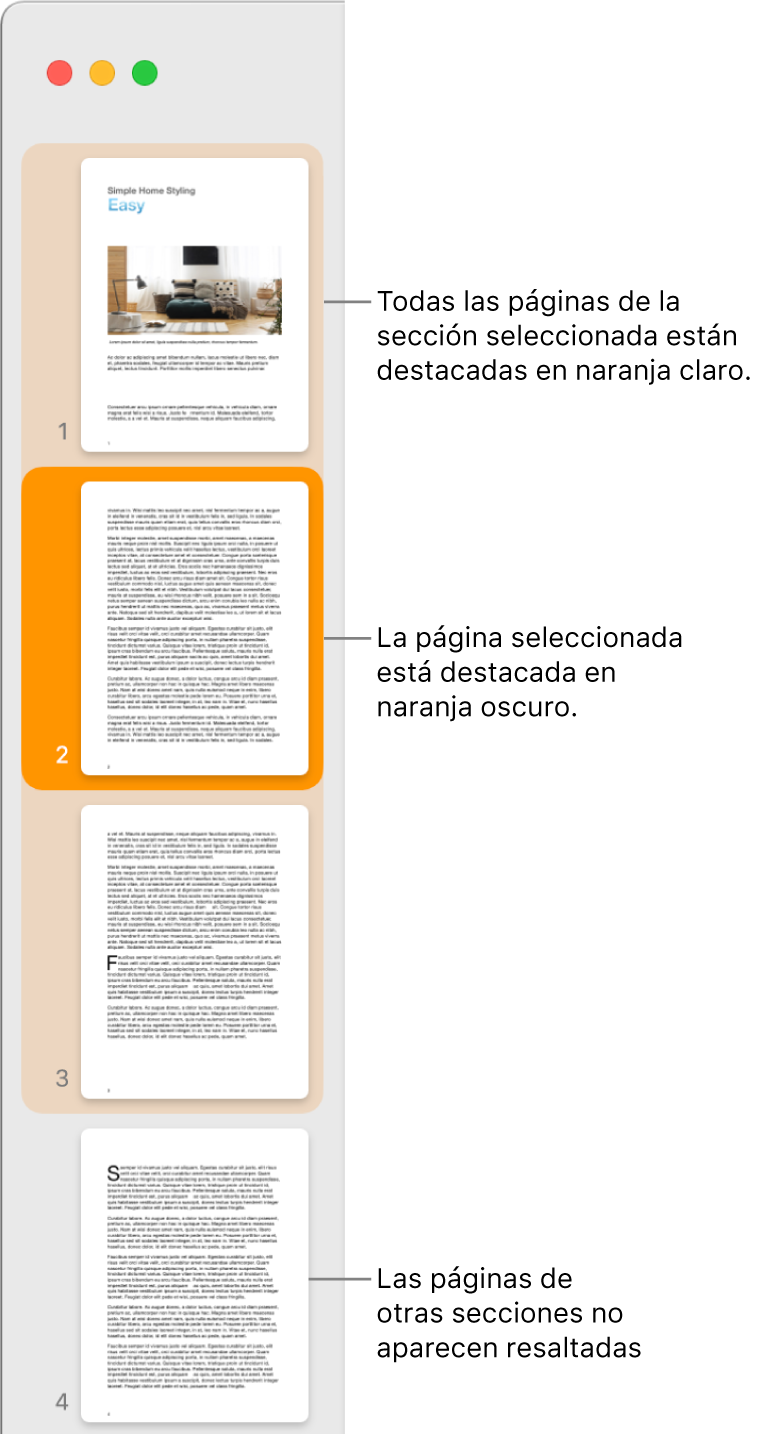
Añadir una sección
Haz clic para colocar el punto de inserción donde quieras que comience la nueva sección.
Haz clic en
 en la barra de herramientas y, a continuación, selecciona “Salto de sección”.
en la barra de herramientas y, a continuación, selecciona “Salto de sección”.
La nueva sección comienza al principio de una nueva página.
Añadir y dar formato a una nueva sección
Haz clic en cualquier lugar de la página donde quieras que empiece la nueva sección o haz clic en cualquier sitio de una sección para añadir otra a continuación.
Haz clic en
 en la barra de herramientas y luego haz clic en la pestaña Sección de la parte superior de la barra lateral.
en la barra de herramientas y luego haz clic en la pestaña Sección de la parte superior de la barra lateral.Haz clic en el menú desplegable “Crear una nueva sección” y, a continuación, selecciona dónde quieres que empiece la sección.
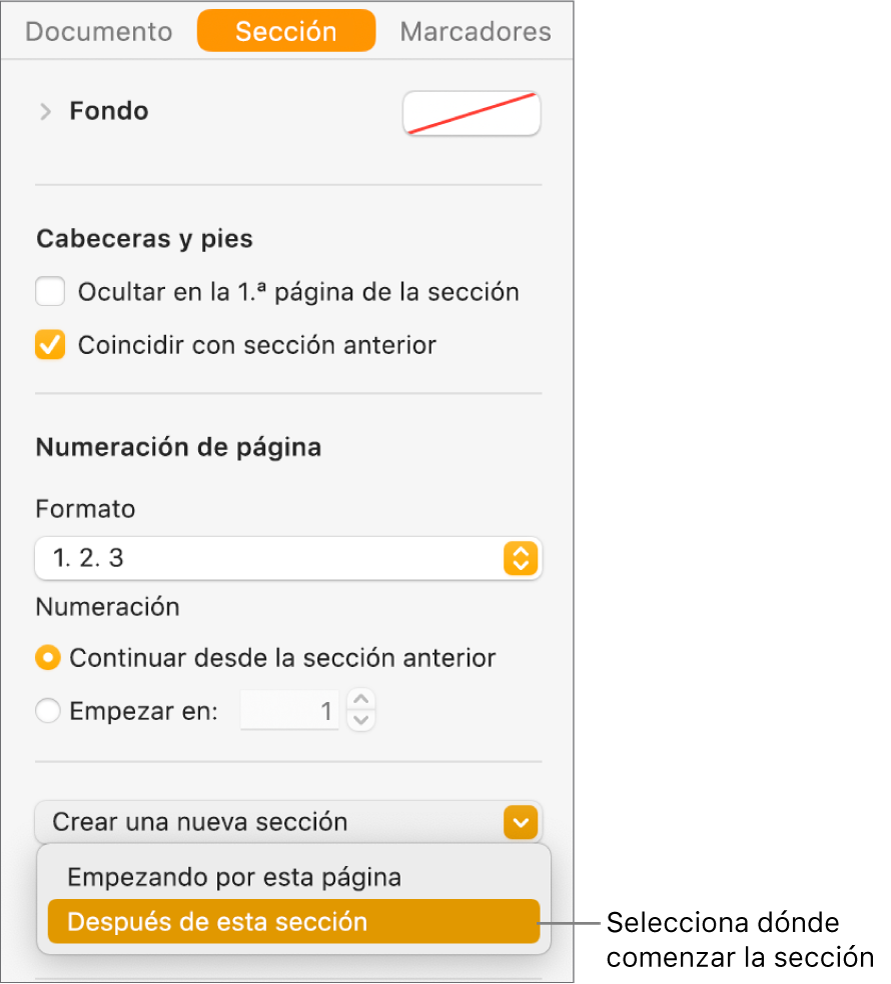
Si el documento utiliza páginas opuestas, haz clic en el menú desplegable “La sección empieza en” y selecciona la página donde empieza la nueva sección:
Página siguiente: Empieza la sección en la página izquierda o derecha, en función de cuál es la siguiente del documento.
Página derecha: Empieza la sección en la primera página derecha. Si la siguiente página del documento fuera una página izquierda, la página en blanco se inserta antes del principio de la sección de la derecha.
Página izquierda: Empieza la sección en la primera página izquierda. Si la siguiente página del documento fuera una página derecha, la página en blanco se inserta antes del principio de la sección de la izquierda.
Marca las casillas que quieras para especificar cabeceras y pies de página:
Ocultar en la 1.ª página de la sección: Se muestran cabeceras y pies de página en todas las páginas, excepto en la primera página de la sección.
Pág. izquierda y derecha diferentes: Para documentos con páginas opuestas, se utilizan cabeceras y pies de página diferentes en la página izquierda y derecha.
Coincidir con sección anterior: Desmarca esta casilla para utilizar distintos números de página, cabeceras o pies de página para esta sección.
Seleccionar cómo deben aparecer los números de página:
Continuar desde la sección anterior: Los números de página continúan sin interrupción desde la sección anterior.
Empezar en: Introduce el número de página por el que quieras que comience esta sección.
Formato: Haz clic en el menú desplegable y selecciona un formato de numeración.
Consulta Añadir y eliminar cabeceras y pies de página para aprender cómo puedes añadirlos a tus documentos.
Duplicar una sección
Haz clic en
 en la barra de herramientas y, a continuación, selecciona “Miniaturas de página”.
en la barra de herramientas y, a continuación, selecciona “Miniaturas de página”.Selecciona la sección en la barra lateral de miniaturas y, a continuación, selecciona Edición > Sustituciones > Duplicar selección (el menú Edición se encuentra en la parte superior de la pantalla).
La nueva sección se añadirá debajo de la original. Puedes arrastrarla a la posición que desees en la barra lateral de miniaturas.
Eliminar una sección
Si quieres conservar el contenido que hay en la sección, copia y pega el contenido en algún otro lugar del documento, o en otro documento, antes de eliminar la sección.
Haz clic en
 en la barra de herramientas y, a continuación, selecciona “Miniaturas de página”.
en la barra de herramientas y, a continuación, selecciona “Miniaturas de página”.Selecciona la sección en la barra lateral de miniaturas y, a continuación, pulsa Suprimir en el teclado.
Haz clic en Eliminar en el cuadro de diálogo.
Si tienes una sección en un documento de procesamiento de texto de Pages que quieres usar en otro documento de procesamiento de texto de Pages, puedes copiar una sección de un documento al otro. Consulta Copiar y pegar páginas entre documentos.