
Enlazar cuadros de texto en la app Pages del Mac
Puedes enlazar dos o más cuadros de texto para que el texto fluya de un cuadro de texto a otro. Por ejemplo, si estás creando un boletín informativo, puedes enlazar cuadros de texto y usarlos para crear columnas de texto irregulares o extender una barra lateral hasta otra página.
Cada serie de cuadros de texto enlazados se conoce como hilo y se identifica por el color compartido que presenta el círculo de la parte superior de cada cuadro de texto. Los números que aparecen en los círculos indican el orden de los cuadros de texto del hilo. Puedes añadir o eliminar cuadros de texto de un hilo, modificar su orden en el hilo y trasladarlos a un hilo distinto, entre otras opciones.
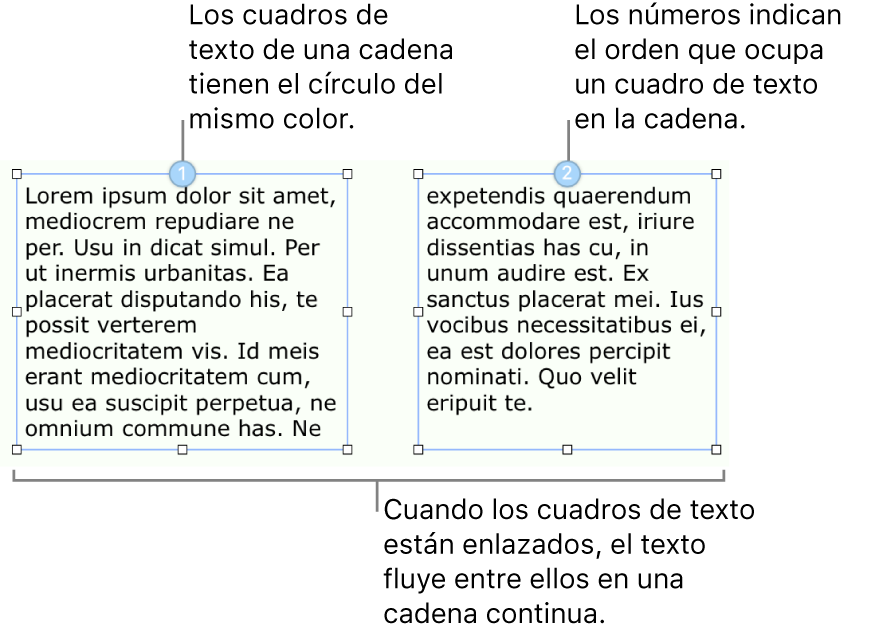
Nota: No es posible enlazar los cuadros de texto bloqueados o agrupados con otros objetos.
Crear un hilo nuevo
Puedes empezar un hilo nuevo con un cuadro de texto vacío o uno que ya tenga contenido. Por ejemplo, si deseas ajustar la disposición del documento antes de añadir contenido, puedes añadir varios cuadros de texto, colocarlos en el lugar que desees y, a continuación, enlazarlos. O bien puedes empezar con un cuadro de texto que ya tenga contenido y, a continuación, enlazar más cuadros de texto para acomodar tu texto.
Haz clic en el cuadro de texto con el que desees iniciar el hilo y, a continuación, haz clic en el círculo blanco de la parte superior.
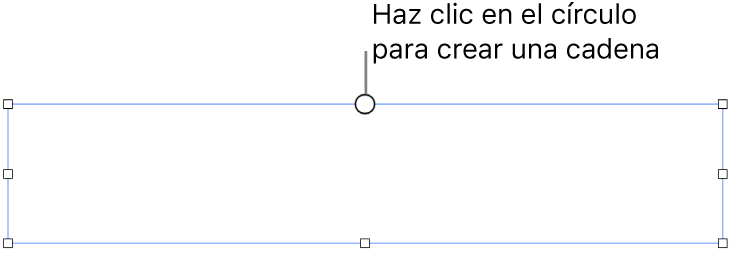
El círculo se rellena con un color y un número 1 para indicar que es el inicio de un hilo. Si ves un número distinto o el color coincide con un hilo ya existente, el cuadro de texto ya estaba enlazado a un hilo existente. Para convertirlo en un hilo nuevo, haz clic en su círculo y selecciona “Crear nuevo hilo”.
Realiza alguna de las siguientes operaciones con cada cuadro de texto adicional que añades al hilo:
Enlazar a un cuadro de texto vacío: Haz clic en el cuadro de texto y, a continuación, haz clic en el círculo blanco de la parte superior.
Enlazar a un cuadro de texto que contiene texto (y fusionar el texto): Haz clic en el cuadro de texto que contenga el texto y, a continuación, haz clic en el círculo de la parte superior; esta acción iniciará un nuevo hilo. Vuelve a hacer clic en el círculo, selecciona el hilo al que desees que pertenezca el cuadro de texto y, a continuación, haz clic en Fusionar (para añadir el contenido al final del hilo). Puedes ver el cuadro de diálogo Fusionar solo la primera vez que fusionas cuadros de texto; posteriormente, el contenido se fusiona de forma automática.
El círculo de cada cuadro de texto que añades se rellenará del mismo color que se muestre en el primer cuadro y un número indicará su orden en el hilo (puedes reordenar los cuadros de texto en cualquier momento).
Para añadir contenido al hilo, escribe en el primer cuadro de texto de un hilo vacío o añádelo a un texto ya existente en el hilo.
Si el último cuadro de texto del hilo tiene un indicador de área recortada
 en la parte inferior, que indica que hay más texto del que cabe en el cuadro de texto, realiza alguna de las siguientes operaciones:
en la parte inferior, que indica que hay más texto del que cabe en el cuadro de texto, realiza alguna de las siguientes operaciones:Arrastra el indicador de área recortada o cualquier tirador de redimensionamiento hasta que todo el texto quede visible.
Arrastra los tiradores de redimensionamiento de otros cuadros de texto del hilo hasta que todo el texto quepa en los cuadros de texto existentes.
Añade otro cuadro de texto al hilo.
Reorganizar cuadros de texto enlazados
Si un hilo cuenta con más de un cuadro de texto enlazado en una página y arrastras uno de los cuadros a una ubicación distinta en esa misma página, el flujo del contenido del cuadro de texto no se modificará automáticamente para reflejar la nueva ubicación. Si, en cambio, asignas un orden nuevo al cuadro de texto, el contenido fluirá de forma natural.
Haz clic en el cuadro de texto cuyo orden desees modificar y, a continuación, haz clic en el círculo de la parte superior.
En el menú que aparece, desplaza el puntero sobre “Orden de disposición” y, a continuación, selecciona un nuevo número de orden para el cuadro de texto.
El texto del hilo se actualizará para reflejar el nuevo orden.
Cuando un hilo se extiende más de una página y mueves un cuadro de texto a una página diferente, la numeración de todos los cuadros de texto del hilo se ajusta automáticamente para que el texto fluya de forma natural.
Asignar un cuadro de texto a otro hilo
Puede interesarte reasignar un cuadro de texto si su ubicación en la página lo hace ideal para otro hilo y no deseas reorganizar los ítems de la página o si simplemente lo has enlazado al hilo equivocado.
Si el cuadro de texto es el único que aparece en el hilo, tanto este como su contenido se añadirán al nuevo hilo. Si el cuadro de texto es uno entre varios de un hilo, solo ese cuadro de texto se reasignará al hilo nuevo; su contenido se redireccionará a los cuadros de texto restantes del hilo original.
Haz clic en el cuadro de texto que desees reasignar y, a continuación, haz clic en el círculo de la parte superior.
Elige el hilo al que desees que pertenezca el cuadro de texto.
Si ves un cuadro de diálogo en el que se te pregunta si deseas fusionar el contenido, haz clic en Fusionar. Puedes ver el cuadro de diálogo Fusionar solo la primera vez que fusionas cuadros de texto; posteriormente, el contenido se fusiona de forma automática.
El cuadro de texto se añadirá al hilo basándose en su posición en la página. Es posible que tengas que mover o reordenar cuadros de texto para que el texto fluya de forma natural.
Iniciar un nuevo hilo a partir de un cuadro de texto enlazado
Puedes iniciar un nuevo hilo con un cuadro de texto que ya esté enlazado a un hilo. El cuadro de texto se desenlaza del hilo original y se vacía; cualquier texto que contuviera se fusiona con los cuadros de texto restantes del hilo original.
Esta opción resulta interesante si, por ejemplo, se quiere iniciar un nuevo hilo en el lugar donde se encuentra un cuadro de texto enlazado sin tener que modificar la disposición de la página.
Haz clic en el cuadro de texto y, a continuación, haz clic en el círculo de la parte superior.
Elige “Crear nuevo hilo”.
Cambiar el estilo de todo el texto o de los cuadros de texto de un hilo
Puedes modificar el estilo de todos los cuadros de texto de un hilo a la vez. Por ejemplo, puedes añadir un borde a los cuadros o rellenarlos con un color. Además, puedes modificar el tipo de letra, el tamaño o el estilo de todo el texto de un hilo. Cuando edites un hilo, todos los cuadros de texto del hilo se resaltarán para que veas con más facilidad cómo se aplican tus cambios.
Con la tecla Control pulsada, haz clic en uno de los cuadros de texto y, a continuación, elige “Seleccionar todos los cuadros de texto del hilo” en el menú de función rápida.
En la barra lateral Formato
 , realiza una de las siguientes operaciones:
, realiza una de las siguientes operaciones:Cambiar cuadros de texto: Haz clic en la pestaña Estilo para usar los controles para añadir un borde, un color (de relleno) de fondo u otros aspectos del formato.
Modificar el texto: Haz clic en la pestaña Texto para usar los controles para cambiar el tipo de letra, el tamaño, el color y otros aspectos del formato.
Desenlazar un cuadro de texto
Cuando desenlazas un cuadro de texto y hay otros cuadros de texto en el hilo, tu texto se fusiona con ellos. Si es el único cuadro de texto que hay en el hilo, este se convierte en un cuadro de texto estándar con contenido.
Haz clic en el cuadro de texto, luego en el círculo situado en la parte superior y, a continuación, selecciona “Eliminar del hilo”.
Eliminar un cuadro de texto enlazado
Cuando se elimina un cuadro de texto enlazado, el texto que contiene se fusiona con los cuadros de texto restantes del hilo. Si es el único cuadro de texto que hay en el hilo, se elimina tanto este cuadro de texto como su contenido.
Haz clic en el cuadro de texto y, a continuación, pulsa la tecla Suprimir.
Bloquear o desbloquear un cuadro de texto
Para impedir que un cuadro de texto se mueva sin querer, puedes bloquearlo. Al bloquear un cuadro de texto se bloquean todos los cuadros del hilo. Asimismo, si desbloqueas un cuadro de texto, se desbloquean todos. Mientras el hilo esté bloqueado no podrás hacer ningún cambio en el formato o el contenido.
Haz clic en un cuadro de texto para seleccionarlo.
Haz clic en la pestaña Disposición de la barra lateral Formato
 .
.En la parte inferior de la barra lateral, haz clic en el botón Bloquear o Desbloquear.
Nota: Los cuadros de texto enlazados siempre están configurados como “Fijo en la pág.” para ayudarte a controlar dónde colocas los hilos. Consulta Colocar objetos con texto.