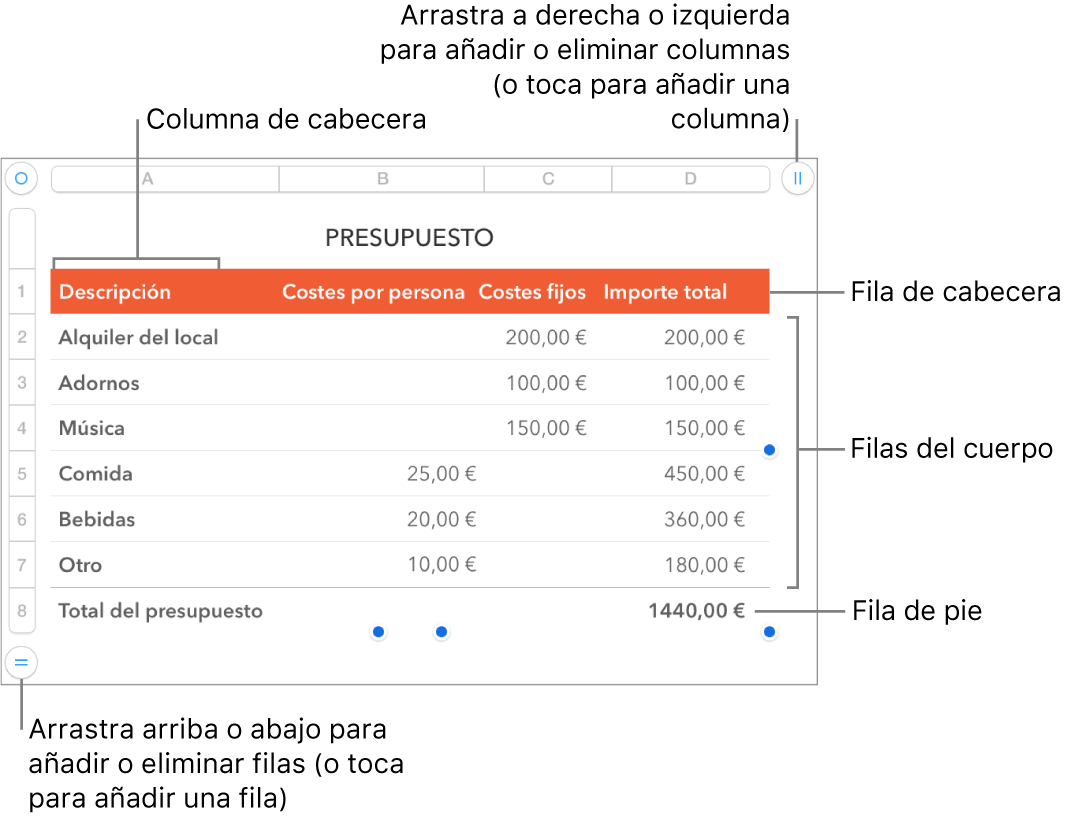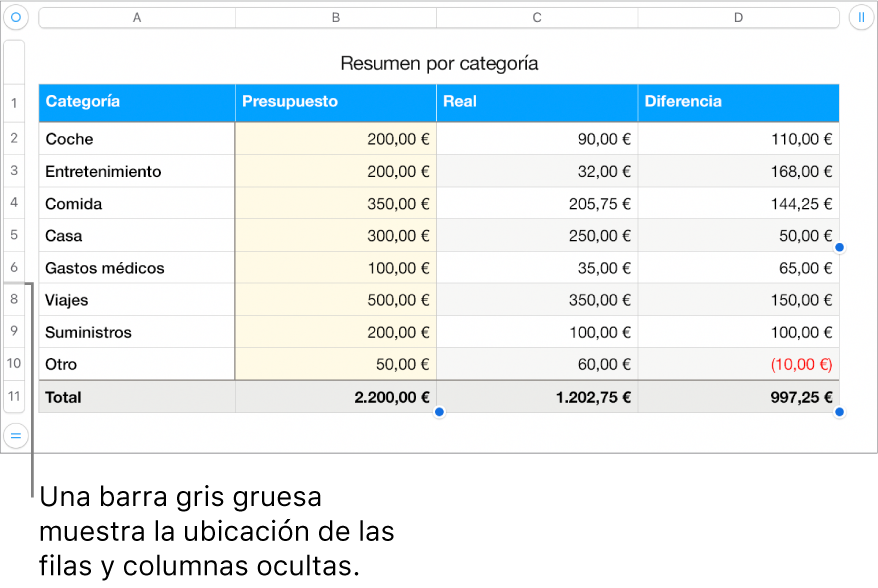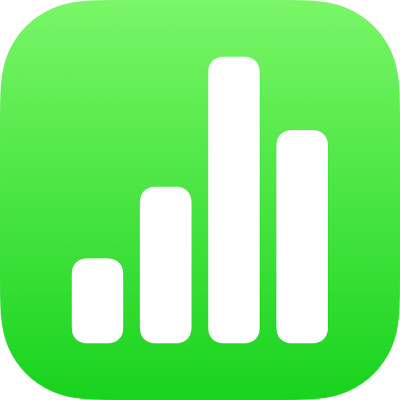
Añadir o eliminar filas y columnas en la app Numbers del iPad
Puedes añadir, eliminar y reorganizar filas y columnas en una tabla. Hay tres tipos de filas y columnas:
Las filas y columnas del cuerpo contienen los datos de la tabla.
Las filas y columnas de la cabecera (si hay alguna) se muestran en las partes superior e izquierda de la tabla. Normalmente tienen un color de fondo diferente al de las filas del cuerpo y se utilizan para identificar el contenido de la fila o la columna. Los datos de las celdas de cabecera no se utilizan en los cálculos, pero el texto de una celda de cabecera puede utilizarse en fórmulas para hacer referencia a la fila o columna completa. Una tabla puede tener hasta cinco filas de cabecera y cinco columnas de cabecera.
Puedes bloquear las filas y columnas de cabecera de modo que estén visibles en todo momento mientras te desplazas por la hoja de cálculo.
Las filas de pie (si hay alguna) aparecen en la parte inferior de la tabla. Una tabla puede tener hasta cinco filas de pie.