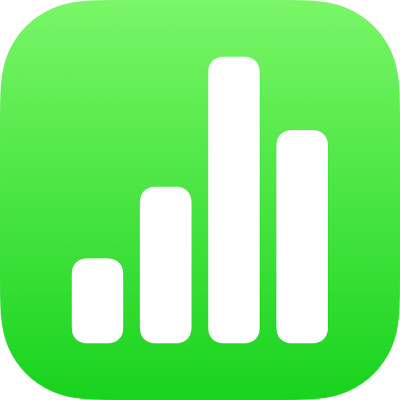
Usar el Apple Pencil con la app Numbers del iPad
Puedes usar el Apple Pencil con Numbers en el iPad para convertir texto manuscrito a texto, crear dibujos y seleccionar y desplazarte igual que lo harías con el dedo. Por omisión, al usar el Apple Pencil en Numbers, entras en una vista para escribir y dibujar. Si quieres usar el Apple Pencil para desplazarte y seleccionar objetos en su lugar, puedes modificar el ajuste por omisión.
Nota: Para convertir lo que escribes a mano en texto con “A mano”, debes tener un iPad compatible con iPadOS 14 instalado. “A mano” no está disponible en todos los idiomas. Para obtener más información, consulta este artículo de soporte de Apple:
Cambiar el comportamiento por omisión del Apple Pencil en Numbers
Si quieres usar el Apple Pencil para desplazarte y seleccionar objetos en lugar de escribir o dibujar, puedes modificar el ajuste por omisión. El ajuste “Apple Pencil” en Numbers solo se aplica a Numbers. Si cambias el ajuste en una hoja de cálculo, se aplica a todas las hojas de cálculo de Numbers, pero no afecta a otras apps, como Pages o Keynote.
Abre un documento de Numbers y, a continuación, toca
 .
.Toca “Apple Pencil” (es posible que necesites desplazarte hacia abajo para verlo) y activa «Seleccionar y desplazarse».
Si el Apple Pencil es compatible, puedes activar la opción de tocar dos veces para cambiar y, a continuación, toca dos veces en la parte inferior del Apple Pencil para activar o desactivar la opción para seleccionar y desplazar.
Si cambias el ajuste por omisión para seleccionar y desplazar, todavía puedes usar Apple Pencil para dibujar en Numbers. Toca ![]() , toca
, toca ![]() y, a continuación, toca Dibujo.
y, a continuación, toca Dibujo.
Convertir texto manuscrito a texto
“A mano” es una prestación del iPad que convierte tu texto manuscrito a texto. Cuando enlazas un Apple Pencil con un iPad compatible con iPadOS 14 instalado, “A mano” está activado por omisión. Para comprobar el ajuste de “A mano”, o para desactivarlo, accede a Ajustes ![]() > Apple Pencil.
> Apple Pencil.
En Numbers, toca “Apple Pencil” en un cuadro de texto, una figura, una celda de tabla o un campo de formulario donde quieras escribir.
Nota: En una tabla, toca una celda si quieres reemplazar todo su contenido. Para editar una celda, toca la celda de nuevo para colocar el punto de inserción donde quieras empezar a escribir.
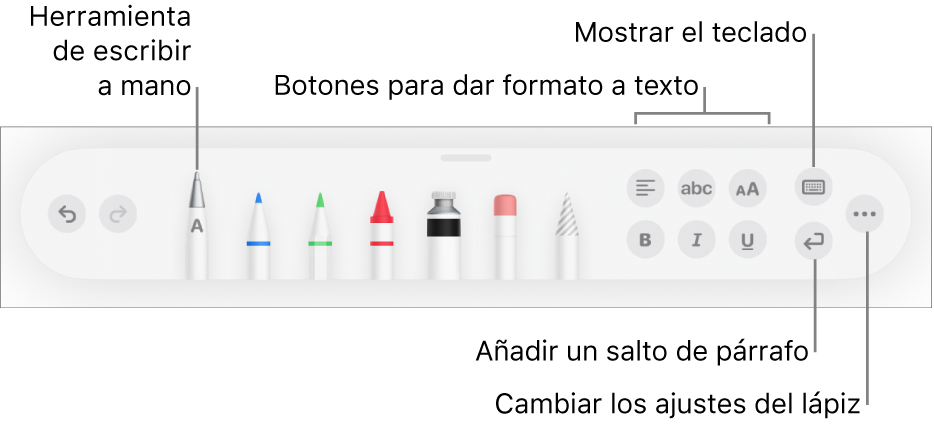
Toca la herramienta “A mano” y empieza a escribir.
“A mano” funciona incluso cuando escribes fuera del área del texto.
Nota: La herramienta “A mano” no aparece en la barra de herramientas si desactivas “A mano” en Ajustes, o si tu lista de idiomas no incluye ningún idioma compatible con “A mano”.
Al introducir texto con el Apple Pencil, puedes realizar las siguientes acciones:
Eliminar una palabra: Táchala.
Insertar texto: Toca un área de texto y mantenla así; empieza a escribir cuando aparezca un espacio.
Unir o separar caracteres: Traza una línea vertical entre ellos.
Seleccionar texto: Rodea el texto con un círculo o traza una línea que lo atraviese. Arrastra los tiradores de selección con el dedo para cambiar la selección.
Empezar un párrafo nuevo: Toca
 en la barra de herramientas de la parte inferior de la pantalla.
en la barra de herramientas de la parte inferior de la pantalla.Mostrar un teclado: Toca
 en la barra de herramientas. A continuación, toca las teclas del teclado para corregir el texto, eliminar caracteres, añadir espacios, etc.
en la barra de herramientas. A continuación, toca las teclas del teclado para corregir el texto, eliminar caracteres, añadir espacios, etc.Cambiar a otro idioma compatible: Toca
 en la barra de herramientas y mantenlo así; a continuación, toca el idioma que quieres utilizar (previamente tienes que haber añadido el teclado en Ajustes > General > Teclado > Teclados). El botón mostrará brevemente las iniciales del idioma seleccionado (por ejemplo, ES en el caso de español).
en la barra de herramientas y mantenlo así; a continuación, toca el idioma que quieres utilizar (previamente tienes que haber añadido el teclado en Ajustes > General > Teclado > Teclados). El botón mostrará brevemente las iniciales del idioma seleccionado (por ejemplo, ES en el caso de español).Deshacer la última acción: Toca
 de la barra de herramientas. Toca varias veces para deshacer todas tus acciones recientes.
de la barra de herramientas. Toca varias veces para deshacer todas tus acciones recientes.Añadir un cuadro de texto nuevo: Empieza a escribir fuera de otras áreas de texto (como otro cuadro de texto o una tabla o celda de tabla seleccionada). Se crea un cuadro de texto nuevo para el texto.
Cuando la herramienta “A mano” está seleccionada, la barra de herramientas también contiene botones para alinear el texto; cambiar el tipo de letra y su tamaño; aplicar negrita, cursiva o subrayado; y añadir un salto de párrafo. En celdas de tabla, los botones de texto son reemplazados por botones para el teclado numérico, el teclado de fechas, el editor de fórmulas y el menú de acciones.
Si quieres más espacio para escribir, arrastra hacia abajo el tirador de la barra de herramientas para minimizarla. Para que la barra de herramientas recupere el tamaño normal, toca la versión minimizada. Para configurar que la barra de herramientas se minimice automáticamente cuando estés introduciendo texto, toca ![]() y activa “Minimizar automáticamente”.
y activa “Minimizar automáticamente”.