Add and edit a shape in Keynote on Apple Vision Pro
The shapes library contains hundreds of shapes in a variety of categories. After you add a shape to a slide, you can customise the shape in a number of ways. For example, you can change the standard five-point star into a twenty-point starburst and adjust how rounded the corners of a square are. You can also add text inside a shape and fill a shape with colour or an image.
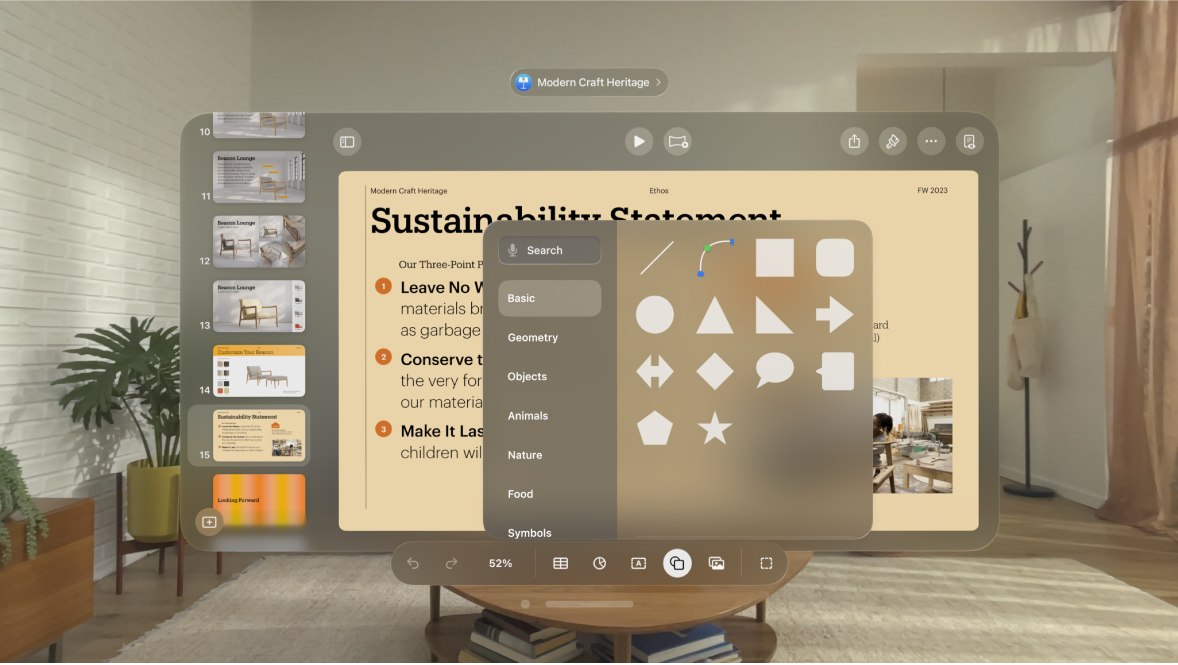
Add a shape or line
Tap

To search for a shape, type its name in the search field at the top of the shapes library.
Pinch and drag the shape to reposition it on the slide.
Adjust the features of a shape or line
You can change features of any basic shape (from the Basic category in the shapes library) that has a green dot when it’s selected. For example, you can add more arms to a five-point star.
Note: On Apple Vision Pro, you may need to make the shape larger to see the green dot. You can change the shape back to its original size after you make your changes.
Tap a shape to select it.
Do any of the following:
Reshape the corners of a rounded rectangle: Pinch and drag the green dot toward a corner to sharpen it, or away from a corner to make it rounder.
Change the number of points on a star: Pinch and drag the outer green dot clockwise to add points, or anticlockwise to remove them. A star can have between three and twenty points.
Change the shape of the points on a star: Pinch and drag the inner green dot towards the centre of the star to make the points longer and narrower, or drag away from the centre to make the points shorter and wider.
Change the shape of a call out or speech bubble: Pinch and drag the green dot on the body of the bubble to reshape it. Pinch and drag the green dot at the tip of the point to change its length and position. Pinch and drag the green dot at the base of the point to change its width.
Change the number of sides in a polygon: Pinch and drag the green dot clockwise or anticlockwise to adjust the number of sides.
Adjust the proportions of arrows: Pinch and drag the green dot towards the tip of the arrow to make the arrowhead shallower, or drag the dot towards the side point of the arrow to make the arrow’s trunk thicker.
Move a line: Pinch and drag the line to where you want it.
Change line length or rotation: Pinch and drag the blue dots on the ends.
Adjust the arc of a curved line: Pinch and drag the green dot in the middle of the line.
You can also edit features of a shape by changing their specific values, like the number of points on a star, the corner radius on a rounded rectangle, the width of the tail on a speech bubble and more. Tap

Edit line curves and corners
You can edit a curved line to add right-angle corners or curves. As you edit, you can quickly change corners to curves and vice versa.
Tap the curved line to select it, then tap

In the Style tab of the menu that appears, tap Connection, then tap Curve or Corner.
Connect two objects with a line
You can join two objects with a curved, straight or right-angle connection line. If you move one or more connected objects, they remain joined by the line. This is especially useful if you’re creating a flowchart.
Before you do this task, add two or more objects to the slide that you want to connect.
Select two objects, then tap

From the Basic category, tap the curved line to add it to the slide.
Do any of the following:
Change the curved line to a straight or right-angle connecting line: Tap the line to select it, tap

Adjust the space between line endpoints and their connected shapes: Tap the line to select it, tap

Change the position of the angles or the curve: Pinch and drag the green dot (you may need to make the line longer to see it).
You can change the look of the connection line by changing its thickness, colour and line style, and by adding effects like a shadow and reflection. See Change how an object looks in Keynote on Apple Vision Pro.
Save a custom shape
Tap a custom shape, tap

The shape is saved in the My Shapes category of the shapes library, which appears only when you have custom shapes. Shapes appear in the library in the order you create them; you can’t change this order.
In the shapes library, pinch and hold the shape you just created, then tap Rename.
Type your own name for the shape.