Apple Vision Pro User Guide
- Welcome
-
- Change notification settings and device sounds
- Set the date, time, language and region
- Change your device name
- Change the appearance of text and windows
- Unlock your iPhone with Apple Vision Pro
- See your keyboard, gaming controller or iPhone while immersed
- See people around you while immersed
- Use Apple Vision Pro on an aeroplane or a train
- Refresh apps in the background
- Set content restrictions in Screen Time
- Let others use your Apple Vision Pro
-
- Get started with Apple Intelligence
- Use Writing Tools
- Create original images with Image Playground
- Create Genmoji
- Use Image Wand
- Get web page summaries
- Summarise an audio recording
- Summarise notifications and reduce interruptions
- Use ChatGPT with Apple Intelligence
- Apple Intelligence and privacy
- Block access to Apple Intelligence features
-
- Apple Music Classical
- Books
- Calendar
- Capture
- Clock
- Encounter Dinosaurs
- Home
- Maps
- Mindfulness
- News
- Numbers
- Pages
- Podcasts
- Reminders
- Shazam
- Shortcuts
- Spatial Gallery
- Stocks
- Tips
- Voice Memos
-
- Get started with accessibility features
- Turn on features with the Accessibility Shortcut
- Change Siri accessibility features
- Use Guided Access
- Copyright and trademarks
Pin, organise and search notes on Apple Vision Pro
In the Notes app, you can pin important notes to the top of the notes list, link notes, organise notes with folders and tags, and search notes.
Folders can also be converted into Smart Folders, which let you add filters like dates, mentions and tags.
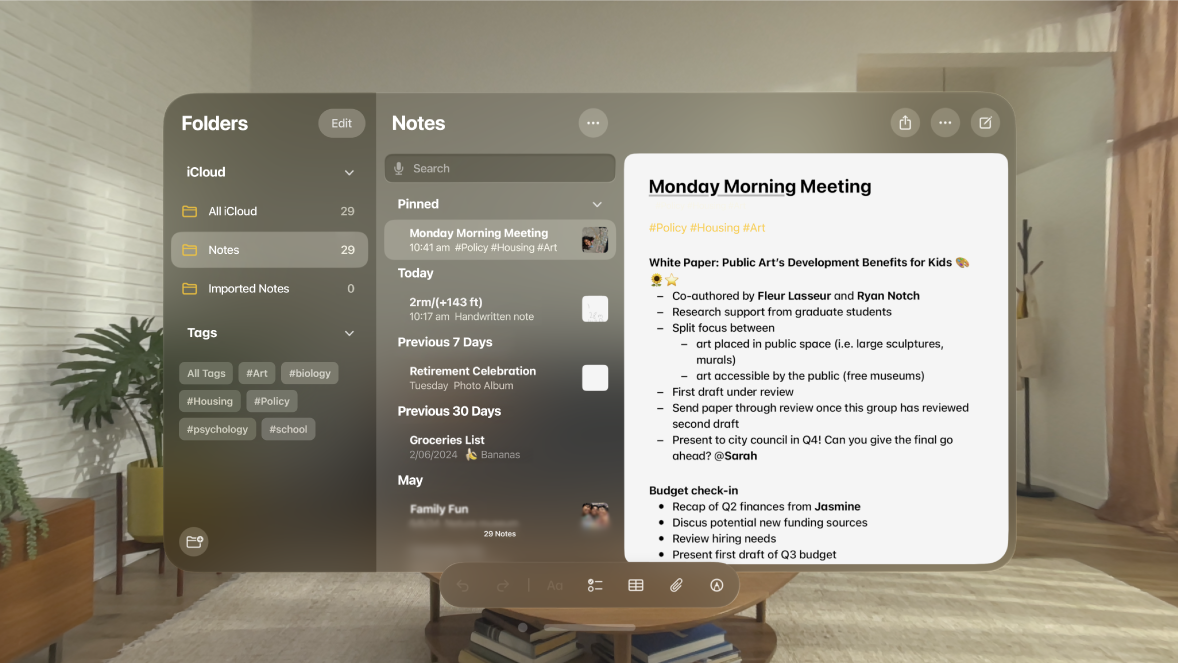
Pin notes
Go to the Notes app
 on your Apple Vision Pro.
on your Apple Vision Pro.Do one of the following:
If you’re viewing the notes list: Pinch and hold the note in the notes list, then tap Pin Note.
If the note is already open: Tap

Link notes
You can add links between notes to connect them, such as when making references.
Go to the Notes app
 on your Apple Vision Pro.
on your Apple Vision Pro.Select some text in a note, tap Add Link, then choose another note.
If you’ve connected your Magic Keyboard, you can also type “>>” or press Command-K to add a link.
Create and edit folders
Go to the Notes app
 on your Apple Vision Pro.
on your Apple Vision Pro.In the folders list, do any of the following:
Create a folder: Tap

Create a Smart Folder: Tap

Note: You can’t convert a shared folder, a folder with a subfolder, or a folder that contains locked notes to a Smart Folder.
You can choose filters (such as dates, tags or mentions), and include notes matching the selected filters.
Rename a folder: Pinch and hold a folder, tap Rename, then enter a new name.
Move a folder: Swipe left on the folder, tap
 , then choose a new location. Or pinch and hold the folder, then drag it to a new location. The folder becomes a subfolder if you drag it onto another folder.
, then choose a new location. Or pinch and hold the folder, then drag it to a new location. The folder becomes a subfolder if you drag it onto another folder.Delete a folder: Swipe left on the folder, then tap
 . Or pinch and hold the folder, then tap Delete.
. Or pinch and hold the folder, then tap Delete.If you change your mind, open the Recently Deleted folder to recover the notes.
You can also sort and change the folder view. To see all your options, tap 
Add and view tags
You can use tags as a fast and flexible way to categorise and organise your notes. You can add one or more tags to a note, such as #shopping and #work, and easily search and filter your notes across folders using the Tag Browser or Smart Folders.
Go to the Notes app
 on your Apple Vision Pro.
on your Apple Vision Pro.Do any of the following:
Add a tag: Type # followed by the tag name or choose a tag from the sidebar.
A tag can be only one word, but you can use dashes and underscores to combine words.
Rename or delete a tag: Pinch and hold a tag, then tap Rename Tag or Delete Tag.
View all notes with tags: Tap All Tags.
View notes with specific tags: Tap one or more tags, then choose to view notes matching any or all the selected tags.
Search and view attachments, text and more
You can search for tags, typed and handwritten text, objects that appear in images and text in scanned documents. You can also view all attachments in your notes to see them all at once. Specific items in locked notes aren’t shown when you search or look at your attachments.
Go to the Notes app
 on your Apple Vision Pro.
on your Apple Vision Pro.Do any of the following:
Search in all notes: Tap the search field, then enter what you’re looking for or add to a suggested search.
Tip: You can also look at

Search within one note: Open the note, tap

View all attachments: Above the notes list, tap
