Apple Vision Pro User Guide
- Welcome
-
- Change notification settings and device sounds
- Set the date, time, language and region
- Change your device name
- Change the appearance of text and windows
- Unlock your iPhone with Apple Vision Pro
- See your keyboard, gaming controller or iPhone while immersed
- See people around you while immersed
- Use Apple Vision Pro on an aeroplane or a train
- Refresh apps in the background
- Set content restrictions in Screen Time
- Let others use your Apple Vision Pro
-
- Get started with Apple Intelligence
- Use Writing Tools
- Create original images with Image Playground
- Create Genmoji
- Use Image Wand
- Get web page summaries
- Summarise an audio recording
- Summarise notifications and reduce interruptions
- Use ChatGPT with Apple Intelligence
- Apple Intelligence and privacy
- Block access to Apple Intelligence features
-
- Apple Music Classical
- Books
- Calendar
- Capture
- Clock
- Encounter Dinosaurs
- Home
- Maps
- Mindfulness
- News
- Numbers
- Pages
- Podcasts
- Reminders
- Shazam
- Shortcuts
- Spatial Gallery
- Stocks
- Tips
- Voice Memos
-
- Get started with accessibility features
- Turn on features with the Accessibility Shortcut
- Change Siri accessibility features
- Use Guided Access
- Copyright and trademarks
Create, view and edit passwords on Apple Vision Pro
The Passwords app on Apple Vision Pro safely stores all your credentials in one place with end-to-end encryption. You can filter and sort passwords — for example, by recently created or credential type — to quickly find the passwords you’re looking for. If you use AutoFill, your passwords are automatically added to the Passwords app.
Your passwords sync securely across all your devices. See Make your passkeys and passwords available on all your devices with Apple Vision Pro and iCloud Keychain.
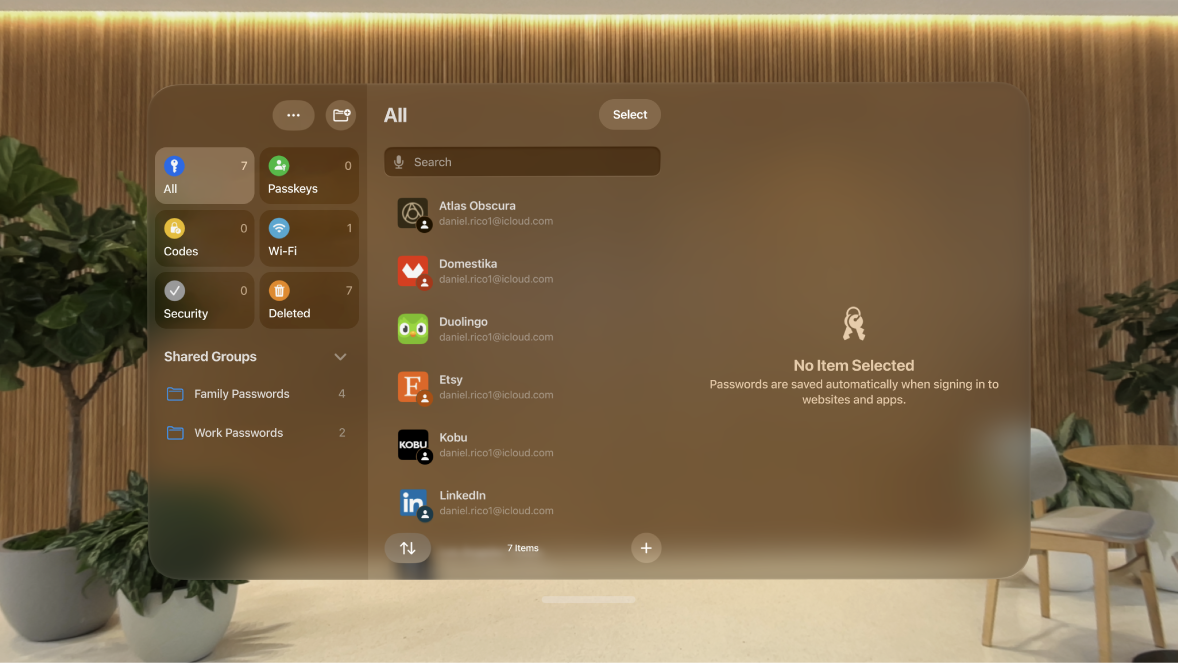
Use the Passwords app to see all your types of passwords:
App passwords
Website passwords
Sign in with Apple
Passkeys
Verification codes
Wi-Fi passwords
Passwords shared with groups
View, edit or copy a password for a website or app
Go to the Passwords app
 on your Apple Vision Pro.
on your Apple Vision Pro.Tap All.
Tap an account, then do any of the following:
View the password: Tap the Password field.
Edit the password: Tap Edit, make your changes, then tap Done.
Copy the password: Tap the Password field, then tap Copy Password.
See the password in large type: Pinch and hold the password, then tap Show in Large Type.
To quickly find an account, enter it in the Search field at the top of the window.
To view or copy a password for a Wi-Fi network, see View and copy a password for a Wi-Fi network.
Manually add or create a password
Your passwords are automatically saved in the Passwords app when you sign in to websites and apps, but you can also add them manually.
Go to the Passwords app
 on your Apple Vision Pro.
on your Apple Vision Pro.Tap All, then tap

Fill out information about the account, such as the website or username.
Tap the password field, then enter a password or tap the suggested strong password shown on the keyboard.
Tap Save.
Add notes for an account with a passkey or password
You can securely keep notes about recovery key information, security questions, your PIN and similar details.
Go to the Passwords app
 on your Apple Vision Pro.
on your Apple Vision Pro.Tap an account, then tap Notes.
Enter your text, then tap Done.
To view the notes later, go to the Passwords app, then tap the account. To update the notes, tap Edit (at the top right), then tap the Notes field.
Remove or recover a passkey or password
Go to the Passwords app
 on your Apple Vision Pro.
on your Apple Vision Pro.Tap an account, tap Edit, then tap Delete.
Note: This action doesn’t remove the passkey or password from the website or app where you created it.
To recover a password, tap Deleted in the sidebar on the left, tap the account, then tap Recover.