
Verwenden von Sprachsteuerungsbefehlen zum Interagieren mit deinem Mac
Nachdem du die Sprachsteuerung auf dem Mac aktiviert hast, kannst du Befehle sprechen, um auf dem Schreibtisch und in Apps zu navigieren, um mit Objekten auf dem Bildschirm zu interagieren, um Text zu diktieren und zu bearbeiten und vieles mehr.
Hinweis: Wenn die Sprachsteuerung aktiviert ist, kannst du sie verwenden, um Text zu diktieren. Die macOS-Standardfunktion zum Diktieren ist nicht verfügbar. Wenn du nur Text mit der Diktierfunktion eingeben möchtest, ohne den Mac mit deiner Stimme zu steuern, findest du weitere Informationen unter Nachrichten und Dokumente auf dem Mac diktieren.
Befehle verwenden
Wenn du die Sprachsteuerung auf deinem Mac verwenden möchtest, sprich einfach einen Befehl.
![]() Sprachsteuerung: Sage beispielsweise: „Mail öffnen“, „Nach unten scrollen“ oder „Auf ,Fertig’ klicken“.
Sprachsteuerung: Sage beispielsweise: „Mail öffnen“, „Nach unten scrollen“ oder „Auf ,Fertig’ klicken“.
Wenn du Befehle schnell hintereinander sagst, etwa „Aufwärts scrollen“, „Cursor 5 Pixel nach rechts bewegen“ oder „OK drücken“, füge eine Pause von etwa einer halben Sekunde zwischen den einzelnen Befehlen ein.
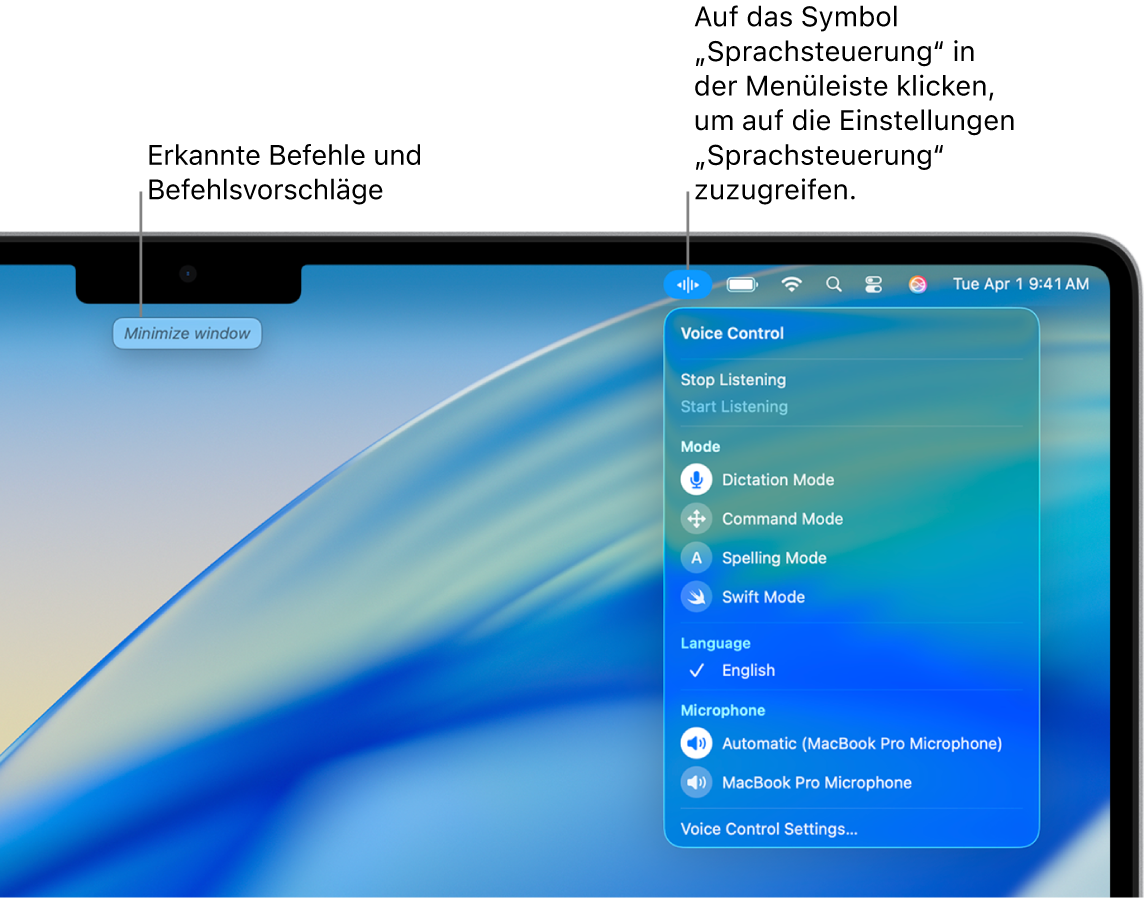
Tipp: Du kannst die interaktive Sprachsteuerungseinführung verwenden, um dich mit der Sprachsteuerung vertraut zu machen und wichtige Befehle zu üben. Wähle Menü „Apple“ 
![]() , dann auf „Sprachsteuerung“ (möglicherweise musst du nach unten scrollen) und klicke dann auf „Einführung öffnen“.
, dann auf „Sprachsteuerung“ (möglicherweise musst du nach unten scrollen) und klicke dann auf „Einführung öffnen“.
Sprachsteuerung anhalten oder fortsetzen
Halte die Sprachsteuerung an, wenn Gesprochenes nicht als Befehl oder Diktat interpretiert werden soll. Aktiviere die Sprachsteuerung wieder, wenn sie erneut auf Befehle und Diktate reagieren soll.
![]() Sprachsteuerung: Sage „Zuhören stoppen“ oder „Jetzt zuhören“.
Sprachsteuerung: Sage „Zuhören stoppen“ oder „Jetzt zuhören“.
Mögliche Befehle
Zeige eine Liste der verfügbaren Befehle an. Die Befehlsliste variiert abhängig von der App, die du verwendest, oder von deiner aktuellen Aktivität. Du siehst beispielsweise beim Schreiben eines Dokuments die Befehle für die Textformatierung.
![]() Sprachsteuerung: Sage „Befehle anzeigen“.
Sprachsteuerung: Sage „Befehle anzeigen“.
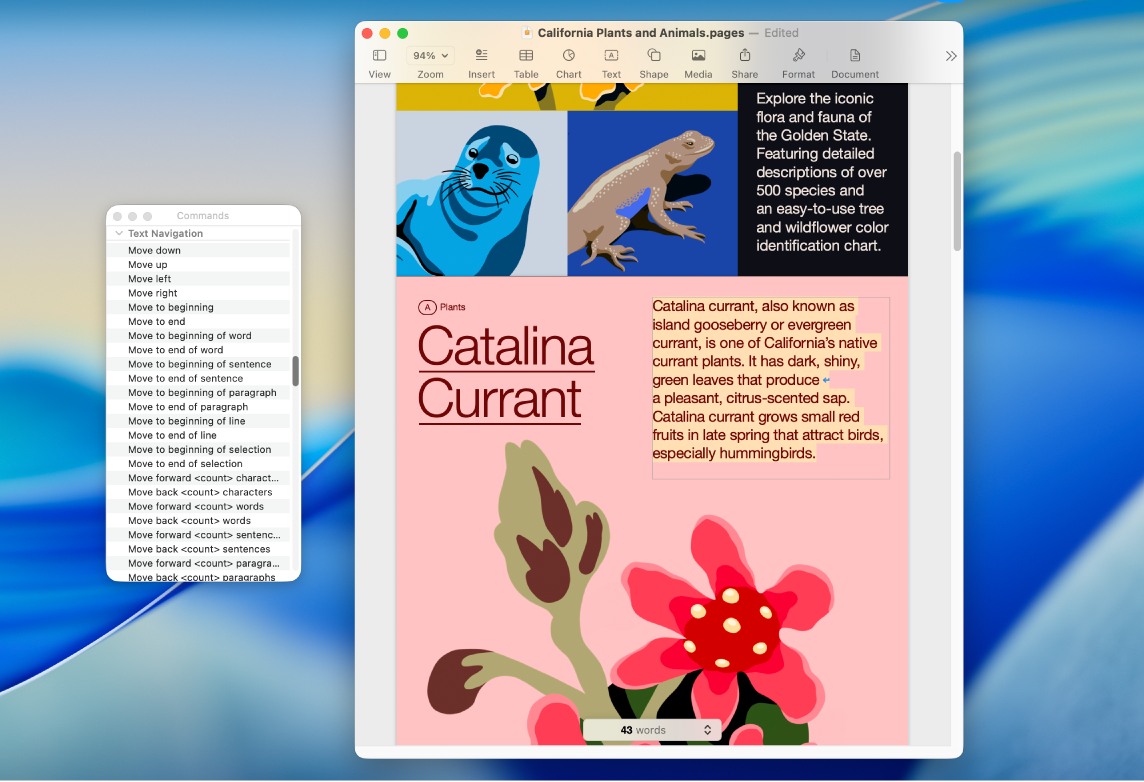
Du kannst eine vollständige Liste der unterstützten Befehle durchsuchen, mehr über die jeweiligen Befehle erfahren und dir Beispiele anzeigen lassen, wie du den Befehl verwendest. Wähle hierfür Menü „Apple“ 
![]() , klicke auf „Sprachsteuerung“ und klicke dann auf „Befehle“. (Du musst möglicherweise nach unten scrollen.)
, klicke auf „Sprachsteuerung“ und klicke dann auf „Befehle“. (Du musst möglicherweise nach unten scrollen.)
Bildschirmobjekte beschriften
Wenn du nicht sicher bist, wie ein Objekt genannt wird, kannst du einen Namen oder eine Zahl neben den einzelnen Objekten auf dem Bildschirm anzeigen. Du kannst dann den Namen oder die Nummer des Objekts verwenden, um mit ihm zu interagieren.
![]() Sprachsteuerung: Sage „Namen anzeigen“ oder „Zahlen anzeigen“. Du kannst auch „Textnummern einblenden“ oder „Textnummern ausblenden“ sagen, um Nummernüberlagerungen in einem Texteingabebereich anzuzeigen oder zu entfernen.
Sprachsteuerung: Sage „Namen anzeigen“ oder „Zahlen anzeigen“. Du kannst auch „Textnummern einblenden“ oder „Textnummern ausblenden“ sagen, um Nummernüberlagerungen in einem Texteingabebereich anzuzeigen oder zu entfernen.
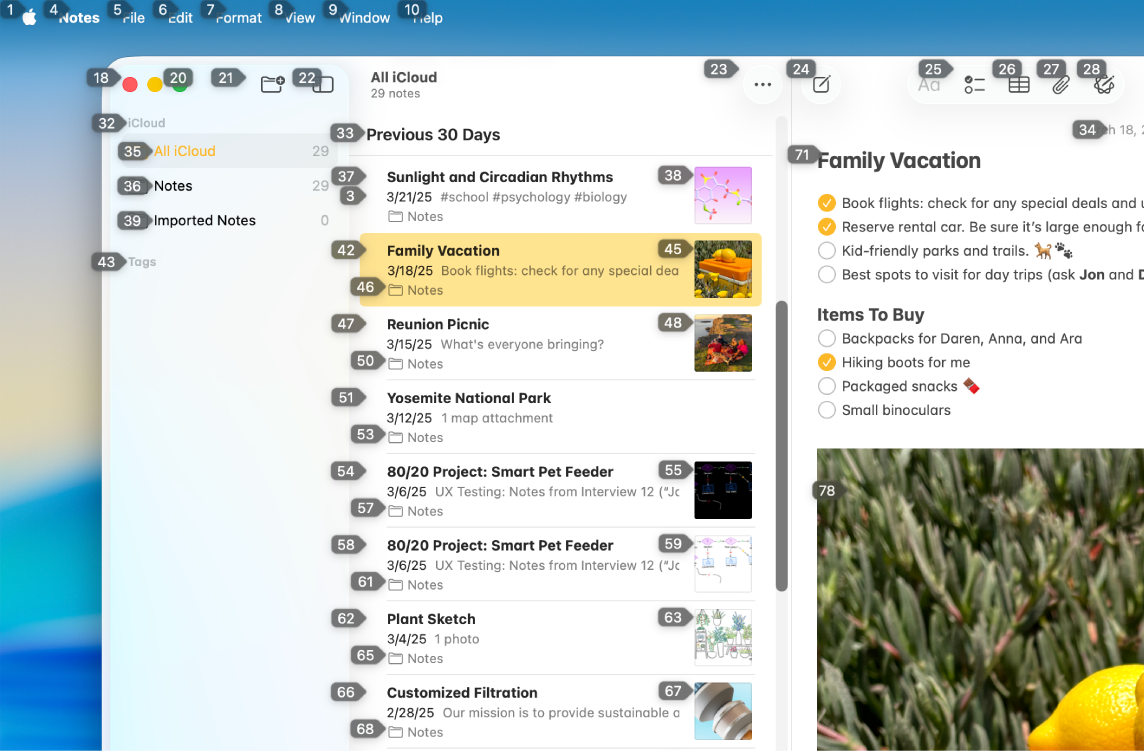
Um mit einem Objekt zu interagieren, sprich den jeweiligen Namen oder die Zahl oder einen Befehl wie etwa „[Name oder Zahl des Objekts] klicken“.
Sage „Namen ausblenden“ oder „Zahlen ausblenden“, um die Überlagerung zu deaktivieren.
Nummeriertes Raster auf dem Bildschirm anzeigen
Du kannst leichter mit einem bestimmten Bereich interagieren, indem du den Bildschirm mit einem Raster überlagerst.
![]() Sprachsteuerung: Sage „Raster anzeigen“. Sage „Fensterraster anzeigen“, um das Raster nur über dem aktiven Fenster einzublenden.
Sprachsteuerung: Sage „Raster anzeigen“. Sage „Fensterraster anzeigen“, um das Raster nur über dem aktiven Fenster einzublenden.
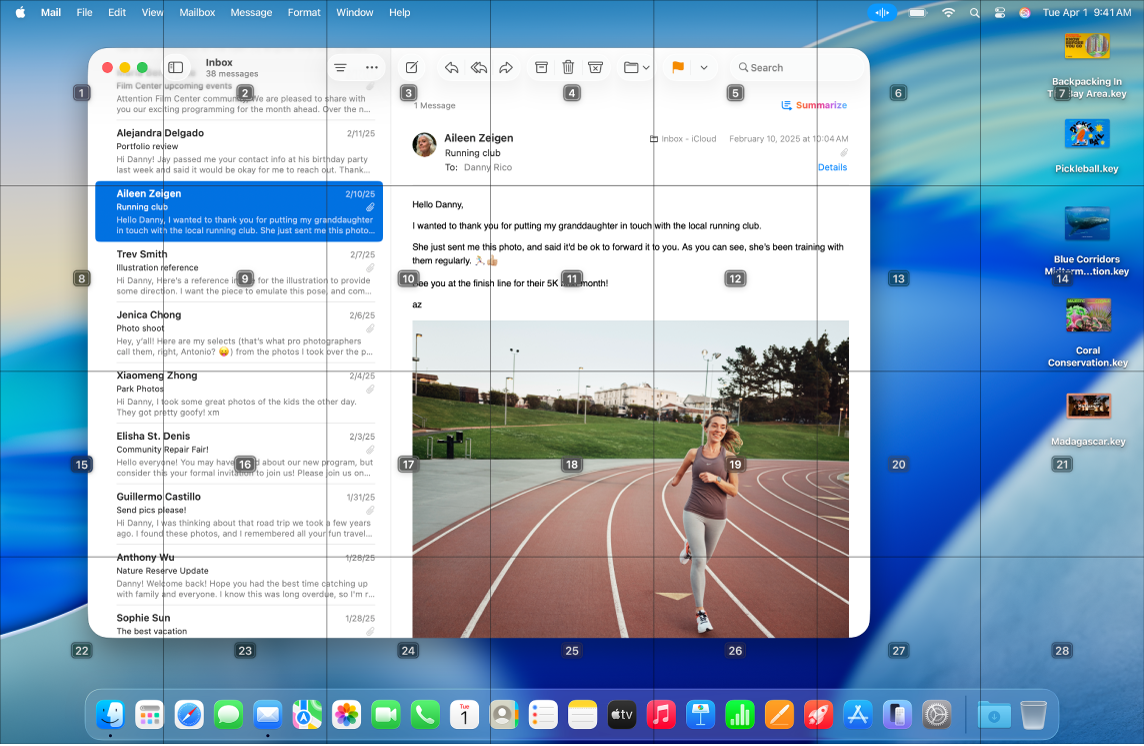
Mit einem Ort auf dem Raster interagieren: Wenn sich die Zahl an einer Stelle befindet, mit der du interagieren willst, sprich die Zahl gefolgt von dem entsprechenden Befehl (z. B. „klicken“). Das Raster wird ausgeblendet, nachdem du den Befehl ausgesprochen hast.
Bereiche auf dem Raster vergrößern: Wenn du einen Ort genauer betrachten möchtest, sage eine Rasterzahl, um ein detaillierteres Raster in dem Bereich anzuzeigen.
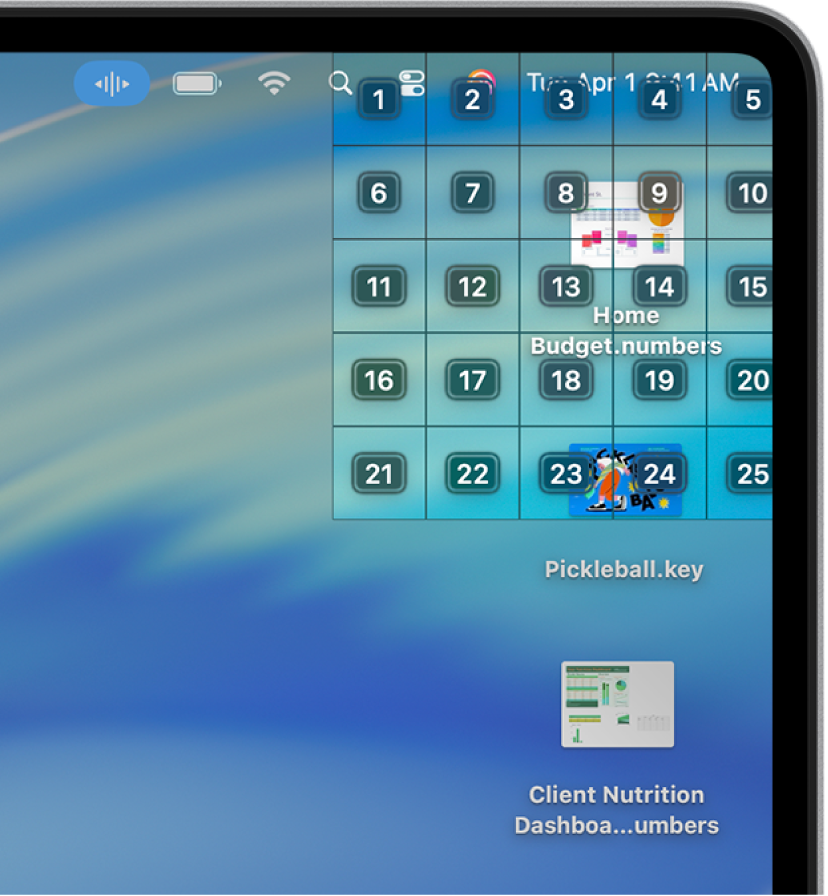
Du kannst das Raster mehrmals vergrößern. Wenn ein Bereich nicht weiter vergrößert werden kann, sind die Zahlen nicht mehr mit einem Rahmen versehen und durch das Sprechen einer Zahl wird ein Klickbefehl ausgeführt.
Tipp: Wenn Objektnamen, -nummern oder ein nummeriertes Raster auf deinem Mac angezeigt werden, kannst du ein Objekt per Drag & Drop bewegen, indem du den Namen oder die Nummer des Objekts und des Orts verwendest, an den das Objekt bewegt werden soll. Sage „Bewege <Objektname oder -nummer> nach <Ortsname oder -nummer>.“
Sage „Raster ausblenden“, um die Überlagerung zu deaktivieren.
Text eingeben
Bei der Arbeit in einem Texteingabebereich kannst du Wort für Wort (mit dem Diktiermodus) oder Zeichen für Zeichen (mit dem Buchstabiermodus) diktieren. Um zu verhindern, dass Sprachsteuerungsbefehle aus Versehen als Text eingegeben werden, stelle sicher, dass die Sprachsteuerung nur auf Befehle reagiert (mit dem Befehlsmodus).
Wenn du dich im Texteingabebereich befindest und auf dem Bildschirm angezeigte Objekte mit Zahlen versiehst, wird neben jeder Zeile im Text eine Zahl angezeigt. Wähle eine Zeile oder einen anderen Bereich des Texts aus, um eine Nummer für jedes Wort in der Auswahl anzuzeigen. Wähle ein einzelnes Wort aus, um eine Nummer für jeden Buchstaben im Wort anzuzeigen. Um mit einem Textobjekt (wie z. B. einer Zeile oder einem Wort) zu interagieren, sage einen Befehl, wie „Löschen“ oder „Großbuchstaben“, gefolgt von der Objektnummer.
Option | Beschreibung |
|---|---|
| Diktiere Wort für Wort. Alle von dir gesprochenen Wörter (außer Sprachbefehlen) werden als Text eingegeben. Der Diktiermodus wird standardmäßig aktiviert. |
| Diktiere Zeichen für Zeichen. Der Buchstabiermodus ist hilfreich, wenn du Passwörter, Webadressen oder andere Zeichenfolgen eingeben musst, die im Diktiermodus gesprochen nicht zuverlässig erkannt werden. Wenn der Buchstabiermodus aktiviert ist, wird im Texteingabebereich Um die Genauigkeit bei der Eingabe von Zeichen zu erhöhen, kannst du auch das phonetische Alphabet verwenden (sage z.B. „Anton Berta Cäsar“, um „abc“ einzugeben). Hinweis: Der Buchstabiermodus ist nicht in allen Sprachen mit Sprachsteuerung verfügbar. |
| Die Sprachsteuerung reagiert nur auf Befehle. Wörter und Zeichen, die nicht als Befehle definiert sind, werden nicht als Text eingegeben. Der Befehlsmodus ist nützlich, wenn du mehrere Befehle sprechen musst, die nicht unbeabsichtigt in einen Texteingabebereich eingegeben werden sollen. Wenn der Befehlsmodus aktiv ist, wird im Texteingabebereich |
Sprachsteuerung: Sage „Swift-Modus“. | Die Sprachsteuerung schreibt Swift-Code. Sprich den Text so aus, als würdest du ihn vorlesen. Die Sprachsteuerung versteht die Swift-Syntax und übernimmt die Formatierung automatisch, z. B. wo Leerzeichen erscheinen, ob Ausdrücke Operatoren entsprechen oder ob Großbuchstaben innerhalb des Wortes enthalten sein sollen. |
Befehle für die Arbeit mit Text sind sowohl im Diktiermodus als auch im Buchstabiermodus verfügbar. Beim Bearbeiten von Text im Diktiermodus könntest du sagen „Ersetze Katze durch Hund“. Im Buchstabiermodus könntest du dazu sagen „Ersetze Köln Aachen Tübingen Zwickaus Essen durch Hamburg Unna Nürnberg Düsseldorf“.
Tipp: Auf deinem Mac findest du eine Liste von Befehle für das Diktieren und Bearbeiten von Text, die du verwenden kannst. Wähle Menü „Apple“ 
![]() , dann auf „Sprachsteuerung“ (möglicherweise musst du nach unten scrollen) und klicke dann auf „Befehle“. Klicke auf den Befehl „Diktiermodus“ oder „Buchstabiermodus“, um eine Liste von Zeichen anzuzeigen, die du eingeben kannst, und was du sagen musst, um sie einzugeben.
, dann auf „Sprachsteuerung“ (möglicherweise musst du nach unten scrollen) und klicke dann auf „Befehle“. Klicke auf den Befehl „Diktiermodus“ oder „Buchstabiermodus“, um eine Liste von Zeichen anzuzeigen, die du eingeben kannst, und was du sagen musst, um sie einzugeben.
Sprachsteuerung mit VoiceOver verwenden
Wenn du VoiceOver mit der Sprachsteuerung auf dem Mac verwenden möchtest, sage einfach einen Befehl.
![]() Sprachsteuerung: Sage zum Beispiel „VoiceOver: Rotor“, „VoiceOver: alles vorlesen“ oder „VoiceOver: erstes Objekt auswählen“.
Sprachsteuerung: Sage zum Beispiel „VoiceOver: Rotor“, „VoiceOver: alles vorlesen“ oder „VoiceOver: erstes Objekt auswählen“.
Um eine Liste der verfügbaren Sprachsteuerungsbefehle für VoiceOver anzuzeigen, wähle Menü „Apple“ 
![]() und klicke dann auf „Sprachsteuerung“. (Du musst möglicherweise nach unten scrollen.) Klicke auf „Befehle“ und scrolle dann zu den Befehlen für die Bedienungshilfen.
und klicke dann auf „Sprachsteuerung“. (Du musst möglicherweise nach unten scrollen.) Klicke auf „Befehle“ und scrolle dann zu den Befehlen für die Bedienungshilfen.
Bedienungshilfeneinstellungen „Sprachsteuerung“ öffnen
Tipp: Wenn du die Sprachsteuerung mit VoiceOver verwendest, empfiehlt sich die Verwendung von Kopfhörern, damit sichergestellt ist, dass die Sprachsteuerung nur dich sprechen hört.