
macOS-Tastaturkurzbefehle verwenden
Du kannst Tastenkombinationen, so genannte Tastaturkurzbefehle verwenden, um Aufgaben auf dem Mac schneller auszuführen. Tastaturkurzbefehle umfassen eine oder mehrere Sondertasten (wie die Feststelltaste oder die Control-Taste) sowie eine weitere Taste, die alle gleichzeitig gedrückt werden. Beispielsweise kannst du statt den Zeiger in die Menüleiste zum Auswählen von „Ablage“ > „Neues Fenster“ zu bewegen, einfach die Command-Taste und die Taste „N“ drücken.
Du kannst Tastaturkurzbefehle ändern und deaktivieren, damit sie einfacher zu verwenden sind.
Hinweis: Die Tastaturkurzbefehle in Apps können abhängig von der auf dem Mac verwendeten Sprache und dem Tastaturlayout variieren. Falls die Kurzbefehle unten nicht wie erwartet funktionieren, öffne die App-Menüs in der Menüleiste, um die richtigen Kurzbefehle zu finden. Du kannst auch die Tastaturübersicht verwenden, um dein aktuelles Tastaturlayout anzuzeigen (wird auch als „Eingabequelle“ bezeichnet).
macOS-Tastaturkurzbefehle entdecken
Tastaturkurzbefehle werden neben den Menüoptionen in macOS-Apps angezeigt. Viele Tastaturkurzbefehle sind standardmäßige Tastenkombinationen, die App-übergreifend verwendet werden können.
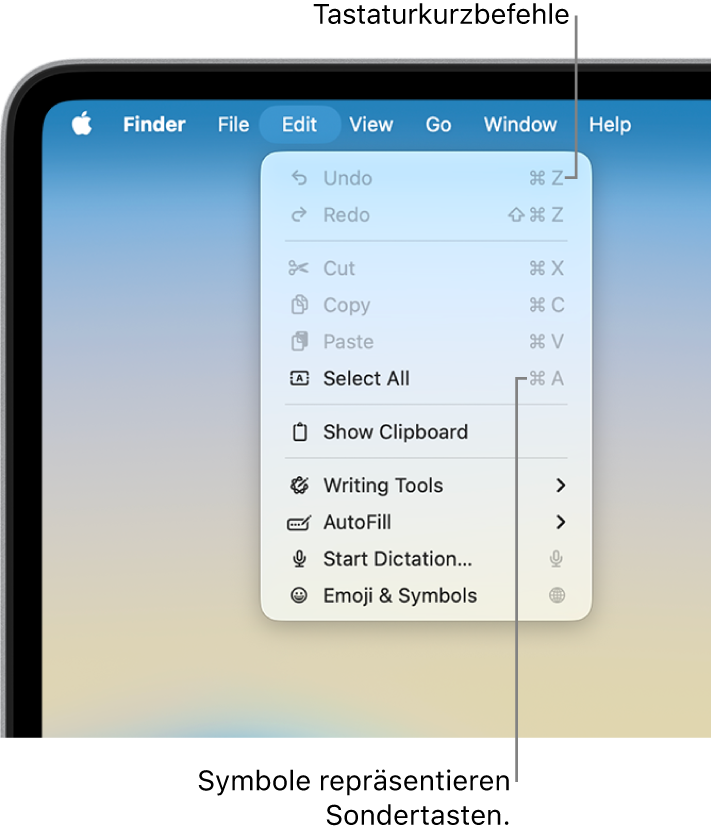
Die Benutzerhandbücher zu vielen macOS-Apps enthalten eine Liste der am häufigsten verwendeten Tastaturkurzbefehle dieser App. Hier einige Beispiele:
Tipp: Viele Tastaturkurzbefehle findest du auch im Apple Support-Artikel Mac-Tastaturkurzbefehle.
Aufgaben mithilfe von Tastaturkurzbefehlen ausführen
Halte eine oder mehrere Sondertasten (etwa die Umschalttaste, Command oder Control) gedrückt und drücke dann die letzte Taste des Tastaturkurzbefehls.
Um den Tastaturkurzbefehl „Command-V“ zum Einfügen von kopiertem Text zu verwenden, musst du die Command-Taste und gleichzeitig die Taste „V“ gedrückt halten und anschließend beide Tasten loslassen.
Tastaturkurzbefehle anpassen
Einige Tastaturkurzbefehle können angepasst werden, indem du die Tastenkombination änderst.
Wähle auf deinem Mac im Menü „Apple“

 (du musst möglicherweise nach unten scrollen). Klicke dann auf „Tastaturkurzbefehle“.
(du musst möglicherweise nach unten scrollen). Klicke dann auf „Tastaturkurzbefehle“.Wähle in der Seitenleiste eine Kategorie, wie zum Beispiel Mission Control oder Spotlight, aus.
Du kannst außerdem die Tastaturkurzbefehle für bestimmte Apps anpassen, indem du auf die Kategorie „App-Tastaturkurzbefehle“ links klickst. Weitere Informationen findest du unter Kurzbefehle für Apps erstellen.
Wähle das Markierungsfeld neben dem Kurzbefehl, den du ändern willst, aus.
Wähle die aktuelle Tastenkombination durch Doppelklicken aus und drücke die Tastenkombination, die stattdessen verwendet werden soll.
Du kannst jeden Tastentyp (zum Beispiel eine Buchstabentaste oder Funktionstaste) nur einmal in einer Tastenkombination verwenden.
Damit ein neuer Kurzbefehl wirksam wird, beende alle geöffneten Apps und öffne sie erneut.
Wenn du einen Kurzbefehl zuweist, der bereits für einen anderen Befehl oder in einer App vorhanden ist, funktioniert dein Kurzbefehl nicht. Dementsprechend musst du entweder deinen neuen Kurzbefehl oder den anderen Kurzbefehl ändern. Weitere Informationen findest du unter Nicht eindeutige Tastaturkurzbefehle ändern.
Wenn du bei allen Kurzbefehlen die ursprünglichen Tastenkombinationen wiederherstellen möchtest, klicke im Bereich „Tastaturkurzbefehle“ der Einstellungen „Tastatur“ unten links auf „Standard wiederherstellen“.
Tastaturkurzbefehle deaktivieren
Manchmal kollidiert der Tastaturkurzbefehl einer App mit einem macOS-Tastaturkurzbefehl. In diesem Fall kannst du den macOS-Tastaturkurzbefehl deaktivieren.
Wähle auf deinem Mac im Menü „Apple“

 (du musst möglicherweise nach unten scrollen). Klicke dann auf „Tastaturkurzbefehle“.
(du musst möglicherweise nach unten scrollen). Klicke dann auf „Tastaturkurzbefehle“.Wähle in der Seitenleiste eine Kategorie, wie zum Beispiel Mission Control oder Spotlight, aus.
Demarkiere das Markierungsfeld neben jedem Kurzbefehl, den du deaktivieren willst.