
Vergrößern des Bildschirminhalts auf dem Mac
Du kannst auf deinem Mac in das, was du gerade siehst, hineinzoomen, um es zu vergrößern. Du kannst einstellen, für welche Bildschirmfläche du den Zoom anwenden möchtest, wo der Zoombereich angezeigt wird und mehr.
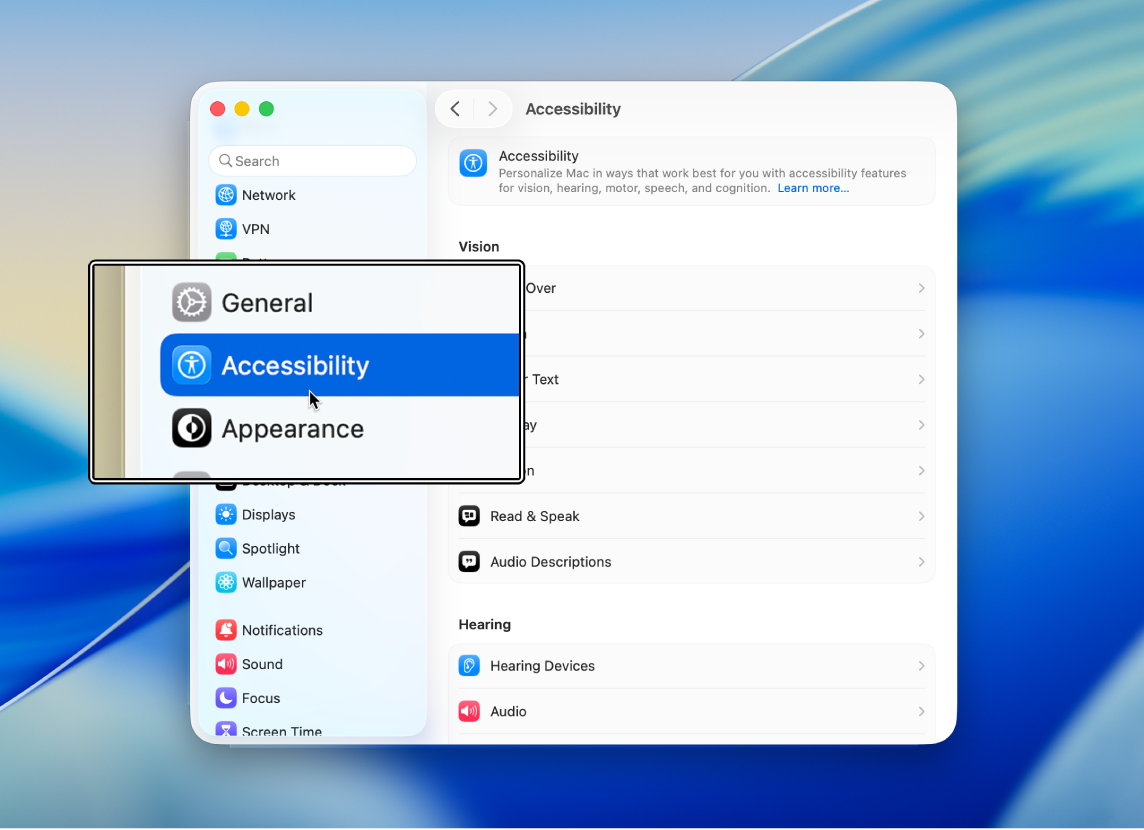
Tipp: Du kannst auch in den Bildschirm hineinzoomen, eine niedrigere Auflösung verwenden, damit alles auf dem Bildschirm größer erscheint, und vieles mehr. Weitere Informationen findest du unter Vergrößern von Inhalten auf dem Mac-Bildschirm.
Tastaturkurzbefehle zum Zoomen verwenden
Du kannst durch Drücken von Tasten auf deiner Tastatur hinein- und herauszoomen.
Wähle Menü „Apple“

 und dann auf „Zoom“. (Du musst möglicherweise nach unten scrollen.)
und dann auf „Zoom“. (Du musst möglicherweise nach unten scrollen.)Aktiviere „Tastaturkurzbefehle zum Zoomen verwenden“.
Führe beliebige der folgenden Schritte aus:
Vergrößern: Drücke den Kurzbefehl „Option-Command-Pluszeichen (+)“.
Verkleinern: Drücke den Kurzbefehl „Option-Command-Minuszeichen (-)“.
Wechsle schnell zwischen herangezoomt und herausgezoomt: Drücke den Kurzbefehl „Option-Command-8“.
Zum Zoomen scrollen
Du kannst hinein- und herauszoomen, indem du eine Taste auf deiner Tastatur drückst und mit deiner Maus oder deinem Trackpad scrollst.
Wähle auf deinem Mac Menü „Apple“

 und dann auf „Zoom“. (Du musst möglicherweise nach unten scrollen.)
und dann auf „Zoom“. (Du musst möglicherweise nach unten scrollen.)Aktiviere „Scroll-Geste mit Sondertasten zum Zoomen verwenden“.
Klicke auf das Einblendmenü „Sondertaste für Scroll-Geste“ und wähle dann eine Sondertaste (Control-, Option- oder Command-Taste).
Halte zum Zoomen die angegebene Sondertaste gedrückt und scrolle mit dem Trackpad oder der Maus.
Zum Zoomen tippen
Du kannst hinein- und herauszoomen, indem du auf dein Trackpad tippst.
Wähle auf deinem Mac Menü „Apple“

 und dann auf „Zoom“. (Du musst möglicherweise nach unten scrollen.)
und dann auf „Zoom“. (Du musst möglicherweise nach unten scrollen.)Aktiviere „Trackpad-Gesten zum Zoomen verwenden“.
Führe beliebige der folgenden Schritte aus:
Wechsle schnell zwischen herangezoomt und herausgezoomt: Tippe zweimal mit drei Fingern auf das Trackpad.
Schrittweise hinein- und herauszoomen: Tippe zwei Mal mit drei Fingern auf das Trackpad und ziehe.
Ändern von Stil, Größe und Position des Zoombereichs
Du kannst einstellen, für welche Bildschirmfläche du den Zoom anwenden möchtest und wo der Zoombereich angezeigt wird.
Wähle auf deinem Mac Menü „Apple“

 und dann auf „Zoom“. (Du musst möglicherweise nach unten scrollen.)
und dann auf „Zoom“. (Du musst möglicherweise nach unten scrollen.)Klicke auf das Einblendmenü „Zoomstil“ und wähle dann aus, wie der Zoom auf dem Bildschirm erscheinen soll:
Vollbild: Der Zoom verwendet den gesamten Bildschirm.
Wenn du mehr als ein Display verwendest, kannst du jedes Display getrennt zoomen, ohne dabei die anderen Displays zu beeinflussen. Um eine gezoomte Version des Inhalts von einem Display auf einem zweiten Display anzuzeigen, klicke auf „Display auswählen“ und wähle dann das zweite Display aus.
Splitscreen: Der Zoom wird an einem Rand des Bildschirms angezeigt.
Bild-in-Bild: Der Zoom wird in einem Kasten um die Position des Zeigers herum angezeigt.
Wenn du den Zoomstil „Splitscreen“ oder „Bild-in-Bild“ verwendest, kannst du die Größe und die Position des Zoombereichs oder Fensters ändern. Klicke auf „Größe und Ort“ und führe einen der folgenden Schritte aus:
SplitScreen: Ziehe den Trennbalken, um die Größe des Zoomfensters zu ändern. Bewege das Fenster zum Neupositionieren an einen anderen Bildschirmrand. Klicke abschließend auf „OK“.
Bild-in-Bild: Ziehe einen Rand oder eine Ecke des Zoomfensters, um dessen Größe zu ändern. Bewege das Fenster zum Neupositionieren an die gewünschte Stelle. Klicke abschließend auf „OK“.
Klicke auf „Erweitert“, um zusätzliche Optionen zu dem von dir ausgewählten Zoomstil festzulegen. Weitere Informationen findest du unter Ändern der erweiterten Zoom-Optionen für die Bedienungshilfen.
Du kannst Bedienungshilfen-Kurzbefehle verwenden, um den Zoom schnell zu aktivieren bzw. zu deaktivieren.
Tipp: Du kannst auch schnell in Bildern, auf Webseiten und in PDFs mithilfe von Gesten wie Zusammenziehen oder Tippen auf deiner Maus oder deinem Trackpad hinein- und herauszoomen. Weitere Informationen findest du im Apple Support-Artikel: Multi-Touch-Gesten auf dem Mac verwenden.