
Einrichten von iCloud-Funktionen auf dem Mac
iCloud hilft dir dabei, deine Daten so aufzubewahren, dass sie sicher, auf dem neuesten Stand und auf all deinen Geräten verfügbar sind. Mit iCloud ist es auch ganz einfach, Fotos, Dateien, Notizen und mehr mit Freund:innen und Familie zu teilen. Weitere Informationen findest du unter Was ist iCloud?
Nach dem Anmelden bei deinem Apple Account kannst du wählen, welche iCloud-Funktionen du verwenden willst.
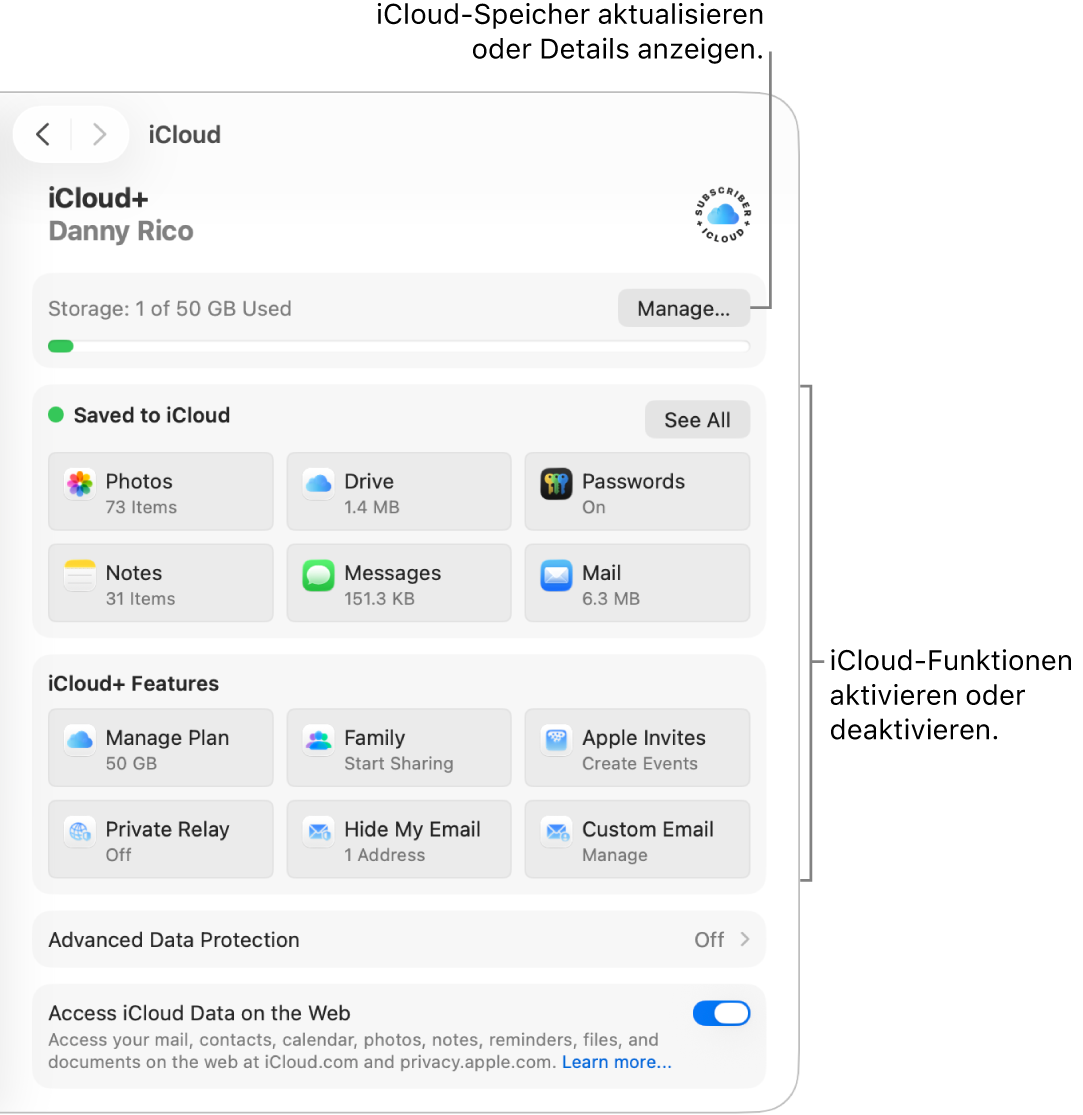
Hinweis: iCloud-Funktionen können je nach Land variieren. Weitere Informationen findest du auf der Webseite über die Verfügbarkeit von macOS-Funktionen.
iCloud-Funktionen aktivieren oder deaktivieren
Öffne die App „Systemeinstellungen“
 auf dem Mac.
auf dem Mac.Klicke oben in der Seitenleiste auf deinen Namen.
Wenn dein Name nicht angezeigt wird, klicke auf „Anmelden“, gib die in deinem Apple Account hinterlegte E-Mail-Adresse oder Telefonnummer und anschließend dein Passwort ein.
Klicke auf „iCloud“.
Führe einen der folgenden Schritte aus (wenn eine Funktion nicht in der Liste enthalten ist, klicke auf „Alle anzeigen“):
Klicke auf eine iCloud-Funktion (etwa iCloud Drive oder Mail) und aktiviere oder deaktiviere „Diesen Mac synchronisieren“.
Wenn „Diesen Mac synchronisieren“ nicht angezeigt wird, klicke auf „Aktivieren“ oder „Deaktivieren“.
Aktiviere oder deaktiviere eine iCloud-Funktion ( beispielsweise „Kalender“ oder „Erinnerungen“).
Für einige Funktionen gibt es zusätzliche Einstellungen, die du ändern kannst, wenn die Funktion aktiviert ist. Klicke auf den Namen der Funktion und passe dann die Einstellungen an.
Aktualisiere auf iCloud+
Aktualisiere auf iCloud+, um mehr Speicherplatz und exklusive Funktionen zu erhalten. Zu diesen gehören beispielsweise das iCloud Privat-Relay, das online für den Schutz deiner Daten sorgt. Oder die Option „E-Mail-Adresse verbergen“, um bei Bedarf jederzeit auf einfache Weise eine einmalige, zufällige E-Mail-Adresse zu erstellen. Ebenso gibt es erweiterte Unterstützung für HomeKit Secure Video-Aufnahmen, damit du weitere Kameras für die Videoüberwachung einrichten kannst. Weitere Informationen findest du unter Was ist iCloud+?
Hinweis: iCloud+ ist nicht in allen Ländern und Regionen verfügbar. Weitere Informationen findest du auf der Webseite über die Verfügbarkeit von macOS-Funktionen.
Öffne die App „Systemeinstellungen“
 auf dem Mac.
auf dem Mac.Klicke oben in der Seitenleiste auf deinen Namen.
Wenn dein Name nicht angezeigt wird, klicke auf „Anmelden“, gib die in deinem Apple Account hinterlegte E-Mail-Adresse oder Telefonnummer und anschließend dein Passwort ein.
Klicke auf „iCloud“, scrolle nach unten und klicke dann auf „Auf iCloud+ aktualisieren“.
Wähle einen Plan und folge den Anweisungen auf dem Bildschirm.
Wenn du iCloud+ bereits abonnierst, aber mehr Speicherplatz benötigst, findest du weitere Informationen unter Mehr iCloud-Speicher erhalten. Wenn du dein iCloud+-Abonnement herabstufen oder kündigen möchtest, findest du weitere Informationen im Apple Support-Artikel iCloud+-Plan herabstufen oder kündigen.
Option „iCloud-Fotos“ aktivieren
Öffne die App „Systemeinstellungen“
 auf dem Mac.
auf dem Mac.Klicke oben in der Seitenleiste auf deinen Namen.
Wenn dein Name nicht angezeigt wird, klicke auf „Anmelden“, gib die in deinem Apple Account hinterlegte E-Mail-Adresse oder Telefonnummer und anschließend dein Passwort ein.
Klicke auf „iCloud“, klicke auf „Fotos“ und aktiviere dann „Diesen Mac synchronisieren“.
Weitere Informationen zum Einrichten von iCloud in der App „Fotos“ findest du unter iCloud-Fotos verwenden.
Nachdem du iCloud Fotos aktiviert hast, kannst du die Gemeinsame Fotomediathek von iCloud verwenden, um mit bis zu fünf Familienmitgliedern oder Freunden an einer gemeinsamen Sammlung von Fotos und Videos mitzuwirken.
iCloud-Schlüsselbund deaktivieren
Ist dein Apple Account für die Zwei-Faktor-Authentifizierung konfiguriert und verlangt dein Mac ein Anmeldepasswort, bist du mit dem Einrichten des iCloud-Schlüsselbunds fertig, wenn du „Passwort & Schlüsselbund“ in den iCloud-Einstellungen aktivierst. Andernfalls wirst du beim Aktivieren von „Passwort & Schlüsselbund“ aufgefordert, auf die Zwei-Faktor-Authentifizierung zu aktualisieren. Befolge die angezeigten Anleitungen, um die Zwei-Faktor-Authentifizierung einzurichten, und stelle sicher, dass dein Mac so eingerichtet ist, dass er ein Passwort verlangt.
Weitere Informationen findest du unter iCloud-Schlüsselbund einrichten um Informationen automatisch ausfüllen.
„Meinen Mac suchen“ aktivieren
Wenn du „Meinen Mac suchen“ aktivierst, musst du der Funktion erlauben, den Standort deines Mac zu verwenden. Weitere Informationen findest du unter Einrichten von „Wo ist?“.
Weitere Informationen zum Einrichten von iCloud auf deinem iPhone oder iPad, auf Apple TV oder einem Windows-Computer findest du im iCloud – Benutzerhandbuch unter Auf allen Geräten iCloud einrichten.