
Eigene Darstellungsoptionen im Canvas in Motion
Die Einblendmenüs rechts oben im Canvas ermöglichen dir die Anpassung verschiedener Darstellungseinstellungen wie Zoomstufe, Farbkanäle, Renderoptionen, Überlagerungsoptionen und Layouts zur 3D-Darstellung.
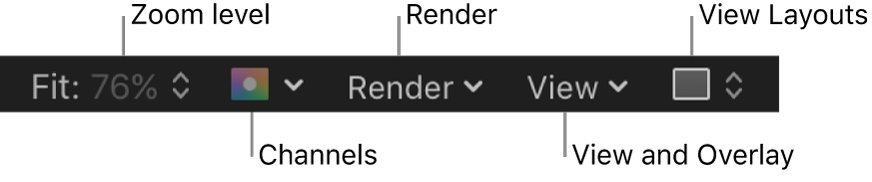
Wichtig: In 360°-Projekten sind viele Optionen für Darstellung und Überlagerung wie Lineale, Hilfslinien, Bereichsrahmen usw. nicht immer verfügbar. Weitere Informationen findest du unter Einführung in 360°-Video.
Einblendmenü „Anzeigegröße“
Wähle eine beliebige Standardzoomstufe. Beim Vergrößern/Verkleinern des Canvas wird die aktuelle Darstellung des Fensters geändert, nicht jedoch die Größe der Bilder in deinem Projekt. Weitere Informationen findest du unter Canvas vergrößern/verkleinern oder schwenken.
Einblendmenü „Kanäle“
Wähle, welche Farbkanäle im Canvas angezeigt werden:
Farbe: Zeigt das Bild so an, wie es auch auf einem Videomonitor angezeigt werden würde. Sichtbare Ebenen werden in natürlichen Farben angezeigt. Durch transparente Bereiche ist die Hintergrundfarbe sichtbar, die im Bereich „Eigenschaften“ des Informationsfensters für das Projekt festgelegt ist. Die Hintergrundfarbe ist standardmäßig Schwarz. Drücke zum Ändern der Hintergrundfarbe die Tastenkombination „Command-J“, wähle eine Farbe aus dem Feld „Hintergrundfarbe“ im Bereich „Eigenschaften“ des Informationsfensters.
Hinweis: Stelle sicher, dass im Einblendmenü „Hintergrunddeckkraft“ im Informationsfenster „Eigenschaften“ die Option „Deckend“ ausgewählt ist, um die Hintergrundfarbe mit dem Projekt zu exportieren. Mit dieser Option wird ein deckender Alpha-Kanal beim Export erstellt (wenn für den Export ein Codec exportiert wird, der Alpha-Kanäle unterstützt). Ist das Einblendmenü „Hintergrunddeckkraft“ auf „Transparent“ eingestellt, ist die Farbe im Canvas zu sehen, wird jedoch nicht als Teil des Alpha-Kanals gerendert.
Transparent: Zeigt den Hintergrundbereich des Canvas transparent an. Wenn im Hintergrund keine Bilder vorhanden sind, wird standardmäßig ein Schachbrettmuster angezeigt.
Alpha-Überlagerung: Zeigt das Bild in normaler Farbe an und fügt zu den transparenten Bereichen des Bilds einen roten Farbton hinzu.
Nur RGB: Zeigt die normale Mischung aus roten, grünen und blauen Farbkanälen an. Transparente (und halbtransparente) Bereiche werden undurchsichtig dargestellt.
Rot: Zeigt nur den roten Kanal in Abstufungen von Schwarz bis Weiß an.
Grün: Zeigt nur den grünen Kanal in Abstufungen von Schwarz bis Weiß an.
Blau: Zeigt nur den blauen Kanal in Abstufungen von Schwarz bis Weiß an.
Alpha: Zeigt den Alpha-Kanal (Transparenz) der Ebenen im Canvas an.
Invertiertes Alpha: Zeigt eine umgekehrte Darstellung des Alpha-Kanals (Transparenz) an.
Belichtung: Zeigt die überbelichteten Bereiche der Komposition an. Werte außerhalb des Farbraums (Gamut) werden im Canvas durch ein Muster aus roten und weißen Streifen dargestellt.
Sättigung: Zeigt die zu stark gesättigten Bereiche der Komposition an. Werte außerhalb des Farbraums (Gamut) werden im Canvas durch ein Muster aus blauen und weißen Streifen dargestellt.
Einblendmenü „Rendern“
Wähle Renderqualität und Auflösung der Canvas-Anzeige und aktiviere oder deaktiviere Funktionen, die sich auf die Wiedergabeleistung auswirken können. Ist eine Option aktiv, wird neben dem Menüobjekt ein Häkchen angezeigt. Falls du mit einem komplexen Projekt beschäftigt bist, das von deinem Computer nur mit sehr geringen Bildraten abgespielt werden kann, kannst du mit den Optionen in diesem Menü die Auslastung des Prozessors reduzieren. Damit entfällt das Warten, wenn das betreffende Bild nach Ausführung einer Änderung bei vollständiger Auflösung neu gerendert werden muss. Somit kannst du bei deiner Arbeit auch komplexe Projekte mit hohen Bildraten ansehen.
Das Einblendmenü „Rendern“ enthält die folgenden Optionen:
Dynamisch: Verringert die Qualität des Bilds, das im Canvas während der Wiedergabe oder beim Navigieren in der Timeline oder Mini-Timeline angezeigt wird, sodass eine schnellere Wiedergabe möglich ist. Auch beim Ändern eines Bilds im Canvas, wird die Qualität reduziert. Wenn die Wiedergabe oder Navigation gestoppt wird oder die Änderungen im Canvas abgeschlossen sind, wird die Bildqualität (auf Basis der Einstellungen für Qualität und Auflösung für das Projekt) wiederhergestellt.
Voll: Zeigt den Canvas mit voller Auflösung an (Umschalt-Q).
Halb: Zeigt den Canvas mit der Hälfte der möglichen Auflösung an.
Viertel: Zeigt den Canvas mit einem Viertel der Auflösung an.
Entwurf: Rendert Objekte im Canvas mit einer niedrigeren Qualität, um eine optimale Interaktivität des Projekts zu erreichen. Es gibt kein Antialiasing.
Normal: Rendert Objekte im Canvas mit mittlerer Qualität. Formen werden geglättet, 3D-Schnittpunkte nicht. Dies ist die Standardoption.
Höchste: Rendert Objekte im Canvas mit bester Qualität (u. a. Resampling in hoher Qualität, geglättete Schnittpunkte, geglättete Partikelkanten und geschärftem Text).
Eigene: Ermöglicht die Verwendung zusätzlicher Steuerelemente zum Anpassen der Renderqualität. Bei Auswahl von „Eigene“ wird das Dialogfenster „Erweiterte Qualitätsoptionen“ geöffnet. Weitere Informationen findest du unter Erweiterte Qualitätseinstellungen.
Beleuchtung: Aktiviert oder deaktiviert den Effekt von Lichtern in einem Projekt. Lichter in der Liste „Ebenen“ (oder Lichtszenensymbole) werden mit dieser Einstellung nicht deaktiviert, Lichtschattierungseffekte im Canvas allerdings schon.
Schatten: Aktiviert oder deaktiviert den Effekt von Schatten in einem Projekt.
Reflexionen: Aktiviert oder deaktiviert den Effekt von Reflexionen in einem Projekt.
Schärfentiefe: Aktiviert oder deaktiviert den Effekt der Schärfentiefe in einem Projekt.
Bewegungsunschärfe: Aktiviert/deaktiviert die Vorschau von Bewegungsunschärfe im Canvas. Das Deaktivieren der Bewegungsunschärfe kann zu einer Leistungsverbesserung führen.
Hinweis: Wenn du eine Effekt-, Titel-, Übergang- oder Generatorvorlage für die Verwendung in Final Cut Pro erstellst, wird über die Einstellung „Bewegungsunschärfe“ im Einblendmenü „Darstellung“ gesteuert, ob die Bewegungsunschärfe aktiviert wird, wenn das Projekt in Final Cut Pro angewendet wird. Weitere Informationen findest du unter Einführung in Final Cut Pro-Vorlagen.
Halbbilder rendern: Aktiviert/deaktiviert diese Option. Das Rendern von Halbbildern ist zum Glätten von Bewegungen bei der Wiedergabe auf zahlreichen Fernsehbildschirmen erforderlich. Durch das Rendern von Halbbildern wird die Renderzeit nahezu verdoppelt. Das Deaktivieren dieser Option kann also die Leistung unter Umständen verbessern.
Hinweis: Wenn du eine Effekt-, Titel-, Übergang- oder Generatorvorlage für die Verwendung in Final Cut Pro erstellst, steuert die Einstellung „Rendern von Halbbildern“ im Einblendmenü „Darstellung“ nicht, ob Halbbilder in Final Cut Pro gerendert werden. Das Rendern von Halbbildern wird stattdessen im Informationsfenster „Eigenschaften“ für das Projekt gesteuert. (Drücke die Tastenkombination „Command-J“, um das Informationsfenster „Eigenschaften“ zu öffnen.) Ist die Option „Halbbilddominanz“ auf einen anderen Wert als „Ohne“ eingestellt, wird das Rendern von Halbbildern in Final Cut Pro verwendet, und zwar unabhängig vom Status für „Halbbilder rendern“ im Einblendmenü „Darstellung“.
Bildüberblendung: Aktiviert/deaktiviert die Bildüberblendung im Canvas. Die Bildüberblendung führt u. U. zu einer flüssigeren Darstellung von Videobildern, indem die Pixel zwischen benachbarten Bildern interpoliert werden, um einen homogeneren Übergang zu erzeugen.
Einblendmenü „Darstellung und Überlagerungen“
Wähle Hilfslinien und Steuerelemente für das Layout, die im Canvas angezeigt werden können. Ist eine Option aktiv, wird neben dem Menüobjekt ein Häkchen angezeigt. (Viele dieser Menüoptionen sind auch im Menü „Darstellung“ in der Menüleiste verfügbar.)
Im Einblendmenü „Darstellung und Überlagerungen“ werden die folgenden Optionen angezeigt:
Überlagerungen anzeigen: Aktiviert oder deaktiviert die Anzeige von Linealen, Gittern, Hilfslinien und anderen Layoutüberlagerungen im Canvas. Diese Einstellung muss aktiviert sein, damit beliebige andere Überlagerungsobjekte angezeigt werden. Verwende die Option „3D-Überlagerungen anzeigen“, um die Kameraüberlagerungen zu aktivieren oder zu deaktivieren.
Hinweis: Du kannst auch die Tastenkombination „Command-ß“ verwenden.
Lineale: Blendet die Lineale entlang den Rändern des Canvas ein und aus. Im Bereich „Canvas“ (Abschnitt „Ausrichtung“) der Motion-Einstellungen kannst du festlegen, wo die Lineale angezeigt werden. Weitere Informationen findest du unter Lineale und Hilfslinien verwenden.
Hinweis: Alternativ dazu kannst du auch die Tastenkombination „Umschalt-Command-R“ drücken.
Gitter: Aktiviert und deaktiviert die Anzeige eines Gitters im Canvas. Im Bereich „Canvas“ (Abschnitt „Ausrichtung“) der Motion-Einstellungen kannst du den Abstand und die Farbe der Gitterlinien ändern.
In 360°-Projekten ist der Befehl „Gitter“ nicht immer verfügbar. Weitere Informationen findest du unter Einführung in 360°-Video.
Hinweis: Du kannst auch die Tastenkombination „Command-#“ verwenden.
Hilfslinien: Aktiviert und deaktiviert die Anzeige manuell erstellter Hilfslinien. Hilfslinien können nur erstellt werden, wenn gleichzeitig Lineale angezeigt werden. Du kannst die Farbe der Hilfslinien im Bereich „Canvas“ (Abschnitt „Ausrichtung“) der Motion-Einstellungen ändern.
Hinweis: Du kannst auch die Tastenkombination „Command-Ü“ verwenden.
Dynamische Hilfslinien: Aktiviert und deaktiviert die Anzeige automatisch erstellter dynamischer Hilfslinien. Diese Hilfslinien werden eingeblendet, wenn eine Ebene über die Ränder anderer Ebenen hinausbewegt wird und das Einrasten aktiviert ist (wähle dazu „Darstellung“ > „Einrasten“). Du kannst die Farbe der dynamischen Hilfslinien im Bereich „Canvas“ (Abschnitt „Ausrichtung“) der Motion-Einstellungen ändern.
Hinweis: Alternativ dazu kannst du auch die Tastenkombination „Umschalt-Command-Doppelpunkt“ drücken.
Bereichsrahmen: Aktiviert und deaktiviert die Anzeige der Hilfslinien „Titelbereich“ und „Sichtbarer Bereich“. Diese Hilfslinien sind standardmäßig auf 80 % und 90 % eingestellt. Du kannst diese Einstellungen und die Farbe der Hilfslinien im Bereich „Canvas“ (Abschnitt „Zonen“) der Motion-Einstellungen ändern.
Hinweis: Du kannst auch die Tastenkombination „Command-#“ verwenden.
Filmbereich: Aktiviert und deaktiviert die Anzeige von Hilfslinien für das Filmseitenverhältnis. Dies ist u. U. hilfreich, wenn du ein Projekt im Videoformat erstellst, das später auf Filmmedien übertragen werden soll. Im Bereich „Canvas“ (Abschnitt „Zonen“) der Motion-Einstellungen kannst du die Größe und Farbe der Hilfslinien ändern.
Hinweis: Du kannst auch die Tastenkombination „Umschalt-Anführungszeichen“ (") verwenden.
Hebel: Aktiviert und deaktiviert die Anzeige von Objektaktivpunkten im Canvas. Für einige Transformationen wie das Ändern der Größe sind sichtbare Objekt-Aktivpunkte erforderlich. Aktivpunkte werden nur bei ausgewählten Objekten dargestellt.
Linien: Aktiviert und deaktiviert die Anzeige von Linien, die ein Objekt umranden. Linien werden nur bei ausgewählten Objekten angezeigt.
Animationspfad: Aktiviert und deaktiviert Animationspfade. Diese editierbaren Pfade geben den Weg an, entlang dem sich animierte Objekte bewegen. Wenn die Position des gewählten Objekts nicht animiert ist, hat dieser Befehl scheinbar keine Auswirkung. Werden keine Aktivpunkte angezeigt, können die Pfadkurven nicht im Canvas angepasst werden. Abgesehen vom Verhalten „Bewegungspfad“ dienen die von Verhalten erstellten Animationspfade nur der Anzeige und lassen sich nicht bearbeiten.
3D-Überlagerungen anzeigen: Aktiviert und deaktiviert 3D-Überlagerungen im Canvas, einschließlich der Überlagerungen „Kamera“, „Werkzeuge für 3D-Darstellung“, „3D-Kompass“, „Inset-Darstellung“, „3D-Gitter“ und „3D-Szenensymbole“. (3D-Überlagerungen werden nur in Projekten mit 3D-Gruppen angezeigt. Weitere Informationen findest du unter 3D-Überlagerungen anzeigen.)
Hinweis: Alternativ dazu kannst du auch die Tastenkombination „Option-Command-ß“ drücken.
Werkzeuge für die 3D-Darstellung: Aktiviert und deaktiviert das Menü „Kamera“ und die Werkzeuge für die 3D-Darstellung im Canvas. Weitere Informationen findest du unter Werkzeuge für die 3D-Darstellung verwenden.
Kompass: Aktiviert und deaktiviert den 3D-Kompass im Canvas. Der Kompass zeigt die aktuelle Ausrichtung in 3D anhand von roten, grünen und blauen Achsen an. Die rote Achse ist die X-Achse (horizontal), die grüne Achse die Y-Achse (vertikal) und die blaue Achse die Z-Achse (Tiefe). Weitere Informationen findest du unter Kameras und Darstellungen.
Inset-Darstellung: Aktiviert und deaktiviert die Inset-Darstellung im Canvas. Ist diese Option aktiviert, wird unten rechts im Canvas vorübergehend ein Fenster mit der Darstellung „Aktive Kamera“ oder „Perspektive“ deines Projekts angezeigt. Dies erleichtert dir die Orientierung beim Bewegen von Objekten in 3D. Im 3D-Bereich der Motion-Einstellungen kannst du die Größe der Inset-Darstellung ändern und steuern, ob die Inset-Darstellung (Zusatzdarstellung) bei Transformationsänderungen oder allen Änderungen angezeigt wird oder ob sie manuell eingeblendet wird. Weitere Informationen findest du unter 3D-Inset-Darstellung festlegen.
3D-Gitter: Aktiviert und deaktiviert das Gitter im Canvas. Das 3D-Gitter vereinfacht die Orientierung und kann als Hilfsmittel bei der Platzierung von Objekten in deinem Projekt verwendet werden. Das 3D-Gitter wird angezeigt, wenn die 3D-Arbeitsumgebung verwendet wird. Weitere Informationen findest du unter 3D-Gitters anzeigen.
Hinweis: In 360°-Projekten ist der Befehl „3D-Gitter“ nicht immer verfügbar. Weitere Informationen findest du unter Einführung in 360°-Video.
3D-Szenensymbole: Blendet die Anzeige der Kameras und Lichter im Canvas ein und aus. Die Szenensymbole werden im Canvas als Drahtmodellsymbole angezeigt. Lichter werden mit roten (X), grünen (Y) und blauen (Z) 3D-Anpassungshebeln angezeigt, mit denen du sie transformieren und drehen kannst. Die Hebel werden auch angezeigt, wenn der Befehl „3D-Szenensymbole“ deaktiviert ist. Weitere Informationen findest du unter 3D-Szenensymbolen anzeigen.
Seitenverhältnis korrekt darstellen: Wendet bei Projekten mit nicht-rechteckigen Pixeln eine künstliche Verzerrung im Canvas an. Wenn die Einstellung aktiviert ist, simuliert der Computermonitor das, was auf einem Fernsehbildschirm angezeigt wird. Ist die Einstellung deaktiviert, werden Projekte mit nicht-rechteckigen Pixeln gedehnt angezeigt. Das liegt daran, da Computermonitore rechteckige Pixel besitzen. Diese Einstellung hat keine Auswirkungen auf die Ausgabe des fertigen Projekts.
Volldarstellungsbereich anzeigen: Ist diese Einstellung aktiviert, kannst du damit den Teil einer Ebene anzeigen, der über den Rand des Canvas hinausragt. Die Einstellung ist standardmäßig deaktiviert, da dadurch die Interaktivität deines Projekts verlangsamt wird.
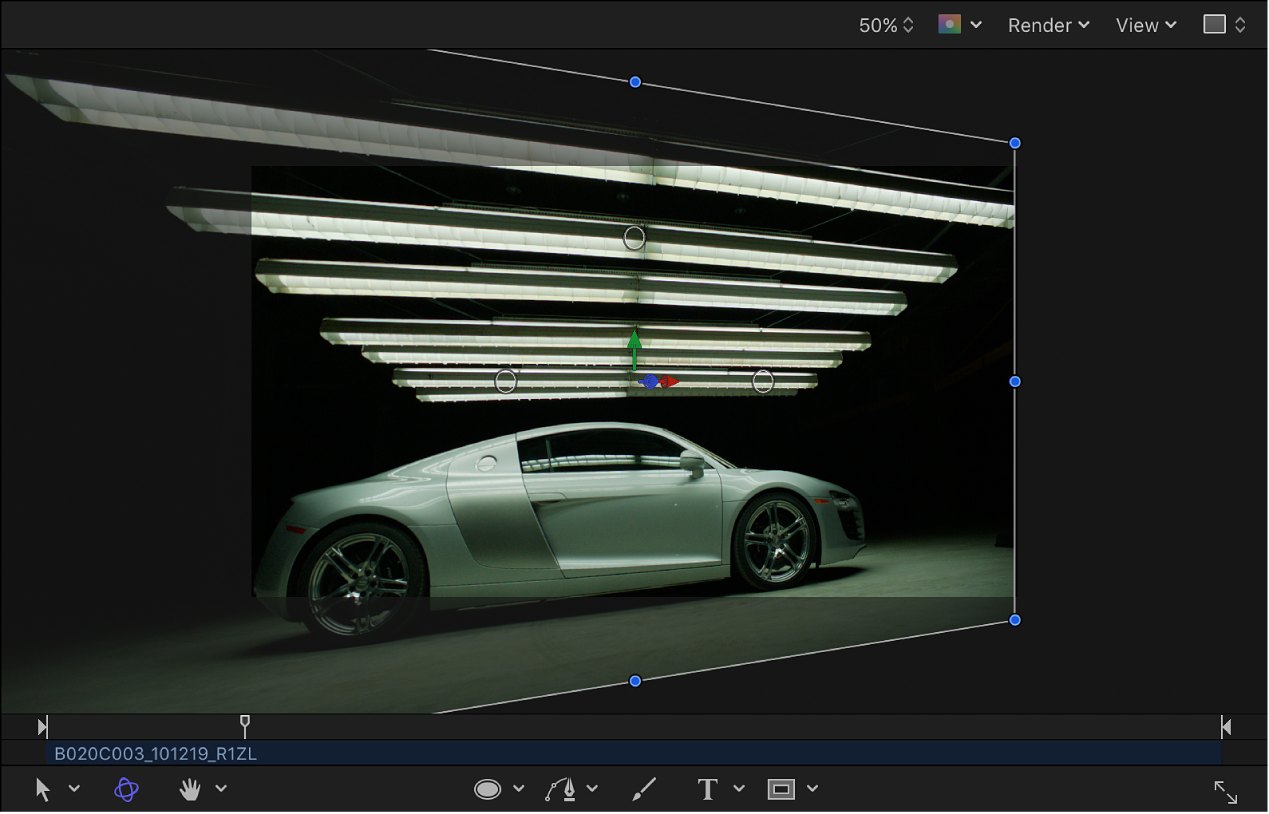
Drop-Zones verwenden: Aktiviert und deaktiviert die Verwendung von Drop-Zones. Ist „Drop-Zones verwenden“ aktiviert, wird neben dem Menüobjekt ein Häkchen angezeigt. In diesem Fall werden die in die Drop-Zone bewegten Objekte akzeptiert. Ist diese Option deaktiviert, werden die in die Drop-Zones bewegten Objekte ignoriert. Weitere Informationen findest du unter Einführung in Drop-Zones.
Standarddarstellung sichern: Sichert den aktuellen Status aller Einstellungen in diesem Menü als Standard für neue Projekte.
Einblendmenü „Layouts anzeigen“
Wähle eine bevorzugte Darstellung deines Projekts im Canvas. Du kannst nur den gesamten Canvas als Arbeitsumgebung anzeigen oder eine der verfügbaren Fensteranordnungen aus dem Menü auswählen. (Die Darstellungen der Arbeitsumgebung sind zwar auch für 2D-Projekte verfügbar, sie sind jedoch bei der Arbeit in 3D am nützlichsten.)
Im Einblendmenü „Layouts anzeigen“ werden die folgenden Optionen angezeigt:
Einzeln: Die Standarddarstellung, es wird ein Fenster im Canvas angezeigt.
Zwei nebeneinander: Es werden zwei Fenster nebeneinander im Canvas angezeigt.
Zwei übereinander: Es werden zwei Fenster übereinander im Canvas angezeigt.
Zwei nebeneinander, großes Fenster darunter: Es werden drei Fenster angezeigt, zwei oben nebeneinander und ein größeres Fenster darunter.
Zwei nebeneinander, großes Fenster rechts: Es werden drei Fenster angezeigt, zwei übereinander auf der linken Seite und ein größeres Fenster auf der rechten Seite.
Drei übereinander, großes Fenster rechts: Es werden vier Fenster angezeigt, drei übereinander auf der linken Seite und ein größeres Fenster auf der rechten Seite.
Zwei neben- und übereinander: Es werden vier Fenster angezeigt, die alle gleich groß sind.