
Steuerelemente des Verhaltens „Bewegung anpassen“ in Motion
Das Verhalten „Bewegung anpassen“ analysiert die Bewegung eines Quellenobjekts (etwa eines Videoclips) und wendet diese Bewegungsdaten dann auf ein Zielobjekt (z. B. auf eine Form, einen Partikelemitter, eine Kamera oder ein anderes Objekt in Motion) an.
Nachdem du das Verhalten „Bewegung anpassen“ auf ein Objekt in einem Projekt angewendet hast, kannst du es mit den Parametersteuerelementen im Informationsfenster „Verhalten“ anpassen:
Quelle: Ein Feld, um das Quellenobjekt anzugeben, das Tracking-Daten für das Zielobjekt bereitstellt. Beim Quellenobjekt kann es sich um ein anderes Tracking-Verhalten, ein animiertes Objekt oder einen Videoclip handeln. Wird das Verhalten „Bewegung anpassen“ auf ein Zielobjekt angewendet, wird das nächste animierte Objekt, die nächste erfasste Tracking-Spur oder das nächste Clipobjekt unter dem Verhalten in der Liste „Ebenen“ in diesem Feld angezeigt. Wenn nicht automatisch ein Quellenobjekt zugewiesen wird, bewege ein Objekt aus der Liste „Ebenen“ in dieses Feld. Bewege ein Miniaturbild aus dem Ausgangsfeld und lasse dann die Maustaste los, um den Inhalt des Felds zu löschen.
Wenn Objekte, die keine Clipobjekte sind (beispielsweise eine Form oder eine Maske), in das Ausgangsfeld bewegt werden, sind die Tracker im Verhalten „Bewegung anpassen“ nicht mehr verfügbar, da es keinen zu analysierenden Clip gibt. Die vorhandene Animation (Keyframes oder Verhalten) in der Form oder Maske wird angewendet.
Hinweis: Wenn du das Verhalten „Bewegung anpassen“ auf eine Maske anwendest, wird das maskierte Objekt als Quelle ausgewählt.
Aktionsmenü: Ein Einblendmenü (mit einem Zahnradsymbol), um Tracking-Daten (von anderen Tracking-Verhalten in deinem Projekt) manuell zuzuweisen.
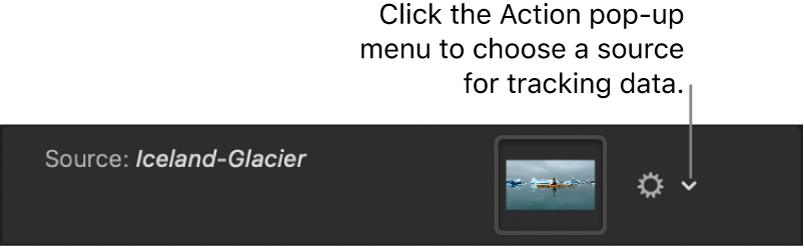
Analysieren: Es gibt drei für die Analyse der Bewegung verwendete Steuerelemente:
Linkspfeile: Mit den Linkspfeilen wird der Teil des Clips vor der Abspielposition analysiert.
Analysieren: Mit dieser Option wird der gesamte Clip von der Abspielposition bis zum Ende des Clips (oder bis zu dem Bild, in dem das Referenzmuster nicht mehr gefunden wird) analysiert, und dann von der Abspielposition in die umgekehrte Richtung zum Anfang des Clips.
Rechtspfeile: Mit den Rechtspfeilen wird der Teil des Clips nach der Abspielposition analysiert.
Das Startbild der Tracking-Analyse orientiert sich an der Abspielposition und nicht am Beginn des Verhaltens in der Timeline.
Modus: In diesem Einblendmenü wählst du den Modus für die Tracking-Analyse aus. Zwei Optionen stehen zur Auswahl:
Objekt: Mit dieser Option kannst du auswählen, ob beim Analysieren von Elementen wie Personen, Gesichter, Haustieren, Autos oder anderen Referenzmustern die Analysemethode „Maschinelles Lernen“ oder „Punktwolke“ oder eine Kombination beider Methoden verwendet werden soll.
Punkt: Mit dieser Option legst du fest, dass ein bestimmter Punkt (oder mehrere Punkte) oder ein sehr charakteristisches Merkmal eines Clips analysiert werden soll.
Analysemethode: Dieses Einblendmenü ist verfügbar, wenn als Modus „Objekt“ ausgewählt wurde. Damit legst du fest, wie das ausgewählte Referenzmuster analysiert werden soll. Vier Optionen stehen zur Auswahl:
Automatisch: Diese Option beurteilt den Clip und versucht dann, die Analysemethode zu wählen, die am besten geeignet ist.
Kombiniert: Diese Option kombiniert maschinelles Lernen und eine Punktwolkenanalyse, um Position, Skalierung und Rotation zu analysieren.
Maschinelles Lernen: Diese Option nutzt ein Modell für maschinelles Lernen, das an einem Datensatz geschult wurde, um Personen, Tiere und andere gängige Objekte zu erkennen, damit der Tracker dem Motiv in einer bestimmten Region des Videos folgen kann.
Punktwolke: Diese Option analysiert eine „Wolke“ aus Punktpositionen (oder ein Muster) innerhalb einer Suchregion.
Erkennen: Dieses Einblendmenü ist verfügbar, wenn als Modus „Objekt“ ausgewählt wurde. Damit kannst du die automatische Gesichtserkennung aktivieren oder deaktivieren.
Transformieren: In diesem Einblendmenü kannst du auswählen, wie das Zielobjekt bewegt wird. Zwei Optionen stehen zur Auswahl:
An Quelle anhängen: Mit dieser Option kann das Zielobjekt die erfasste Tracking-Spur oder die Animationsquelle „nachahmen“. Verwende die Option „An Quelle anhängen“, wenn das Quellenobjekt skaliert oder gedreht wird und das Zielobjekt an einem Punkt des Quellenobjekts verbleiben soll.
Beim Verwenden des Tracking-Modus „Punkt“ kannst du eine bereits vorhandene Animation im Quellenobjekt mithilfe der Anpassungstasten („Position“, „Skalieren“ und „Rotation“) beibehalten. Diese Tasten sind verfügbar, wenn das Einblendmenü „Typ“ (oben beschrieben) auf „Transformation“ eingestellt ist.
Hinweis: Auch wenn das Zielobjekt mit der Bewegung des Quellenobjekts gekoppelt ist, kann die Position des Zielobjekts angepasst werden (durch Versetzen vom Quellenobjekt).
Im folgenden Beispiel wird das Verhalten „Bewegung anpassen“ auf die rote ovale Form angewendet. Als Quellenmaterial dient der animierte weiße Pfeil. Auf den weißen Pfeil wurde das Verhalten „Wirbeln“ angewendet, das bewirkt, dass er sich im Uhrzeigersinn dreht. Zusätzlich ist der Ankerpunkt des Pfeils am hinteren Ende des Pfeils platziert (an dem der Pfeilspitze entgegengesetzten Ende).
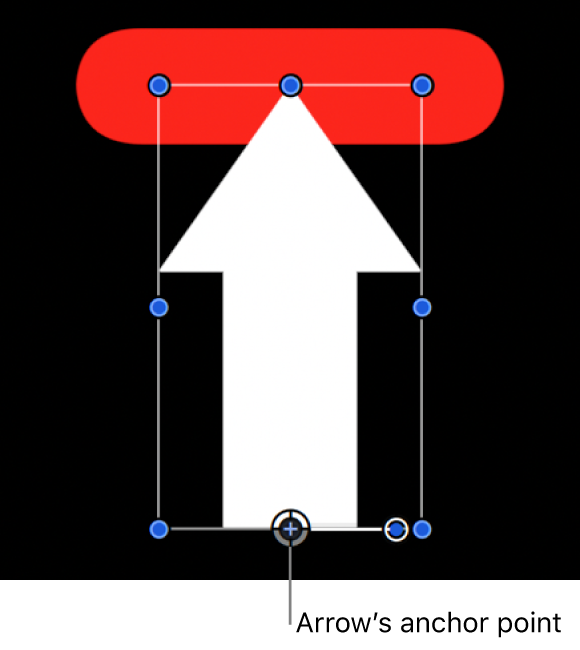
Werden die Option „An Quelle anhängen“ aus dem Einblendmenü „Transformieren“ und die Optionen „Position“ und „Rotation“ in der Zeile des Parameters „Anpassen“ ausgewählt, wird die rote Form an einem Punkt des Pfeils (in diesem Fall an der Pfeilspitze) fixiert und passt sich der Bewegung des Pfeils im Uhrzeigersinn an.
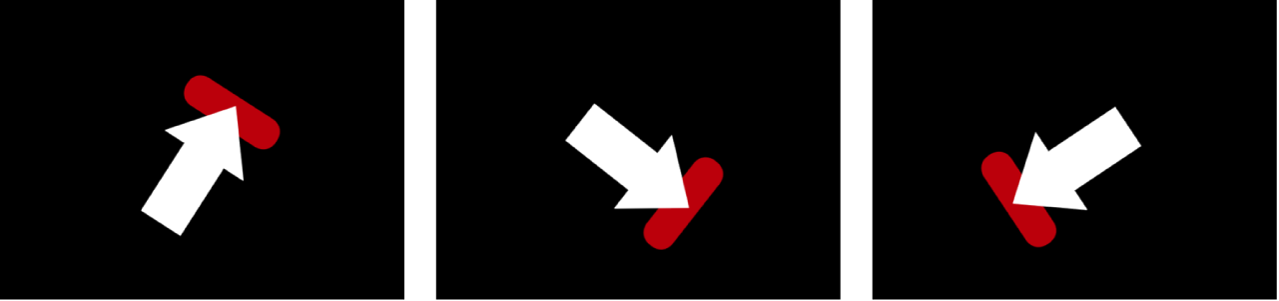
Quelle nachahmen: Mit dieser Option kann das Zielobjekt die erfasste Tracking-Spur oder Animation des Quellenobjekts „nachahmen“.
Beim Verwenden des Tracking-Modus „Punkt“ kannst du eine bereits vorhandene Animation im Zielobjekt mithilfe der Anpassungstasten („Position“, „Skalieren“ und „Rotation“) beibehalten. Diese Tasten sind verfügbar, wenn das Einblendmenü „Typ“ (oben beschrieben) auf „Transformation“ eingestellt ist.
Hinweis: Obwohl das Zielobjekt mit der Bewegung des Quellenobjekts gekoppelt ist, kann die Position des Zielobjekts geändert werden (durch Versetzen vom Quellenobjekt). Darüber hinaus kann das Zielobjekt skaliert und gedreht werden.
In den folgenden Bildern wurden die Option „Quelle nachahmen“ aus dem Einblendmenü „Transformieren“ und die Optionen „Position“ und „Rotation“ in der Zeile des Parameters „Anpassen“ ausgewählt. Die rote Form ist nicht an einen Punkt auf dem weißen Pfeil gekoppelt. Stattdessen spiegelt die rote Form die Animation des Pfeils.
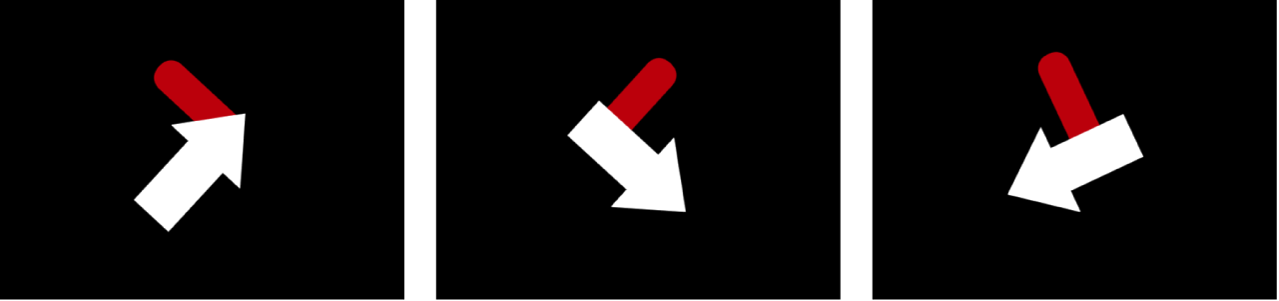
Anpassen: Drei Tasten, um den Typ der auf das Zielobjekt angewendeten Transformation festzulegen.
Position: Mit dieser Taste wird die Position des Quellenobjekts auf das Zielobjekt angewendet.
Skalieren: Mit dieser Taste wird die Skalierung des Quellenobjekts auf das Zielobjekt angewendet. Dieser Parameter kann sich nur dann auswirken, wenn die Quellenspur Skalierungsdaten enthält.
Rotation: Mit dieser Taste wird die Rotation des Quellenobjekts auf das Zielobjekt angewendet. Dieser Parameter kann sich nur dann auswirken, wenn die Quellenspur Rotationsdaten enthält.
Größenanpassung: Legt fest, wie Änderungen an der Skalierung des Quellenobjekts auf das Zielobjekt angewendet werden. Dieser Parameter ist verfügbar, wenn „Skalieren“ in der Parameterzeile „Anpassen“ aktiviert ist.
Hinweis: „Größenanpassung“ ist nur verfügbar, wenn der Parameter „Modus“ auf „Objekt“ eingestellt ist. Weitere Informationen findest du unter Bewegung eines Zielobjekts mithilfe des Verhaltens „Bewegung anpassen“ an ein Quellenobjekt in einem Clip anpassen.
Alle skalieren (Anpassen): Skaliert die maximale Größe des Zielobjekts einheitlich auf die minimale Größe der Tracker-Region.
Alle skalieren (Füllen): Skaliert die minimale Größe des Zielobjekts einheitlich auf die maximale Größe der Tracker-Region.
X- und Y-Skalierung: Skaliert das Zielobjekt uneinheitlich auf Basis der Größe der Tracker-Region.
Spur-Versatz: Wenn du dieses Markierungsfeld auswählst, kannst du eine neue Tracker-Position festlegen, wenn das ursprüngliche Referenzmuster temporär durch ein Hindernis verdeckt wird oder nicht mehr im Bildschirmbereich liegt. Motion verwendet die Tracker-Position, um den Tracking-Pfad des ursprünglichen Referenzmusters fortzusetzen. Weitere Informationen findest du unter Tracking nicht sichtbarer oder außerhalb liegender Punkte.
Raster einblenden: Dieses Markierungsfeld ist verfügbar, wenn als Modus „Objekt“ ausgewählt wurde. Damit legst du fest, ob das Raster des Onscreen-Objekttrackers ein- oder ausgeblendet werden soll.
Form: Diese Steuerelemente sind verfügbar, wenn als Modus „Objekt“ ausgewählt wurde. Sie werden verwendet, um den Onscreen-Objekttracker anzupassen:
Krümmung: Mit diesem Regler lässt sich die Rundung des Objekttrackers vergrößern bzw. verkleinern.
Position: Mit diesem Werteregler kann die Position des Objekttrackers angepasst werden.
Rotation: Mit diesem Drehregler kann die Rotation des Objekttrackers angepasst werden.
Skalieren: Mit diesem Regler kann die Größe des Objekttrackers angepasst werden.
Typ: Dieses Einblendmenü ist verfügbar, wenn als Modus „Punkt“ ausgewählt ist. Damit legst du fest, welche Art von Punkt-Tracking bei der Analyse verwendet wird. Zwei Optionen stehen zur Auswahl:
Transformation: Aktiviert das Tracking mit einem Punkt (Position) oder mit zwei Punkten (Position, Skalierung und Rotation), durch das das Zielobjekt transformiert wird.
Vier Ecken: Aktiviert das Tracking mit vier Punkten, mit dem die vier Ecken des Zielobjekts fixiert werden. Wenn „Typ“ auf „Vier Ecken“ eingestellt ist, sind die (unten beschriebenen) Parameter „Richtung“ und „Anpassen“ nicht mehr verfügbar.
Hinweis: Wenn du das Verhalten „Bewegung anpassen“ auf eine 3D-Gruppe oder eine Maske anwendest, ist die Option „Vier Ecken“ nicht verfügbar. (Eine 3D-Gruppe wird an den Ecken fixiert, indem du das Markierungsfeld „Reduzieren“ im Informationsfenster „Gruppieren“ auswählst.)
Richtung: Dieses Einblendmenü ist verfügbar, wenn als Modus „Punkt“ ausgewählt ist. Damit legst du fest, in welche Richtung die erfasste Bewegung auf das Zielobjekt angewendet wird: „Horizontal und Vertikal“ (in X- und Y-Richtung), „Horizontal“ (nur in X-Richtung) oder „Vertikal“ (nur in Y-Richtung).
Tracker-Vorschau: Diese Vorschau ist verfügbar, wenn als Modus „Punkt“ ausgewählt wurde. Sie zeigt eine vergrößerte Darstellung des Tracking-Referenzbereichs für den ausgewählten Tracker. Wenn du die Position des Trackers im Canvas anpasst, wird die Vorschau aktualisiert. Du kannst die Position des Trackers durch Bewegen im Vorschaubereich anpassen. Dabei bewegt sich das Bild im Vorschaubereich um den roten Fadenkreuzzeiger, der den Tracker darstellt, und der Tracker bewegt sich im Canvas. Du kannst auch den Zeiger im Vorschaubereich bei gedrückter Option-Taste nach links oder rechts bewegen, um das im Canvas zu analysierende Größenreferenzmuster zu verkleinern oder zu vergrößern. (Dasselbe Ergebnis kannst du auch erzielen, indem du den unten beschriebenen Schieberegler „Spurgröße“ anpasst.)
Auto-Zoom: Dieses Einblendmenü ist verfügbar, wenn als Modus „Punkt“ ausgewählt wurde. Du kannst damit beim Positionieren des Trackers im Canvas eine Vergrößerungsstufe auswählen. Damit kannst du den Canvas einzoomen, um ein geeignetes Referenzmuster für das Motion Tracking zu finden. Es gibt folgende fünf Optionen: Ohne, 2x, 4x, 8x und 16x.
Auto-Zoom-Modus: Dieses Einblendmenü ist verfügbar, wenn als Modus „Punkt“ ausgewählt wurde. Damit legst du die Anzeige des automatisch gezoomten Trackers im Canvas fest. Drei Optionen stehen zur Auswahl:
Normal: Zeigt ein normales Muster an.
Kontrast: Zeigt das Tracker-Muster mit Kontrasterkennung an.
Kante: Zeigt das Tracker-Muster mit Kantenerkennung an.
Der Auto-Zoom-Modus gilt für die Tracker im Canvas. In der Tracker-Vorschau im Informationsfenster des Verhaltens steht er nicht zur Verfügung.
Hinweis: Wird im Einblendmenü „Auto-Zoom“ die Option „Ohne“ ausgewählt, hat die Einstellung für den Auto-Zoom-Modus keine Auswirkung.
Frame-Versatz: Dieser Schiebe- und Werteregler ist verfügbar, wenn als Modus „Punkt“ ausgewählt wurde. Du legst damit die Anzahl der späteren Bilder fest, die vom Tracker analysiert werden sollen. Das heißt, du kannst den Tracker anweisen, an einer bestimmten Position nach seinem Referenzpunkt zu suchen. So kann der Tracker sich schnell bewegenden Objekten besser folgen. Weitere Informationen zum Steuerelement für den Frame-Versatz findest du unter Erweiterte Tracking-Strategien.
Anker/Rotationsskalierung: Diese Markierungsfelder sind verfügbar, wenn als Modus „Punkt“ ausgewählt ist (und für das Einblendmenü „Typ“ die Option „Transformation“ festgelegt wird). Damit kannst du die Tracker „Anker“ und „Rotationsskalierung“ aktivieren oder deaktivieren. Der Tracker „Anker“ zeichnet die Positionsdaten auf. Die kombinierten Tracker „Anker“ und „Rotationsskalierung“ erfassen Position, Rotation und Skalierung (durch Vergleich der relativen Koordinatenänderung zwischen den beiden Trackern).
Hinweis: Wenn das Ausgangsfeld (siehe oben) Tracking-Daten aus einem anderen Verhalten enthält (z. B. „Bewegung analysieren“), werden diese Markierungsfelder zu Einblendmenüs, über die zugewiesen werden kann, welche Tracker (aus den Tracking-Ausgangsdaten) Ankerdaten (Positionsdaten) für das Zielobjekt und welche Tracker Rotationsskalierungsdaten bereitstellen. Weil Tracker im Verhalten „Bewegung anpassen“ nicht mehr erforderlich sind, werden Onscreen-Tracker vom Canvas entfernt.
Bewege den Zeiger auf die Zeile „Anker“ oder „Rotationsskalierung“ und klicke auf „Anzeigen“, um zusätzliche Parameter einzublenden:
Position: Werteregler, die die Position des Trackers entlang der X- und Y-Achse anzeigen.
Tracker-Größe: Mit diesem Schieberegler kannst du die Größe des Suchmusters für den Tracker (in Pixeln) festlegen. Während du die Tracker-Größe anpasst, wird die Tracker-Vorschau mit der neuen Suchmustergröße aktualisiert. Es gibt jedoch keine sichtbare Änderung am Onscreen-Tracker.
Wahlweise kannst du den Parameter „Tracker-Größe“ anpassen, indem du den Zeiger im Bereich „Tracker-Vorschau“ bei gedrückter Option-Taste nach links oder rechts bewegst.
Suchgröße: Ein Schieberegler, mit dem die Größe des Suchbereichs für den Tracker festgelegt wird. In Motion gibst du keine Größe für den Suchbereich ein, wenn du Tracker im Canvas festlegst. Wenn dein Clip z. B. viele schnelle Bewegungen enthält, kannst du bessere Ergebnisse erzielen, wenn du die Suchgröße erhöhst. Beispiel: Wenn die Suchgröße auf 150 % eingestellt ist, sucht der Tracker 50 % über die Einstellung „Tracker-Größe“ hinaus.
Fehlfunktion-Toleranz: Ein Schieberegler, der den Wert für die Fehlertoleranz oder einen Vertrauenswert des Trackers festlegt. Anders ausgedrückt: „Fehlfunktion-Toleranz“ definiert, bei welcher Trefferquote der Tracker in der Lage sein wird, eine Übereinstimmung mit einem Referenzelement zu finden. Wenn die Analyse eine Quote ergibt, die über dem Wert „Fehlfunktion-Toleranz“ liegt, akzeptiert der Tracker die Übereinstimmung. Liegt die Quote unter diesem Wert, lehnt der Tracker die Übereinstimmung ab.
Fehlfunktion-Verhalten: Mit diesem Einblendmenü legst du fest, was passiert, wenn der Vertrauenswert der Tracking-Spur unter die Quote für die Fehlfunktion fällt. Das Einblendmenü enthält sechs Menüoptionen:
Intelligenter Neuversuch: Der Tracker versucht, das Referenzmuster in einem größeren Suchbereich zu finden. Wird das Muster weiterhin nicht gefunden, wechselt der Tracker zur Option „Vorausberechnen“ (siehe unten). „Intelligenter Neuversuch“ ist die Standardeinstellung für „Fehlfunktion-Verhalten“.
Stoppen: Die Analyse stoppt, wenn der Tracker das Referenzmuster verliert.
Vorausberechnen: Der Tracker berechnet einen neuen Suchbereich, ohne dabei Keyframes zu erstellen, bis eine Übereinstimmung für das Referenzmuster gefunden wird. Diese Methode eignet sich hervorragend für analysierte Elemente, die sich hinter Vordergrundelemente bewegen.
Vorausberechnen und Schlüssel: Wird ein Fehler gefunden, berechnet der Tracker die Position des nächsten Spurpunkts (Keyframes) anhand eines Vektors der letzten beiden Keyframes und setzt das Tracking im neuen Bereich fort.
Nicht vorausberechnen: Der Tracker bleibt an seiner Position und sucht nach nachfolgenden Übereinstimmungen im restlichen Bild des Clips. Bei der Suche nach einer Übereinstimmung erstellt der Tracker keine Keyframes.
Vorhandene Keyframes verwenden: Der Tracker verwendet Keyframes, die du manuell erstellt hast, als Vorlage. Nachdem du Keyframes manuell hinzugefügt hast, kannst du zum Startbild zurückkehren und die Tracking-Analyse starten. Wenn der Tracker Schwierigkeiten beim Erkennen des Referenzmusters hat, wird auf die manuell erstellten Tracking-Keyframes zurückgegriffen, um den Tracker zu leiten.
Farbe: Dieses Farbsteuerelement legt eine neue Farbe für den Onscreen-Tracker fest. Die standardmäßige Tracker-Farbe ist Rot. Ein ausgewählter Tracker ist gelb. Wenn ein Tracker positioniert wird, ist das Fadenkreuz in der Mitte gelb. Der Rand der vergrößerten Inset-Darstellung erhält die im Feld „Farbe“ ausgewählte Farbe. Klicke auf das Dreiecksymbol, um die einzelnen Farbkanäle, einschließlich der Deckkraft des Trackers, separat anzupassen. Weitere Informationen zu Farbsteuerelementen findest du unter Grundlegende Farbsteuerelemente verwenden.
Oben links, Oben rechts, Unten rechts, Unten links (Steuerungsgruppen): Verfügbar, wenn für „Modus“ die Option „Punkt“ ausgewählt ist (und wenn im Einblendmenü „Typ“ die Option „Vier Ecken“ ausgewählt wurde und das Ausgangsfeld das Material enthält, das durch das Verhalten „Bewegung anpassen“ analysiert wird), um Position, Tracker-Größe, Suchgröße, Fehlfunktion-Toleranz, Fehlfunktion-Verhalten und Farbe für jeden der Vier-Ecken-Tracker einzeln anzupassen.
Oben links, Oben rechts, Unten rechts, Unten links (Einblendmenüs): Diese Einblendmenüs sind verfügbar, wenn als Modus „Punkt“ ausgewählt ist (und im Einblendmenü „Typ“ die Option „Vier Ecken“ festgelegt wird und das Ausgangsfeld Tracking-Daten eines Verhaltens wie „Bewegung analysieren“ enthält). Damit kannst du für jede der vier Ecken Tracker aus dem Ausgangsverhalten festlegen.