Motion - Benutzerhandbuch
- Willkommen
- Neue Funktionen
-
- Einführung in das Erstellen von Projekten
- Erstellen eines neuen Projekts
- Öffnen eines vorhandenen Projekts
- Suchen nach Projekten mit dem Finder
- Umgehen der Projektübersicht
- Erstellen und Ändern von Projektvoreinstellungen
- Projekte sichern, zurücksetzen und automatisch sichern
-
- Einführung in das Hinzufügen und Verwalten von Inhalten
-
- Anzeigen der Mediathek
- Inhaltskategorien der Mediathek
- Inhalte aus der Mediathek zu einem Projekt hinzufügen
- Hinzufügen von Musik- und Foto-Dateien
- Sortieren und Suchen in der Mediathek
- Verwalten von Ordnern und Dateien in der Mediathek
- Medien der Mediathek sind nicht mehr verfügbar
- Arbeiten mit Themen der Mediathek
- Eigene Objekte in der Mediathek sichern
-
- Einführung in einfaches Compositing
-
- Einführung in die Liste „Ebenen“
- Ebenen und Gruppen auswählen
- Die Liste „Ebenen“ ein- und ausblenden
- Ebenen im Canvas anzeigen
- Ebenen und Gruppen hinzufügen und entfernen
- Ebenen und Gruppen neu anordnen
- Ebenen anzeigen, ausblenden, isolieren oder schützen
- Steuerelemente in der Liste „Ebenen“
- Kontextmenü der Liste „Ebenen“
- Liste „Ebenen“ anpassen
-
- Einführung in das Transformieren von Ebenen
-
- Einführung in das Transformieren von Ebenen im Canvas
- Ebeneneigenschaften im Canvas transformieren
- Werkzeuge „Transformieren“
- Ebenenposition ändern, Ebene skalieren oder drehen
- Ankerpunkt einer Ebene bewegen
- Schattenwurf zu einer Ebene hinzufügen
- Ebene verzerren oder scheren
- Ebene zuschneiden
- Form- und Maskenpunkte ändern
- Textglyphen und anderen Objektattribute transformieren
- Ebenen im Canvas ausrichten
- Ebenen in der Schwebepalette transformieren
- 2D-Ebenen im 3D-Raum transformieren
-
- Einführung in die Timeline
- Anzeigen oder Ändern der Größe des Bereichs „Zeitverhalten“
-
- Bearbeiten in der Timeline
- Bewegen von Objekten in der Timeline
- Trimmen von Objekten in der Timeline
- Verschieben von Videoebenen in der Timeline
- Teilen von Objekten in der Timeline
- Löschen von Objekten in der Timeline
- Kopieren und Einsetzen von Objekten in der Timeline
- Gruppieren von Spuren in der Timeline
- Bearbeiten der Gruppenspur in der Timeline
- Navigieren in der Timeline
- Anzeigen und Ändern von Keyframes in der Timeline
- Bearbeiten in der Mini-Timeline
-
- Einführung in Verhalten
- Verhalten und Keyframes im Vergleich
-
- Nach Verhalten suchen
-
- Einführung in das Anwenden von Verhalten
- Verhalten hinzufügen, entfernen und deaktivieren
- Anzeigeorte von angewendeten Verhalten
- Verhalten der Kategorie „Parameter“ hinzufügen oder entfernen
- Zuweisung für ein Verhalten der Kategorie „Parameter“ ändern
- Anzeigeorte von Verhalten der Kategorie „Parameter“
-
- Einführung in Verhaltenstypen
-
- Einführung in grundlegende Motion-Verhalten
- Verhalten „Ausrichten an“
- Verhalten „Einblenden/Ausblenden“
- Verhalten „Größer/Kleiner werden“
- Verhalten „Bewegungspfad“
- Mit dem Verhalten „Bewegungspfad“ arbeiten
- Verhalten „Bewegen“
- Verhalten „Zeigen auf“
- Verhalten „Einrasten an Bewegung“
- Verhalten „Wirbeln“
- Verhalten „Werfen“
-
- Einführung in Verhalten der Kategorie „Parameter“
- Verhalten „Audio“
- Verhalten „Anpassen“
- Verhalten „Arretieren“
- Verhalten „Eigenes“
- Verhalten „Eigenes“ hinzufügen
- Verhalten „Exponentiell“
- Verhalten „Verknüpfung“
- Verhalten „Logarithmisch“
- Verhalten „MIDI“
- Verhalten „MIDI“ hinzufügen
- Verhalten „Negieren“
- Verhalten „Oszillieren“
- Abklingende Oszillation erstellen
- Verhalten „Überschreiten“
- Verhalten „Quantisierung“
- Verhalten „Rampe“
- Verhalten „Zufallsmodus“
- Verhalten „Rate“
- Verhalten „Rückwärts“
- Verhalten „Stoppen“
- Verhalten „Spur“
- Verhalten „Schlängeln“
-
- Einführung in Verhalten der Kategorie „Retiming“
- Verhalten „Flash-Bild“
- Verhalten „Bild halten“
- Verhalten „Loop“
- Verhalten „Vor und Zurück“
- Verhalten „Erneut wiedergeben“
- Verhalten „Rückwärts“
- Verhalten „Loop umkehren“
- Verhalten „Scrubbing“
- Verhalten „Tempo festlegen“
- Verhalten „Stroboskop“
- Verhalten „Unterbrochen“
-
- Einführung in Verhalten der Kategorie „Simulationen“
- Verhalten „Bewegungsrichtung“
- Verhalten „Anziehungskraft“
- Verhalten „Anziehungspunkt“
- Verhalten „Bewegen“
- Verhalten „Drift zur Anziehung“
- Verhalten „Drift zu einem Punkt“
- Verhalten „Randkollision“
- Verhalten „Schwerkraft“
- Verhalten „Umkreisen“
- Verhalten „Zufällige Bewegung“
- Verhalten „Abstoßen“
- Verhalten „Abstoßen von“
- Verhalten „Drehend bewegen“
- Verhalten „Federn“
- Verhalten „Strudel“
- Verhalten „Wind“
- Zusätzliche Verhalten
-
- Einführung in Keyframing
- Keyframes hinzufügen
- In der Schwebepalette animieren
-
- Keyframe-Editor anzeigen
- Steuerelemente des Keyframe-Editors
-
- Keyframes im Keyframe-Editor hinzufügen oder löschen
- Keyframes im Keyframe-Editor bearbeiten
- Keyframes umkehren, schützen und deaktivieren
- Keyframes und Kurven kopieren und einsetzen
- Animationskurve zeichnen
- Kurvensegmente transformieren
- Parameterverhalte auf Kurven anwenden
- Kurven-Schnappschüsse vergleichen
- Animationskurve sichern
- Mini-Kurven-Editor verwenden
- Sofortiges Animieren
- Kurve mit vielen Keyframes vereinfachen
-
- Einführung in Final Cut Pro-Vorlagen
-
- Verwenden von Platzhalterbildern in Vorlagen
- Festlegen der Auflösung von Vorlagen
- Hinzufügen mehrerer Seitenverhältnisse zu Vorlagen
- Überschreiben des Final Cut Pro-Farbraums
- Erstellen von Vorlagen, die sich an den Final Cut Pro-Farbraum anpassen
- Speicherort für Vorlagen
- Verwenden von Masken in Vorlagen
-
- Einführung in Replikatoren
- Replikatoren und Partikelsysteme im Vergleich
-
- Animieren von Replikatoren
- Anwenden von Verhalten auf Replikatoren
- Aspekte in Bezug auf Replikatorverhalten
- Verhalten „Sequenz-Replikator“ anwenden
- Steuerelemente für „Sequenz-Replikator“
- Steuern des Zeitverhaltens der Sequenz mit Keyframes
- Verwenden von Verhalten der Kategorie „Parameter“ mit „Sequenz-Replikator“
- Anzeigen von Animationskurven für Replikatoren
- Arbeiten mit 3D-Replikatoren
- Zeitverhalten von Replikatoren
- Verwenden von Filtern und Masken mit Replikatoren
- Hinzufügen eigener Replikatoren
-
- Einführung in einfachen Text
- Text im Canvas auswählen und ändern
- Vorschau von Schriften anzeigen und Schriften anwenden
- Vordefinierte Textstile verwenden
- Standardtext in 3D-Text konvertieren
- Rechtschreibprüfung
- Text suchen und ersetzen
- Filter mit Text verwenden
-
- Einführung in 3D-Text
- Arbeitsablauf für 3D-Text
- Vordefinierten 3D-Textstil anwenden
- 3D-Text bewegen und drehen
-
- Einführung in Oberflächenmaterialien von 3D-Text
-
- Einführung in die Steuerelemente für 3D-Textmaterial
- Steuerelemente für „Substanz“ für 3D-Text
- Steuerelemente für „Farbe“ für 3D-Text
- Steuerelemente für „Oberfläche“ für 3D-Text
- Steuerelemente für „Alterungseffekt“ für 3D-Text
- Steuerelemente für „Emission“ für 3D-Text
- Steuerelemente für „Platzierung“ für 3D-Text
- Beispiel: Metallverlauf anpassen
- Glüh- oder Schatteneffekte zu 3D-Text hinzufügen
- 3D-Textüberschneidungen
-
- Einführung in Formen, Masken und Pinselstriche
-
- Einführung in das Bearbeiten von Steuerpunkten
- Anzeigen von Steuerpunkten
- Auswählen oder Schützen von Steuerpunkten
- Hinzufügen oder Löschen von Steuerpunkten
- Bewegen von Steuerpunkten zum Anpassen von Formen
- Bearbeiten von Bezier-Steuerpunkten
- Bearbeiten von B-Spline-Steuerpunkten
- Verwenden dynamischer Hilfslinien und der Einrastfunktion
- Füllung, Kontur und Auslaufintensität bearbeiten
-
- Einführung in Verhalten der Kategorie „Form“
- Hinzufügen von Verhalten der Kategorie „Form“
- Verhalten „Stiftdruck anwenden“
- Anpassen des Verhaltens „Stifttempo anwenden“
- Verhalten „Stiftneigung anwenden“
- Verhalten „Form oszillieren“
- Verhalten „Form im Zufallsmodus“
- Verhalten „Sequenzfarbe“
- Verhalten „Spurpunkte“
- Verhalten „Schlangenform“
- Verhalten „Mitschreiben“
- Anwenden von Keyframes auf Steuerpunkte einer Form
- Umwandeln von Formen in Masken (und umgekehrt)
- Verwenden von Filtern und Masken mit Formen
- Kopieren von Formstilen
- Sichern von eigenen Formen und Formstilen
-
- Einführung in das Verwenden von Generatoren
- Hinzufügen eines Generators
-
- Einführung in Bildgeneratoren
- Generator „Ätzmittel“
- Generator „Zellular“
- Generator „Schachbrettmuster“
- Generator „Wolken“
- Generator „Einfarbig“
- Generator „Konzentrische Farbmuster“
- Generator „Konzentrische Formen“
- Generator „Verlauf“
- Generator „Gitter“
- Generator „Japanisches Muster“
- Generator „Blendeneffekt“
- Generator „Manga-Linien“
- Generator „Membran“
- Generator „Rauschen“
- Generator „Einfarbiger Strahl“
- Generator „Op Art 1“
- Generator „Op Art 2“
- Generator „Op Art 3“
- Generator „Überlappende Kreise“
- Generator „Radiale Balken“
- Generator „Weicher Verlauf“
- Generator „Spiralen“
- Generator „Spiralzeichnung“
- Verwenden der Onscreen-Steuerelemente für Spiralzeichnungen
- Generator „Stern“
- Generator „Streifen“
- Generator „Sunburst“
- Generator „Truchet-Kacheln“
- Generator „Zweifarbiger Strahl“
- Eigenen Generator sichern
-
- Einführung in Filter
- Filter durchsuchen und Vorschau von Filtern anzeigen
- Filter anwenden oder entfernen
-
- Einführung in Filtertypen
-
- Einführung in Weichzeichnungsfilter
- Filter „Kanal weichzeichnen“
- Filter „Kreis weichzeichnen“
- Filter „Komplex weichzeichnen“
- Filter „Unscharf“
- Filter „Gerichtetes Weichzeichnen“
- Filter „Gauß'sches weichzeichnen“
- Filter „Verlauf weichzeichnen“
- Filter „Prisma“
- Filter „Radial weichzeichnen“
- Filter „Enthärten“
- Filter „Variabel weichzeichnen“
- Filter „Zoom weichzeichnen“
-
- Einführung in Farbfilter
- Filter „Helligkeit“
- Filter „Kanalmixer“
- Filter „Farbanpassungen“
- Filter „Farbbalance“
- Beispiel: Zwei Ebenen farblich abstimmen
- Filter „Farbkurven“
- Filter „Farbkurven“ verwenden
- Filter „Farbreduzierung“
- Filter „Farbräder“
- Filter „Farbräder“ verwenden
- Filter „Farbe“
- Filter „Kontrast“
- Filter „Eigene LUT“
- Filter „Eigene LUT“ verwenden
- Filter „Gamma“
- Filter „Farbe über Verlauf“
- Filter „HDR-Werkzeuge“
- Filter „Farbton/Sättigung“
- Filter „Farbton-/Sättigungskurven“
- Filter „Farbton-/Sättigungskurven“ verwenden
- Filter „Pegel“
- Filter „Negativ“
- Filter „OpenEXR-Tonzuordnung“
- Filter „Sepia“
- Filter „Schwellenwert“
- Filter „Färbung“
-
- Einführung in Verzerrungsfilter
- Filter „Schwarzes Loch“
- Filter „Wölbung“
- Filter „Schwellenmaske“
- Filter „Um Kreis verzerren“
- Filter „Tropfen“
- Filter „Erdbeben“
- Filter „Fisheye“
- Filter „Kippen“
- Filter „Spiegelkabinett“
- Filter „Blockglas“
- Filter „Glas-Verzerrung“
- Filter „Facettenauge“
- Filter „Spiegel“
- Der Filter „Umblättern“
- Filter „Eindrücken“
- Filter „Polar“
- Filter „Lichtbrechung“
- Filter „Ringförmige Linse“
- Filter „Wellen“
- Filter „Verwischen“
- Filter „Skalierte Teilflächen“
- Filter „Skalierte Teilflächen“ verwenden
- Filter „Kugel“
- Filter „Sternenexplosion“
- Filter „Streifen“
- Filter „Ziel“
- Filter „Tiny Planet“
- Filter „Wirbeln“
- Filter „Unterwasser“
- Filter „Welle“
-
- Einführung in Filter zum Stilisieren
- Filter „Störungen hinzufügen“
- Filter „Beschädigter Film“
- Filter „TV-Störungen“
- Filter „Konzentrische Kreise“
- Filter „Kreis“
- Filter „Farbprägung“
- Filter „Comic“
- Filter „Kristallisieren“
- Filter „Kanten“
- Filter „Extrudieren“
- Filter „Füllung“
- Filter „Halbton“
- Filter „Schraffierter Bereich“
- Filter „Hochpass“
- Filter „Verformen“
- Filter „Strichzeichnung“
- Filter „Linierter Bereich“
- Filter „MinMax“
- Filter „Rauschen überblenden“
- Filter „Pixelierung“
- Filter „Plakatierung“
- Filter „Relief“
- Filter „Slit-Scan“
- Filter „Slit-Tunnel“
- Filter „Struktur überblenden“
- Filter „Vignette“
- Filter „Wellenförmig“
- Filter und Farbverarbeitung
- Filtersteuerungen für Final Cut Pro veröffentlichen
- Filter für Alpha-Kanäle verwenden
- Leistung von Filtern
- Angepasste Filter sichern
-
- Einführung in 3D-Objekte
- 3D-Objekt hinzufügen
- 3D-Objekte bewegen und drehen
- Ankerpunkt eines 3D-Objekts neu positionieren
- 3D-Objektdatei ersetzen
- Schnittmengen und Ebenenreihenfolge von 3D-Objekten
- Kameras und Lichter für 3D-Objekte verwenden
- Eigene 3D-Objekte sichern
- Richtlinien zum Arbeiten mit 3D-Objekten
- Eigene 3D-Objekte erstellen
-
- Einführung in 360-Grad-Video
- 360°-Projekte
- 360°-Projekte erstellen
- 360°-Video zu einem Projekt hinzufügen
- Tiny Planet-Effekt erstellen
- 360°-Medien neu ausrichten
- 360°-Vorlagen für Final Cut Pro erstellen
- Videofähige 360°-Filter und -Generatoren
- 360°-Projekte exportieren und teilen
- Richtlinien zum Optimieren von 360°-Projekten
-
- Einführung in das Tracking
- Funktionsweise des Motion-Tracking
- Analysieren und Aufzeichnen der Bewegung eines Clips
- Verfolgen von Formen, Masken und Pinselstrichen
- Analysieren der Position eines Filters oder Objekts
- Anpassen der Onscreen-Tracker
- Laden vorhandener Tracking-Daten
- Verwenden eines Bilderbereichs für die Analyse
-
- Einführung in Richtlinien für das Tracking
- Allgemeine Tracking-Strategien
- Erweiterte Tracking-Strategien
- Tracking mit Änderung der Perspektive, Skalierung und Rotation
- Tracking nicht sichtbarer oder außerhalb liegender Punkte
- Tracking für Material mit geändertem Zeitverhalten
- Verwenden von Masken mit Tracking-Verhalten
- Sichern von Spuren in der Mediathek
-
- Einführung in Audio
- Anzeigen von Audiodateien
- Hinzufügen von Audiodateien
- Wiedergeben von Audiodateien
-
- Einführung in das Exportieren von Projekten
- Exportieren eines QuickTime-Films
- Exportieren der Audiodaten
- Exportieren eines Einzelbilds
- Exportieren einer Bildsequenz
- Exportieren auf Apple-Geräte
- Exportieren für E-Mail
- Exportieren mithilfe von Compressor
- Erstellen von Zielen zum Teilen
- Render-Einstellungen
- Anzeigen des Status von bereitgestellten Objekten
- Mitteilungen beim Teilen
-
- Einführung in Einstellungen und Kurzbefehle
-
- Einstellungen öffnen, ändern oder zurücksetzen
- Allgemeine Einstellungen
- Einstellungen im Bereich „Erscheinungsbild“
- Projekteinstellungen
- Timer-Einstellungen
- Cache-Einstellungen
- Canvas-Einstellungen
- 3D-Einstellungen
- Einstellungen für Voreinstellungen
- Einstellungen des Editors für Projektvoreinstellungen
-
- Einführung in Tastaturkurzbefehle
- Verwenden von Funktionstasten
- Allgemeine Tastaturkurzbefehle
-
- Tastaturkurzbefehle für die Menüleiste
- Tastaturkurzbefehle für das Menü „Motion“
- Tastaturkurzbefehle für das Menü „Ablage“
- Tastaturkurzbefehle für das Menü „Bearbeiten“
- Tastaturkurzbefehle für das Menü „Markieren“
- Tastaturkurzbefehle für das Menü „Objekt“
- Tastaturkurzbefehle für das Menü „Darstellung“
- Tastaturkurzbefehle für das Menü „Teilen“
- Tastaturkurzbefehle für das Menü „Fenster“
- Tastaturkurzbefehle für das Menü „Hilfe“
- Tastaturkurzbefehle für die Liste „Audio“
-
- Tastaturkurzbefehle für Werkzeuge
- Tastaturkurzbefehle für das Werkzeug „Transformieren“
- Tastaturkurzbefehle für das Werkzeug „Auswählen/Transformieren“
- Tastaturkurzbefehle für das Werkzeug „Beschneiden“
- Tastaturkurzbefehle für das Werkzeug „Punkte bearbeiten“
- Tastaturkurzbefehle für das Werkzeug „Form bearbeiten“
- Tastaturkurzbefehle für die Werkzeuge „Panorama“ und „Zoom“
- Tastaturkurzbefehle für das Werkzeug „Form“
- Tastaturkurzbefehle für das Werkzeug „Bezier-Maske“
- Tastaturkurzbefehle für das Werkzeug „B-Spline-Maske“
- Tastaturkurzbefehle für das Werkzeug „Pinselstrich“
- Tastaturkurzbefehle für das Werkzeug „Text“
- Tastaturkurzbefehle für die Werkzeuge „Form“ und „Maske“
- Tastaturkurzbefehle für das Werkzeug „Bezier-Maske“
- Tastaturkurzbefehle für das Werkzeug „B-Spline-Maske“
- Tastaturkurzbefehle für Transportsteuerungen
- Tastaturkurzbefehle für Darstellungsoptionen
- Tastaturkurzbefehle für die Schwebepalette
- Tastaturkurzbefehle für das Informationsfenster
- Tastaturkurzbefehle für den Keyframe-Editor
- Tastaturkurzbefehle für Ebenen
- Tastaturkurzbefehle für die Mediathek
- Tastaturkurzbefehle für die Liste „Medien“
- Tastaturkurzbefehle für die Timeline
- Tastaturkurzbefehle für das Keyframing
- Tastaturkurzbefehle für die Werkzeuge „Form“ und „Maske“
- Tastaturkurzbefehle für 3D
- Sonstige Tastaturkurzbefehle
- Touch Bar-Kurzbefehle
- Bewegen von Objekten auf einen anderen Computer
-
- Einführung in Steuerelemente für Farben und Verläufe
-
- Einführung in das Verwenden des Verlaufseditors
- Verwenden einer Verlaufsvoreinstellung
- Farbe und Deckkraft eines Verlaufs ändern
- Ändern von Richtung und Tempo eines Verlaufs
- Ändern von Verlaufsreglern
- Sichern von Verläufen
- Verwenden der On-Screen-Steuerelemente für Verläufe
- Grundlegende Steuerelemente für den Verlauf
- Steuerelemente im Verlaufseditor
-
- Einführung in die Rasterung
- Beispiele für Rasterung
- Auswirkungen der Rasterung auf Text
- Auswirkungen der Rasterung auf 3D-Text und 3D-Objekte
- Auswirkungen der Rasterung auf Formen
- Auswirkungen der Rasterung auf Partikel und Replikatoren
- Auswirkungen der Rasterung auf Schatten
- Auswirkungen der Rasterung auf Filter
- Arbeiten mit Grafikkarten
- Glossar
- Urheberrechte und Marken

Analysieren und Aufzeichnen der Bewegung eines Clips in Motion
Das Verhalten „Bewegung analysieren“ analysiert und speichert die Tracking-Daten eines Videoclips, die dann mithilfe anderer Tracking-Verhalten auf Objekte in einem Projekt angewendet werden können. Mit dem Modus „Objekt“ lassen sich gängige Motive wie Personen, Gesichter, Haustiere oder Autos erkennen und verfolgen. Den Modus „Punkt“ verwendest du, um ein Pixelmuster zu verfolgen.
Hinweis: Selten führt Tracking in nur einem Schritt zu perfekten Ergebnissen. Für ein erfolgreiches Tracking müssen oft verschiedene Trackingmethoden oder Analysemethoden ausprobiert werden. Weitere Informationen zu Trackingmethoden und Tipps findest du unter Richtlinien für das Tracking.
Bewegung eines Objekts in einem Clip analysieren und aufzeichnen
Mit dem Modus „Objekt“ kannst du im Verhalten „Bewegung analysieren“ erkennbare Motive in einem Clip (beispielsweise Gesichter, Personen, Tiere und Autos) verfolgen.
Wähle in Motion in der Liste „Ebenen“ den zu verfolgenden Videoclip aus. Klicke dann auf „Verhalten“ in der Symbolleiste und wähle „Motion Tracking“ > „Bewegung analysieren“.
Ein Objekttracker wird in der Mitte des Canvas hinzugefügt.
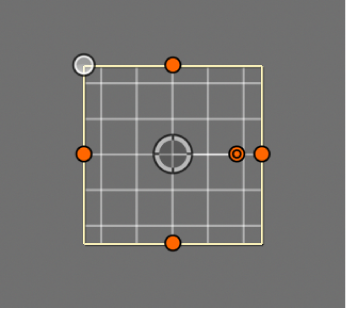
Spiele deinen Clip mehrmals ab, um einen geeigneten Referenzpunkt im Material oder Motiv zu ermitteln. Bewege die Abspielposition zu dem Bild, bei dem die Tracking-Analyse starten soll.
Führe beliebige der folgenden Schritte aus:
Einen Bereich des Clips per Tracking analysieren: Bewege den Objekttracker im Canvas auf das Referenzmuster, das analysiert werden soll.
Vorgeschlagenes Motiv im Clip per Tracking analysieren: Halte die Option-Taste gedrückt und bewege den Objekttracker über die Elemente im Canvas. Während des Bewegens werden Auswahlrahmen über Elementen angezeigt, in denen Regionen vorgeschlagen werden, die für das Trackkng geeignet sein könnten.
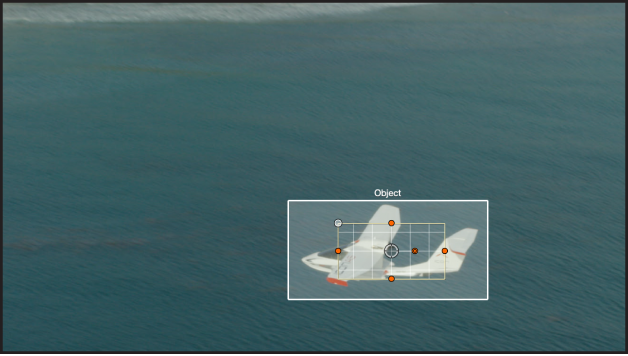
Außerdem werden ovale Formen über den Gesichtern angezeigt.
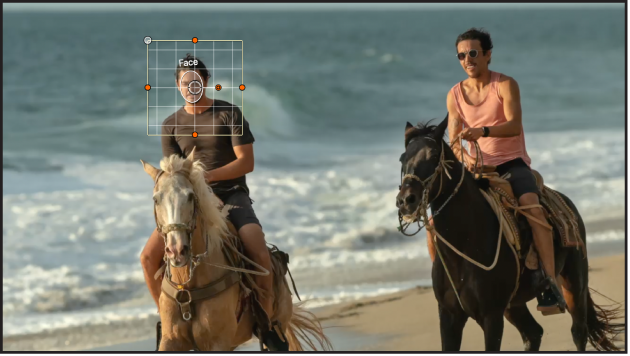
Wenn du die Maustaste über dem Onscreen-Steuerelement, das analysiert werden soll, loslässt, passt sich der Objekttracker dem Motiv an.
Ein Gesicht im Clip per Tracking analysieren: Klicke im Informationsfenster „Verhalten“ auf das Einblendmenü „Erkennen“ und wähle dann „Gesichter“. Gesichter, die im Bild erkannt wurden, werden mit Onscreen-Steuerelementen markiert. Wenn du auf das Onscreen-Steuerelement des Gesichts klickst, das analysiert werden soll, passt sich der Objekttracker dem Motiv an.
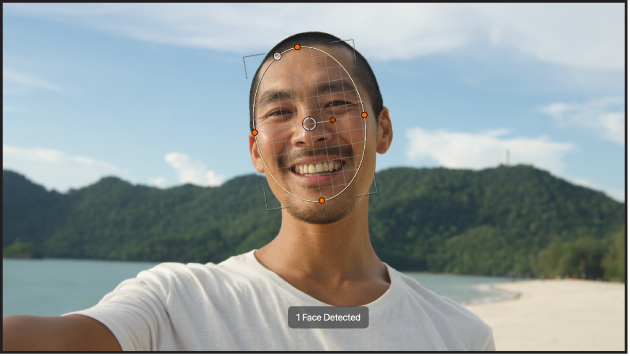
Hinweis: Ein in einem Clip identifiziertes Motiv ist nicht zwangsläufig verfolgbar. Es ist ein potenziell interessanter Bereich in der Szene, der das ML-Modell (Maschinelles Lernen) erkennt.
Ändere die Form oder Größe des Objekttrackers, falls erforderlich.
Klicke im Informationsfenster „Verhalten“ auf das Einblendmenü „Analysemethode“ und wähle eine der folgenden Optionen aus:
Automatisch: Diese Option wählt automatisch die Analysemethode aus, die am besten geeignet ist. Welches die beste Methode ist, hängt stark von den Eigenschaften eines Clips und dem jeweiligen Anwendungsfall ab. Möglicherweise musst du ein wenig experimentieren und verschiedene Analysemethoden ausprobieren, um das beste Ergebnis zu erzielen.
Kombiniert: Diese Option kombiniert maschinelles Lernen und eine Punktwolkenanalyse (unten beschrieben), um Position, Skalierung und Rotation zu analysieren.
Maschinelles Lernen: Diese Option nutzt ein Modell für maschinelles Lernen, das an einem Datensatz geschult wurde, um Personen, Tiere und andere gängige Objekte zu erkennen, damit der Tracker dem Motiv in einer bestimmten Region des Videos folgen kann. Diese Option eignet sich in Fällen, in denen keine absolute Präzision beim Tracking erforderlich ist, beispielsweise wenn du Titel oder Grafiken an Objekte oder Personen anfügen willst. Diese Methode kann moderate Verdeckungen umgehen, zum Beispiel wenn das Motiv, das analysiert werden soll, kurzzeitig von einem anderen Objekt (etwa von einem Baum oder einem Auto) verdeckt wird.
Punktwolke: Mit dieser Option wird ein bestimmtes Referenzmuster analysiert und ermittelt, wie sich dieses Muster von einem Bild zum nächsten verändert. Diese Option ist die richtige Wahl, wenn bestimmte Pixel präziser analysiert werden sollen. Mit dieser Methode werden Position, Skalierung und Rotation analysiert. Sie eignet sich besonders für starre und etwas flache Regionen (aus Kamerasicht).
Führe im Informationsfenster „Verhalten“ beliebige der folgenden Schritte aus:
Gesamten Clip analysieren: Klicke auf „Analysieren“. Der Clip wird erst von der Abspielposition bis zum Ende des Clips (oder bis zu dem Bild, in dem das Referenzmuster nicht mehr gefunden wird) analysiert, und dann von der Abspielposition in die umgekehrte Richtung zum Anfang des Clips.
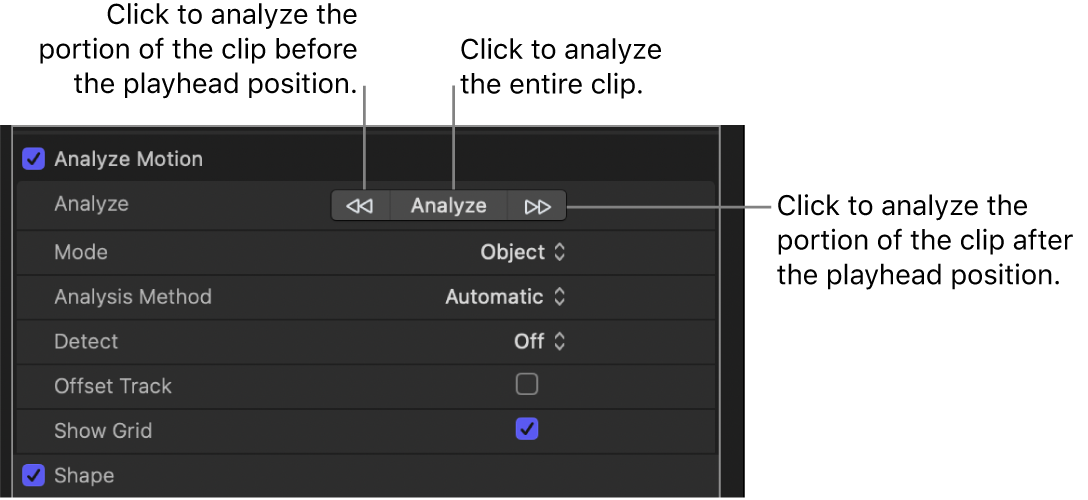
Teil des Clips vor der Abspielposition analysieren: Klicke auf die Linkspfeile neben der Taste „Analysieren“.
Teil des Clips nach der Abspielposition analysieren: Klicke auf die Rechtspfeile neben der Taste „Analysieren“.
Das Statusfenster für die Analyse zeigt an, welche Analysemethode für das Tracking verwendet wird.
Tipp: Wenn während der Analyse mit der Methode „Maschinelles Lernen“ ein Flackern auftritt (der Onscreen-Objekttracker hüpft oder springt von einer Seite zur anderen), kannst du stattdessen die Methode „Punktwolke“ verwenden. Der Tracker der Punktwolke ist weniger anfällig für schnelle Änderungen.
Klicke auf die Taste „Stopp“ im Statusfenster oder drücke die Taste „esc“, um die Tracking-Analyse zu stoppen.
Tracking-Keyframes werden im Keyframe-Editor angezeigt. Ist der Keyframe-Editor nicht sichtbar, klicke auf „Keyframe-Editor ein-/ausblenden“ unten links im Motion-Fenster.
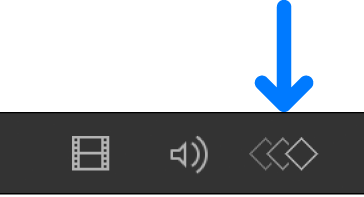
Neben den Tracking-Keyframes zeigt der Keyframe-Editor auch eine Zuverlässigkeitskurve an. Diese Kurve verdeutlicht die Genauigkeit des Trackers bezogen auf seine Parametereinstellungen im Informationsfenster. Die Kurve ist nur als Referenz und nicht für Bearbeitungszwecke gedacht.
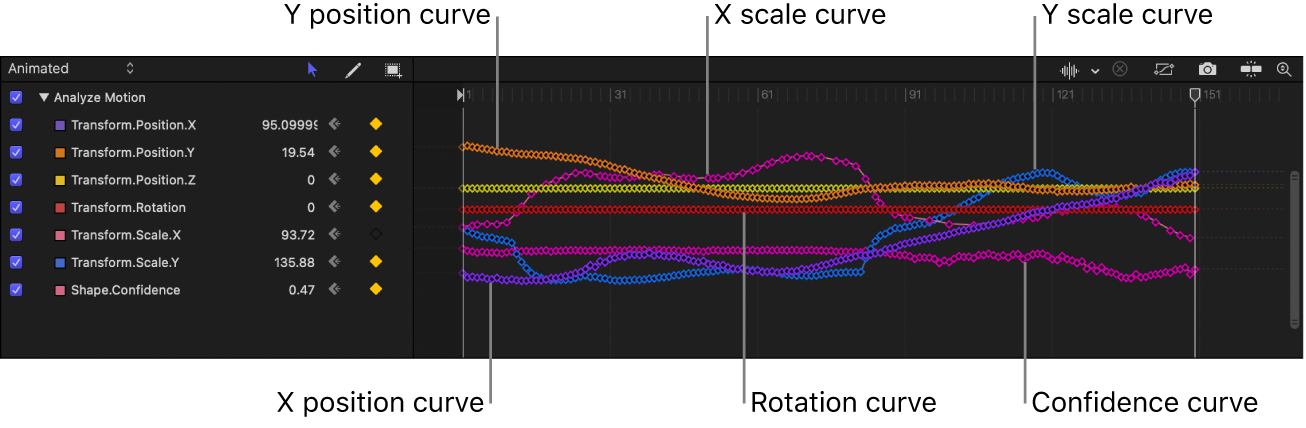
Mit der analysierten Spur (die im Verhalten „Bewegung analysieren“ enthalten ist) kann jetzt die Bewegung eines Objekts mit anderen Tracking-Verhalten angepasst werden. Weitere Informationen findest du unter Anpassen der Bewegung eines Objekts oder Laden vorhandener Tracking-Daten.
Bewegung von Punkten oder Mustern in einem Clip analysieren und aufzeichnen
Mit dem Modus „Punkt“ des Verhaltens „Bewegung analysieren“ lassen sich bestimmte Punkte oder ein Muster in einem Clip verfolgen.
Wähle in Motion in der Liste „Ebenen“ den zu verfolgenden Videoclip aus. Klicke dann auf „Verhalten“ in der Symbolleiste und wähle „Motion Tracking“ > „Bewegung analysieren“.
Ein Objekttracker wird standardmäßig in der Mitte des Canvas hinzugefügt.
Klicke im Informationsfenster „Verhalten“ auf das Einblendmenü „Modus“ und wähle dann „Punkt“ aus.
Der Onscreen-Tracker wird zu einem Punkttracker.
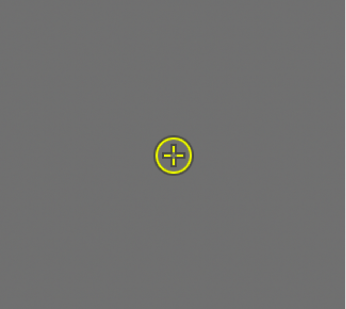
Spiele deinen Clip mehrmals ab, um einen geeigneten Referenzpunkt im Material zu ermitteln. Bewege die Abspielposition zu dem Bild, bei dem die Tracking-Analyse starten soll.
Bewege den Punkt-Tracker im Canvas an den Referenzpunkt, den du verwendest möchtest.
Hinweis: Weitere Informationen zur Anpassung des Onscreen-Punkt-Trackers findest du unter Anpassen der Onscreen-Tracker.
Optional: Klicke im Informationsfenster „Verhalten“ auf „Hinzufügen“, um weitere Punkttracker hinzuzufügen. Diese kannst du dann auf Referenzpunkte im Canvas bewegen.
Klicke in der Spurzeile des Informationsfensters „Verhalten“ auf „Entfernen“, um einen Tracker zu entfernen.
Führe im Informationsfenster „Verhalten“ (oder in der Schwebepalette) einen der folgenden Schritte aus:
Clip von der Abspielposition in Vorwärtsrichtung analysieren: Klicke auf „Analysieren“.
Teil des Clips vor der Abspielposition analysieren: Klicke auf die Linkspfeile neben der Taste „Analysieren“.
Teil des Clips nach der Abspielposition analysieren: Klicke auf die Rechtspfeile neben der Taste „Analysieren“.
Sobald die Tracking-Analyse beginnt, erscheint ein Statusfenster und zeigt die verwendete Analysemethode für die Spur an. Außerdem erscheinen im Canvas Punkte auf einem Bewegungspfad. Der Punkt an der aktuellen Abspielposition wird hervorgehoben.

Klicke auf die Taste „Stopp“ im Statusfenster oder drücke die Taste „esc“, um die Tracking-Analyse zu stoppen.
Tipp: Klicke nicht auf die Taste „Stopp“, wenn das Referenzmuster im Tracker verschwindet; führe die Analyse ein paar Sekunden fort. Wenn der Tracker nicht erfolgreich ist, springt die Abspielposition zu dem Bild zurück, ab dem das Referenzmuster verloren ging.
Die Punkte im Canvas entsprechen den im Keyframe-Editor angezeigten Tracking-Keyframes. Ist der Keyframe-Editor nicht sichtbar, klicke auf „Keyframe-Editor ein-/ausblenden“ unten links im Motion-Fenster.
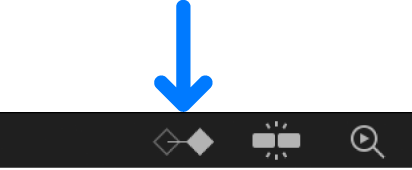
Außerdem wird eine „Zuverlässigkeitskurve“ im Keyframe-Editor angezeigt. Diese Kurve verdeutlicht die Genauigkeit des Trackers bezogen auf seine Parametereinstellungen im Informationsfenster. Die Kurve ist nur als Referenz und nicht für Bearbeitungszwecke gedacht.
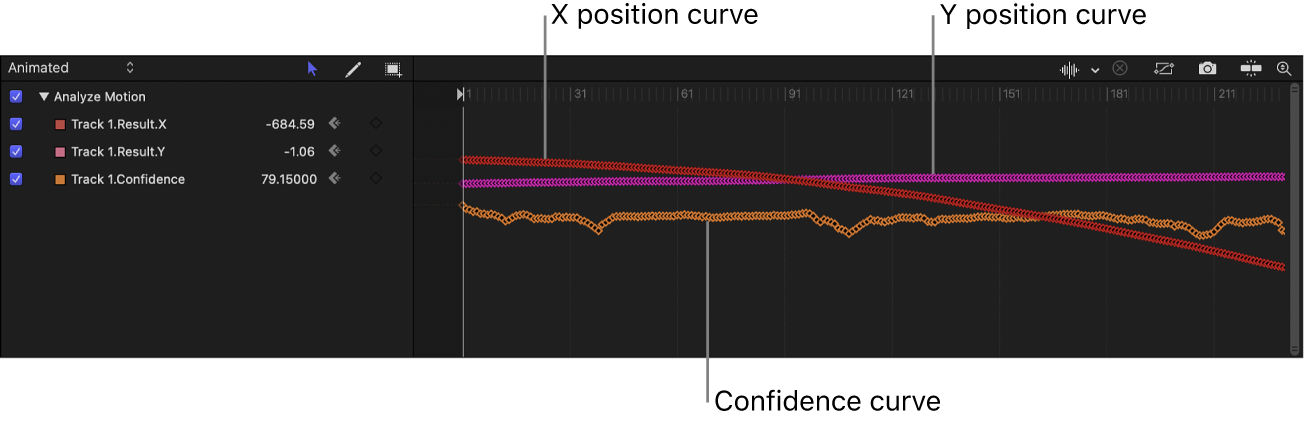
Mit den aufgezeichneten Tracking-Daten (im Verhalten „Bewegung analysieren“ enthalten) kann jetzt die Bewegung von Objekten mit anderen Tracking-Verhalten angepasst werden. Weitere Informationen findest du unter Anpassen der Bewegung eines Objekts oder Laden vorhandener Tracking-Daten.
Eine ausführliche Beschreibung der Parameter des Verhaltens „Bewegung analysieren“ findest du unter Steuerelemente des Verhaltens „Bewegung analysieren“.