Logic Pro – Benutzerhandbuch für iPad
-
- Was ist Logic Pro?
- Arbeitsbereiche
- Arbeiten mit Funktionstasten
- Arbeiten mit numerischen Werten
-
- Spuren – Einführung
- Erstellen von Spuren
- Erstellen von Spuren per Drag & Drop
- Auswählen des Standardregionstyps für eine Software-Instrument-Spur
- Auswählen von Spuren
- Duplizieren von Spuren
- Spuren neu anordnen
- Umbenennen von Spuren
- Ändern von Spursymbolen
- Ändern der Farbe von Spuren
- Verwenden des Stimmgeräts in einer Audiospur
- Anzeigen der Ausgabespur im Bereich „Spuren“
- Löschen von Spuren
- Bearbeiten von Spurparametern
- Abschließen eines Logic Pro-Abonnements
- Hilfe und Unterstützung
-
- Spieloberflächen – Einführung
- Verwenden von Steuerelementen auf der Seite mit Spieloberflächen
- Verwenden der Spieloberfläche „Keyboard“
- Verwenden der Spieloberfläche „Drum-Pads“
- Verwenden der Spieloberfläche „Griffbrett“
- Verwenden der Spieloberfläche „Akkord-Strips“
- Verwenden der Spieloberfläche „Gitarren-Strips“
-
- Aufnehmen – Einführung
-
- Vorbereitungen vor dem Aufnehmen von Software-Instrumenten
- Aufnehmen von Software-Instrumenten
- Aufnehmen zusätzlicher Takes für Software-Instruments
- Aufnehmen mehrerer Software-Instrument-Spuren
- Mehrere MIDI-Geräte in mehreren Spuren aufnehmen
- Gleichzeitiges Aufnehmen von Software-Instrumenten und Audiomaterial
- Zusammenführen von Software-Instrument-Aufnahmen
- Punktuelles Löschen von Software-Instrument-Aufnahmen
- Ersetzen von Software-Instrument-Aufnahmen
- Behalten der letzten MIDI-Performance
- Internes Routen von MIDI auf Software-Instrument-Spuren
- Aufnehmen mit dem Modus „Low Latency Monitoring“
- Verwenden des Metronoms
- Verwenden der Einzählfunktion
-
- Arrangieren – Einführung
-
- Regionen – Einführung
- Auswählen von Regionen
- Ausschneiden, Kopieren und Einsetzen von Regionen
- Bewegen von Regionen
- Entfernen von Lücken zwischen Regionen
- Verzögern der Wiedergabe einer Region
- Trimmen von Regionen
- Loopen von Regionen
- Wiederholen von Regionen
- Stummschalten von Regionen
- Teilen und verbinden von Regionen
- Dehnen von Regionen
- MIDI-Region nach Tonhöhe auftrennen
- An gleicher Stelle bouncen von Regionen
- Ändern des Pegels von Audioregionen
- Erstellen von Regionen im Bereich „Spuren“
- Konvertieren einer MIDI-Region in eine Session Player-Region oder Pattern-Region
- Umbenennen von Region
- Ändern der Farbe von Regionen
- Regionen löschen
-
- Akkorde – Einführung
- Hinzufügen und Löschen von Akkorden
- Akkorde auswählen
- Ausschneiden, Kopieren und Einsetzen von Akkorden
- Verschieben und Skalieren von Akkorden
- Loopen von Akkorden in der Akkordspur
- Akkorde bearbeiten
- Arbeiten mit Akkordgruppen
- Verwenden von Akkordprogressionen
- Ändern des Akkordrhythmus
- Auswählen, welchen Akkorden eine Session Player-Region folgt
- Analysieren der Tonart eines Akkordbereichs
- Erstellen von Fades auf Audioregionen
- Extrahieren von Gesangs- und Instrumental-Stems mit der Stem-Aufteilung
- Zugreifen auf Funktionen zum Mischen mit dem Fader
-
- Live Loops – Einführung
- Starten und Stoppen on Live Loops-Zellen
- Arbeiten mit Live Loops-Zellen
- Ändern der Loop-Einstellungen für Zellen
- Interaktion zwischen dem Live Loops-Raster und dem Bereich „Spuren“
- Bearbeiten von Zellen
- Bearbeiten von Szenen
- Arbeiten mit dem Zelleneditor
- Bouncen von Zellen
- Aufnahme einer Live Loops-Performance
-
- Einführung
-
-
- Pianorolleneditor – Übersicht
- Auswählen von Noten
- Hinzufügen von Noten
- Noten löschen
- Stummschalten von Noten
- Trimmen von Noten
- Noten bewegen
- Noten kopieren
- Überlappungen kürzen
- Erzwingen von Legato
- Sperren der Notenposition
- Transponieren von Noten
- Ändern der Velocity von Noten
- Ändern der Release-Velocity
- Ändern des MIDI-Kanals
- Festlegen von Artikulations-IDs
- Quantisieren von Zeitpositionen
- Quantisieren der Tonhöhe
- Bearbeiten von Live Loops im Zelleneditor
-
- Step Sequencer – Einführung
- Verwenden des Step Sequencers mit Drum Machine Designer
- Erstellen von Step Sequencer-Patterns-Live-Aufnahmen
- Step-Aufnahme von Step Sequencer-Patterns
- Laden und sichern von Patterns
- Modifizieren der Pattern-Wiedergabe
- Schritte bearbeiten
- Zeilen bearbeiten
- Bearbeiten von Pattern-, Zeilen- und Schritteinstellungen für den Step Sequencer im Informationsfenster
- Step Sequencer anpassen
-
- Mischen – Einführung
-
- Channel-Strip-Typen
- Channel-Strip-Steuerelemente
- Spitzenpegelanzeige und Signalübersteuerung
- Einstellen der Channel-Strip-Lautstärke
- Festlegen des Eingang-Formats für Channel-Strips
- Ausgang für einen Channel-Strip festlegen
- Festlegen der Pan-Position für Channel-Strips
- Channel-Strips stumm- oder soloschalten
- Ersetzen eines Patch in einem Channel-Strip per Drag & Drop
- Arbeiten mit Plug-ins im Mixer
-
- Effekt-Plug-ins – Übersicht
-
- Instrument-Plug-ins – Übersicht
-
- ES2 – Übersicht
- Benutzeroberfläche – Übersicht
-
- Modulation – Übersicht
- Verwenden des Mod Pads
-
- Vector-Hüllkurve – Übersicht
- Verwenden der Vector-Hüllkurvenpunkte
- Solo- und Sustain-Punkte der Vector-Hüllkurve verwenden
- Festlegen von Zeiten für die Vector-Hüllkurve
- Steuerungen des Vector-Hüllkurven-XY-Pads
- Menü „Vector Envelope Actions“
- Loop-Steuerungen der Vector-Hüllkurve
- Kurvenformen für die Übergangspunkte der Vector-Hüllkurve
- Verhalten der Release-Phase der Vector-Hüllkurve
- Verwenden der Zeitskalierung für die Vector-Hüllkurve
- Referenz der Modulationsquellen
- Referenz der „Via“-Modulationsquellen
-
- Sample Alchemy – Übersicht
- Benutzeroberfläche – Übersicht
- Quellenmaterial hinzufügen
- Preset sichern
- Bearbeitungsmodus
- Wiedergabemodi
- Source-Übersicht
- Synthesemodi (Synthesis modes)
- Granular-Steuerungen
- Additiveffekte
- Additiveffekt-Steuerungen
- Spektraleffekt
- Spektraleffekt-Steuerungen
- Modul „Filter“
- Tiefpass-, Bandpass- und Hochpassfilter
- Filter „Comb PM“
- Filter „Downsampler“
- Filter „FM“
- Hüllkurvengeneratoren
- Mod Matrix
- Modulationsrouting
- Modus „Motion“
- Modus „Trim“
- Menü „More“
- Sampler
- Studio Piano
- Copyright
External Instrument in Logic Pro for iPad
Du kannst External Instrument zum Routen von Hardware-MIDI-Klangerzeugern durch den Mixer verwenden und auf diese Weise mit den Logic Pro-Effekten bearbeiten. Das Plug-in wird in Instrument-Channel-Strips wie ein Software-Instrument eingefügt. Da External Instrument die MIDI-Kommunikation über den Instrument-Channel-Strip unterstützt, kannst du sowohl das MIDI- als auch das Audio-Routing eines externen Sound-Moduls mit einem einzigen Plug-in steuern.
Um das Plug-in „External Instrrument“ zu verwenden, wähle „Utility“ > „External Instrument“ in einem Instrument-Channel-Strip, im Plug-in-Menü „Instrument“ oder im Plug-ins-Bereich aus. Weitere Informationen findest du unter Einführung in Plug-ins. Weitere Informationen findest du außerdem unter Hinzufügen, Ersetzen, Neuanordnen und Entfernen von Plug-ins im Bereich „Plug-ins und Arbeiten mit Plug-ins im Mixer.
Die Spur, die auf einen Instrument-Channel-Strip geroutet ist, der für einen externen MIDI-Klangerzeuger verwendet wird, verhält sich wie eine normale Software-Instrumentspur. Dadurch kannst du auf ihr MIDI-Regionen aufnehmen und wiedergeben und außerdem von folgenden Vorteilen profitieren:
Du kannst die Sounds und die Synthese-Engine deines MIDI-Klangerzeugers verwenden, ohne dass dadurch die CPU deines Computers belastet wird, abgesehen von den Effekten, die du in diesem Channel-Strip (oder Zielkanälen) verwendest.
Du kannst MIDI-Bank- und Program Change-Befehle an dein MIDI-Modul senden.
Du kannst Insert- und Sendeeffekte verwenden. Zum Verwenden von Sendeeffekten routest du den Instrument-Channel-Strip zu Aux-Channel-Strips.
Du kannst die Parts deines externen MIDI-Instruments mit oder ohne Effekte in Echtzeit in eine Audiodatei bouncen (das Bouncen kann nicht schneller erfolgen, da MIDI-Hardware beteiligt ist). Dadurch kannst du deinen Mix inklusive aller internen und externen Geräte in nur einem Schritt erstellen.
Tipp: Um nicht andauernd neue Kabelverbindungen ziehen zu müssen, bietet es sich an, mit einem Audio-Interface zu arbeiten, das mehrere Ein- und Ausgänge bietet.
Tipp: Beim Verwenden von multitimbralen MIDI-Klangerzeugern kannst du eine maximale Flexibilität erzeigen, indem du mehrere External-Instrument-Instanzen verwendest. In diesem Fall wird ein separater Audio-Ausgang des Klangerzeugers (sofern dieser mehrere Ausgänge besitzt) mit verschiedenen Eingängen des Audio-Interfaces verbunden, die jeweils von individuellen External Instruments adressiert werden.
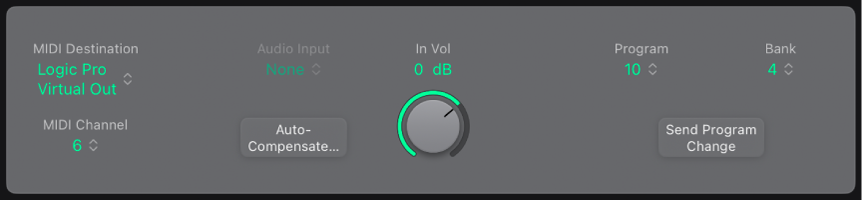
External Instrument-Parameter
Einblendmenü „MIDI Destination“: Wähle den Ziel-MIDI-Port aus.
Einblendmenü „MIDI-Kanal“: Wähle den Ziel-MIDI-Kanal aus.
 Einblendmenü „Audio-Input“: Hier wählst du den Eingang deiner Audiohardware, an der der MIDI-Klangerzeuger angeschlossen ist.
Einblendmenü „Audio-Input“: Hier wählst du den Eingang deiner Audiohardware, an der der MIDI-Klangerzeuger angeschlossen ist.Taste „Auto-Compensate (Latenc)y“: Aktiviere dieses Feld, um automatisch kleine, hörbare Zeitunterschiede (Latenz) zwischen MIDI- und Audiowiedergabe auszugleichen. Es ist nicht erforderlich, diese Funktion zu aktivieren, wenn keine hörbare Verzögeruing zwischen der Audo- und der externen MIDI-Wiedergabe besteht.
 Drehregler und Feld „Vol“: Hiermit bestimmst du die Lautstärke des Eingangssignals.
Drehregler und Feld „Vol“: Hiermit bestimmst du die Lautstärke des Eingangssignals.Einblendmenü „Program“: Wähle eine MIDI-Program Change-Nummer aus.
Einblendmenü „Bank“: Wähle eine MIDI-Bank-Select-Nummer aus.
Taste „Send Program Change“: Sende MIDI-Program Change- (und, sofern zutreffend, Bank-Select)-Befehle.
Hinweis: Program/Bank Change-Befehle werden gespeichert, wenn du eine Plug-in-Einstellung sicherst; sie werden automatisch gesendet, wenn du die Einstellung lädst.
Externes MIDI-Instrument mit Effekten verarbeiten
Verbinde den Ausgang (oder das Ausgangspaar) deines MIDI-Moduls mit einem Eingang (oder dem Eingangspaar) deines Audio-Interfaces.
Hinweis: Dabei kann es sich wahlweise um eine analoge oder digitale Verbindung handeln, wenn dein Audio-Interface und MIDI-Klangerzeuger über entsprechende Schnittstellen verfügen.
Erzeuge einen Instrument-Channel-Strip.
Tippe auf den Instrument-Slot und wähle im Einblendmenü „Utility“ > „External Instrument“ aus.
Wähle „MIDI Destination“ im entsprechenden Einblendmenü im Plug-in „External Instrument“.
Wähle einen MIDI-Channel aus dem Einblendmenü aus, sofern erforderlich, wenn du ein multitimbrales Gerät verwendest.
Wähle den Eingang (deines Audio-Interfaces), an der der MIDI-Klangerzeuger angeschlossen ist, aus dem Einblendmenü „Audio Input“ aus.
Wähle eine MIDI-Program Change-Nummer aus dem Einblendmenü „Program“ und einen Bank Select-Befehl, sofern erforderlich.
Tippe auf die Taste „Send Program Change“, um den Program Change- (und, sofern zutreffend, Bank Select-) Befehl zu senden.
Passe bei Bedarf den Eingangspegel mit der „In Vol“-Steuerung an.
Füge erforderliche Effekte in die Effekt-Slots des Channel-Strips (oder der Channel-Strips, wenn du mehrere External-Instrument-Instanzen mit einer multitimbralen Klangquelle verwendest) ein.
Du kannst den Instrument-Channel-Strip auch an Aux-Channel-Strips routen, wenn du Sendeeffekte verwenden möchtest.