Logic Pro – Benutzerhandbuch für iPad
-
- Was ist Logic Pro?
- Arbeitsbereiche
- Arbeiten mit Funktionstasten
- Arbeiten mit numerischen Werten
-
- Spuren – Einführung
- Erstellen von Spuren
- Erstellen von Spuren per Drag & Drop
- Auswählen des Standardregionstyps für eine Software-Instrument-Spur
- Auswählen von Spuren
- Duplizieren von Spuren
- Spuren neu anordnen
- Umbenennen von Spuren
- Ändern von Spursymbolen
- Ändern der Farbe von Spuren
- Verwenden des Stimmgeräts in einer Audiospur
- Anzeigen der Ausgabespur im Bereich „Spuren“
- Löschen von Spuren
- Bearbeiten von Spurparametern
- Abschließen eines Logic Pro-Abonnements
- Hilfe und Unterstützung
-
- Spieloberflächen – Einführung
- Verwenden von Steuerelementen auf der Seite mit Spieloberflächen
- Verwenden der Spieloberfläche „Keyboard“
- Verwenden der Spieloberfläche „Drum-Pads“
- Verwenden der Spieloberfläche „Griffbrett“
- Verwenden der Spieloberfläche „Akkord-Strips“
- Verwenden der Spieloberfläche „Gitarren-Strips“
-
- Aufnehmen – Einführung
-
- Vorbereitungen vor dem Aufnehmen von Software-Instrumenten
- Aufnehmen von Software-Instrumenten
- Aufnehmen zusätzlicher Takes für Software-Instruments
- Aufnehmen mehrerer Software-Instrument-Spuren
- Mehrere MIDI-Geräte in mehreren Spuren aufnehmen
- Gleichzeitiges Aufnehmen von Software-Instrumenten und Audiomaterial
- Zusammenführen von Software-Instrument-Aufnahmen
- Punktuelles Löschen von Software-Instrument-Aufnahmen
- Ersetzen von Software-Instrument-Aufnahmen
- Behalten der letzten MIDI-Performance
- Internes Routen von MIDI auf Software-Instrument-Spuren
- Aufnehmen mit dem Modus „Low Latency Monitoring“
- Verwenden des Metronoms
- Verwenden der Einzählfunktion
-
- Arrangieren – Einführung
-
- Regionen – Einführung
- Auswählen von Regionen
- Ausschneiden, Kopieren und Einsetzen von Regionen
- Bewegen von Regionen
- Entfernen von Lücken zwischen Regionen
- Verzögern der Wiedergabe einer Region
- Trimmen von Regionen
- Loopen von Regionen
- Wiederholen von Regionen
- Stummschalten von Regionen
- Teilen und verbinden von Regionen
- Dehnen von Regionen
- MIDI-Region nach Tonhöhe auftrennen
- An gleicher Stelle bouncen von Regionen
- Ändern des Pegels von Audioregionen
- Erstellen von Regionen im Bereich „Spuren“
- Konvertieren einer MIDI-Region in eine Session Player-Region oder Pattern-Region
- Umbenennen von Region
- Ändern der Farbe von Regionen
- Regionen löschen
-
- Akkorde – Einführung
- Hinzufügen und Löschen von Akkorden
- Akkorde auswählen
- Ausschneiden, Kopieren und Einsetzen von Akkorden
- Verschieben und Skalieren von Akkorden
- Loopen von Akkorden in der Akkordspur
- Akkorde bearbeiten
- Arbeiten mit Akkordgruppen
- Verwenden von Akkordprogressionen
- Ändern des Akkordrhythmus
- Auswählen, welchen Akkorden eine Session Player-Region folgt
- Analysieren der Tonart eines Akkordbereichs
- Erstellen von Fades auf Audioregionen
- Extrahieren von Gesangs- und Instrumental-Stems mit der Stem-Aufteilung
- Zugreifen auf Funktionen zum Mischen mit dem Fader
-
- Live Loops – Einführung
- Starten und Stoppen on Live Loops-Zellen
- Arbeiten mit Live Loops-Zellen
- Ändern der Loop-Einstellungen für Zellen
- Interaktion zwischen dem Live Loops-Raster und dem Bereich „Spuren“
- Bearbeiten von Zellen
- Bearbeiten von Szenen
- Arbeiten mit dem Zelleneditor
- Bouncen von Zellen
- Aufnahme einer Live Loops-Performance
-
- Einführung
-
-
- Pianorolleneditor – Übersicht
- Auswählen von Noten
- Hinzufügen von Noten
- Noten löschen
- Stummschalten von Noten
- Trimmen von Noten
- Noten bewegen
- Noten kopieren
- Überlappungen kürzen
- Erzwingen von Legato
- Sperren der Notenposition
- Transponieren von Noten
- Ändern der Velocity von Noten
- Ändern der Release-Velocity
- Ändern des MIDI-Kanals
- Festlegen von Artikulations-IDs
- Quantisieren von Zeitpositionen
- Quantisieren der Tonhöhe
- Bearbeiten von Live Loops im Zelleneditor
-
- Step Sequencer – Einführung
- Verwenden des Step Sequencers mit Drum Machine Designer
- Erstellen von Step Sequencer-Patterns-Live-Aufnahmen
- Step-Aufnahme von Step Sequencer-Patterns
- Laden und sichern von Patterns
- Modifizieren der Pattern-Wiedergabe
- Schritte bearbeiten
- Zeilen bearbeiten
- Bearbeiten von Pattern-, Zeilen- und Schritteinstellungen für den Step Sequencer im Informationsfenster
- Step Sequencer anpassen
-
- Mischen – Einführung
-
- Channel-Strip-Typen
- Channel-Strip-Steuerelemente
- Spitzenpegelanzeige und Signalübersteuerung
- Einstellen der Channel-Strip-Lautstärke
- Festlegen des Eingang-Formats für Channel-Strips
- Ausgang für einen Channel-Strip festlegen
- Festlegen der Pan-Position für Channel-Strips
- Channel-Strips stumm- oder soloschalten
- Ersetzen eines Patch in einem Channel-Strip per Drag & Drop
- Arbeiten mit Plug-ins im Mixer
-
- Effekt-Plug-ins – Übersicht
-
- Instrument-Plug-ins – Übersicht
-
- ES2 – Übersicht
- Benutzeroberfläche – Übersicht
-
- Modulation – Übersicht
- Verwenden des Mod Pads
-
- Vector-Hüllkurve – Übersicht
- Verwenden der Vector-Hüllkurvenpunkte
- Solo- und Sustain-Punkte der Vector-Hüllkurve verwenden
- Festlegen von Zeiten für die Vector-Hüllkurve
- Steuerungen des Vector-Hüllkurven-XY-Pads
- Menü „Vector Envelope Actions“
- Loop-Steuerungen der Vector-Hüllkurve
- Kurvenformen für die Übergangspunkte der Vector-Hüllkurve
- Verhalten der Release-Phase der Vector-Hüllkurve
- Verwenden der Zeitskalierung für die Vector-Hüllkurve
- Referenz der Modulationsquellen
- Referenz der „Via“-Modulationsquellen
-
- Sample Alchemy – Übersicht
- Benutzeroberfläche – Übersicht
- Quellenmaterial hinzufügen
- Preset sichern
- Bearbeitungsmodus
- Wiedergabemodi
- Source-Übersicht
- Synthesemodi (Synthesis modes)
- Granular-Steuerungen
- Additiveffekte
- Additiveffekt-Steuerungen
- Spektraleffekt
- Spektraleffekt-Steuerungen
- Modul „Filter“
- Tiefpass-, Bandpass- und Hochpassfilter
- Filter „Comb PM“
- Filter „Downsampler“
- Filter „FM“
- Hüllkurvengeneratoren
- Mod Matrix
- Modulationsrouting
- Modus „Motion“
- Modus „Trim“
- Menü „More“
- Sampler
- Studio Piano
- Copyright
Parameter des Mastering-Assistenten von Logic Pro for iPad
Der Mastering-Assistent verfügt über die folgenden Steuerungen:
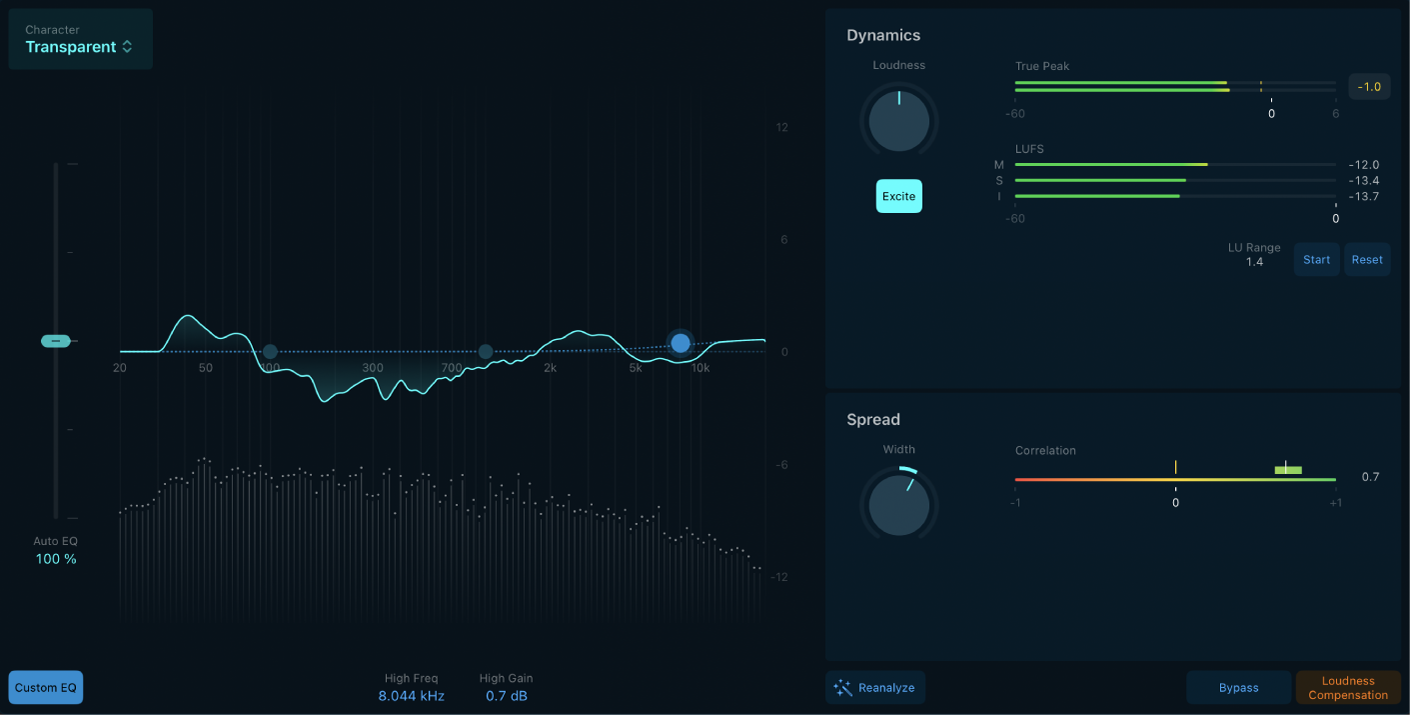
Menü „Character“: Im Mastering-Assistent kannst du den Charakter der Verarbeitung auswählen, die auf dein Projekt angewendet wird. Die Charakter-Presets ändern die Klangqualitäten des Mastering-Assistenten und sind durch Hardware-Mastering-Ketten inspiriert, die von Aufnahmeprofis verwendet werden:
Clean: Der Algorithmus sorgt für ein transparentes, aber druckvolles Ergebnis. Dieser Stil eignet sich besonders gut für EDM, akustische Musik und alle Musikrichtungen, die einen klaren, aber druckvollen Sound benötigen.
Valve: Der Algorithmus simuliert eine Verarbeitungskette mit Röhren, um satte Bässe und präzise Höhen zu erzeugen. Diese Option eignet sich besonders gut für akustische Musik und Hip-Hop.
Punch: Der Algorithmus besitzt einen aggressiven Sound mit einer subtilen Betonung der Mittelfrequenzen und eignet sich gut für Rockmusik.
Transparent: Ein Algorithmus, der von einem modernen und straff klingenden Kompressor inspiriert ist und sich für die meisten Musikgenres eignet.
Schieberegler „Auto EQ“: Steuert die Intensität der vom Mastering-Assistent geschätzten EQ-Korrektur. Nach der Analyse deines Projekts zeigt der Mastering-Assistent die Frequenzkurve an, die er anwendet, um den Klang deines Projekts zu verbessern. Der Schieberegler „Auto EQ“ ist auf 100 % eingestellt. Du kannst die Intensität des Auto-EQ anpassen, indem du den Schieberegler nach oben oder unten ziehst.
Taste „Reanalyze“: Löse eine neue Analyse deines Projekts aus, wenn daran Änderungen vorgenommen wurden. Der Name der Taste ändert sich in „Reanalyze Section“, wenn ein Cycle-Bereich festgelegt wird, oder in „Analyze“, nachdem du Inhalte zu einem leeren Projekt hinzugefügt hast.
Taste „Bypass“: Wechsle zu unverarbeitetem Audiomaterial. So kannst du direkt Audiomaterial mit oder ohne Verarbeitung vergleichen und erhältst eine klare Bewertung der angewendeten Effekte. In Kombination mit der Taste „Loudness Compensation“ kannst du plötzliche Loudness-Sprünge vermeiden. Denke daran, „Bypass“ auszuschalten, bevor du dein Projekt bounct.
Taste „Loudness Compensation“: Gleicht die Lautstärke des verarbeiteten Audiosignals dem des Originals an, um die beiden Versionen neutral und unvoreingenommen vergleichen zu können. Dadurch kannst du sämtliche Änderungen und Verbesserungen, die während des Verarbeitungsschrittes vorgenommen wurden, sorgfältig prüfen, ohne dass du von den Lautstärkeunterschieden beeinflusst wirst. Denk daran, die Lautstärkenkompensierung vor dem Bouncen des Projekts zu deaktivieren.
Bereich „Dynamics“
Drehregler „Loudness“: Ändert die Lautstärke des verarbeiteten Audiosignals. Wenn du den Drehregler „Loudness“ auf die mittlere Position einstellst, liegt die Ausgabe typischerweise bei ungefähr –14 LUFS-I. Dies ist die übliche Ziellautstärke für viele Streaming-Plattformen. Sich beim Mastering-Prozess streng an diesen Wert zu halten, ist jedoch nicht immer der beste Ansatz. Mastering-Profis visieren stattdessen einen Lautstärkepegel an, der den speziellen Mix am besten ergänzt. Die optimale Lautstärke kann basierend auf dem Genre und den einzigartigen Merkmalen des Projekts stark variieren.
Taste „Excite“: Sättigt die Frequenzen im oberen Mittelbereich des Signals. Dadurch werden mehr Obertöne erzeugt und der Mix wird druckvoller und knackiger. Das angereicherte Signal erzeugt Ergebnisse, die ähnlich wie alte Transformer-basierte Konsolen-Designs der 60er, 70er und 80er klingen.
Pegelanzeige „True Peak“: Zeigt den Signalpegel auf einer dBTP-Skala (dB gemessen als True Peak) und den dBTP-Maximalpegel an. Durch Tippen kannst du die numerische Skala und den Maximalpegel löschen.
True Peak repräsentiert den absoluten Höchstpegel, den ein Signal erreicht. Dies ist sehr wichtig für die Beobachtung, wo es sich in Bezug auf die Decke befindet, oder den höchsten Pegel, den ein digitales Audiosignal erreichen kann, bevor es verzerrt oder übersteuert wird. Der Signalpegel wird durch einen grünen Balken dargestellt, der oberhalb von -3 dB gelb und bei Werten über 0 dB rot angezeigt wird. Die numerische Anzeige folgt dem gleichen Farbcode. Wenn der Pegel 0 dB überschreitet, werden Werte oberhalb des 0-dB-Punkts rot dargestellt. Der Mastering-Assistent beschränkt das verarbeitete Signal jedoch auf -1 dBFS True Peak und erfüllt so die Voraussetzungen für Streaming-Plattformen.
LUFS-Meter: Die Felder und Meter M, S und I geben die aktuelle momentane, kurzfristige und integrierte Lautstärkemessung deines verarbeiteten Mixes an. Die Loudness für jede Messung (M, S, I) wird durch einen grünen Balken dargestellt. Ein Meter wird gelb, wenn die gemessene Loudness die Ziel-Loudness übersteigt.
Feld „LU Range“: Dieses Feld gibt den Lautstärkebereich während der Messung an (unter Verwendung der Start/Pause-Taste).
Start/Pause-Taste: Aktiviert den Lautstärkemeter und die Lautstärkemessung des Audiosignals. Während die Anzeige aktiv ist, wird die Lautstärke jedes eingehenden Audiosignals überwacht und angezeigt. Mit „Pause“ wird die Messung angehalten. Die Lautstärkeanzeige wird nicht mehr aktualisiert und verharrt normalerweise am zuletzt gemessenen Wert. Das ist hilfreich, wenn du die Messung anhalten möchtest oder die Analyse eines bestimmten Audiobereichs abgeschlossen wurde.
Taste „Reset“: Löscht aktuelle Ablesungen und Messungen auf dem Lautstärkemesser. Das ist ideal, wenn du eine neue Messung starten willst, etwa für ein neues Audiostück oder nach Anpassungen am Audiomaterial.
Bereich „Spread“
Drehregler „Width“: Erhöht oder verringert die Breite deines Mix. Dieser Drehregler wird auf eine andere Position als die Mitte eingestellt, wenn die Analyse des Mastering-Assistenten ergibt, dass die Stereobreite deines Projekts zu schmal oder zu weit ist. Drehe den Regler ganz nach links, um einen Monomix zu erzeugen, den du verwenden kannst, um die Monokompatibilität zu überprüfen.
Correlation Meter: Correlation Meter ist ein Korrelationsgradmesser, der den Phasenbezug beider Kanäle eines Stereo-Signals anzeigt. Dein Projekt sollte über 0 sein; je weiter es ist, desto besser ist die Monokompatibilität.
Eine Korrelation von +1 (Ausschlag nach ganz rechts) bedeutet, dass der linke und rechte Kanal zu 100 % korrelieren, also vollständig in Phase sind. Das heißt, dass beide Lautsprecher in Mono-Wiedergabe dieselben Bewegungen vollführen.
Eine Korrelation von 0 (mittlere Position) zeigt die maximale Abweichung beider Kanäle an, wie sie bei extremen Stereo-Effekten auftritt. Das heißt, dass die Bewegungen beider Lautsprecher „nichts miteinander zu tun“ haben.
Negative Werte zeigen eine Phasendrehung an. Wenn das Stereo-Signal auf Mono heruntergemischt wird, würden Phasenauslöschungen auftreten. Bei –1 würden sich beide Lautsprechermembranen genau entgegengesetzt bewegen.
Spektrum-Analyse und EQ-Bereich
Das EQ-Modul enthält eine Spektrumanalyse und eine zusammengesetzte EQ-Kurve.

Spectrum Analyzer: Zeigt die Echtzeit-Stärke (ausgedrückt in Dezibel) eines Signals über das Frequenzspektrum an.
Composite-Kurve: Die gemeinsam Filterfrequenzkurve des analysierten Signals, dargestellt als durchgezogene Linie, die das Spektrum umspannt. Jedes einzelne Band trägt zur Gesamtkontur dieser Kurve bei.
Taste „Custom EQ“: Schaltet den eigenen EQ ein oder aus. Bei Aktivierung stellt eine gestrichelte Linie die Custom EQ-Kurve dar, zusammen mit drei Steuerpunkten (blaue Punkte), die du ziehen kannst, um sehr breite EQ-Anpassungen vorzunehmen.
Steuerpunkt „Low frequency: Du kannst die niedrige Frequenz anpassen, indem du den Steuerpunkt nach links und rechts ziehst. Zum Anpassen des Low Frequency-Gain ziehst du den Steuerpunkt nach oben und unten.
Feld „Low Freq“: Gib eine niedrige Filterfrequenz zwischen 20 Hz und 200 Hz ein.
Feld „Low Gain“: Lege einen niedrigen Shelving-Filter-Pegel fest. Der Gain-Bereich liegt bei ±6 dB.
Mittlerer Frequenzsteuerungspunkt: Ziehe den Steuerungspunkt nach links oder rechts, um die mittlere Frequenz anzupassen. Ziehe den Steuerungspunkt nach oben oder unten, um den Gain-Wert der mittleren Frequenz anzupassen.
Feld „Mid Freq“: Gib eine mittlere Filter-Frequenz zwischen 200 Hz und 8.000 kHz ein.
Feld „Mid Gain“: Gib einen mittleren Filterpegel ein. Der Gain-Bereich liegt bei ±6 dB.
Steuerpunkt „High Frequency: Du kannst die hohe Frequenz anpassen, indem du den Steuerpunkt nach links und rechts ziehst. Zum Anpassen des High Frequency-Gain ziehst du den Steuerpunkt nach oben und unten.
Feld „High Freq“: Gib eine hohe Filter-Frequenz zwischen 8.000 kHz und 20.00 kHz ein.
Feld „High Gain“: Gib einen hohen Shelving-Filterpegel ein. Der Gain-Bereich liegt bei ±6 dB.