Logic Pro – Benutzerhandbuch für iPad
-
- Was ist Logic Pro?
- Arbeitsbereiche
- Arbeiten mit Funktionstasten
- Arbeiten mit numerischen Werten
-
- Spuren – Einführung
- Erstellen von Spuren
- Erstellen von Spuren per Drag & Drop
- Auswählen des Standardregionstyps für eine Software-Instrument-Spur
- Auswählen von Spuren
- Duplizieren von Spuren
- Spuren neu anordnen
- Umbenennen von Spuren
- Ändern von Spursymbolen
- Ändern der Farbe von Spuren
- Verwenden des Stimmgeräts in einer Audiospur
- Anzeigen der Ausgabespur im Bereich „Spuren“
- Löschen von Spuren
- Bearbeiten von Spurparametern
- Abschließen eines Logic Pro-Abonnements
- Hilfe und Unterstützung
-
- Spieloberflächen – Einführung
- Verwenden von Steuerelementen auf der Seite mit Spieloberflächen
- Verwenden der Spieloberfläche „Keyboard“
- Verwenden der Spieloberfläche „Drum-Pads“
- Verwenden der Spieloberfläche „Griffbrett“
- Verwenden der Spieloberfläche „Akkord-Strips“
- Verwenden der Spieloberfläche „Gitarren-Strips“
-
- Aufnehmen – Einführung
-
- Vorbereitungen vor dem Aufnehmen von Software-Instrumenten
- Aufnehmen von Software-Instrumenten
- Aufnehmen zusätzlicher Takes für Software-Instruments
- Aufnehmen mehrerer Software-Instrument-Spuren
- Mehrere MIDI-Geräte in mehreren Spuren aufnehmen
- Gleichzeitiges Aufnehmen von Software-Instrumenten und Audiomaterial
- Zusammenführen von Software-Instrument-Aufnahmen
- Punktuelles Löschen von Software-Instrument-Aufnahmen
- Ersetzen von Software-Instrument-Aufnahmen
- Behalten der letzten MIDI-Performance
- Internes Routen von MIDI auf Software-Instrument-Spuren
- Aufnehmen mit dem Modus „Low Latency Monitoring“
- Verwenden des Metronoms
- Verwenden der Einzählfunktion
-
- Arrangieren – Einführung
-
- Regionen – Einführung
- Auswählen von Regionen
- Ausschneiden, Kopieren und Einsetzen von Regionen
- Bewegen von Regionen
- Entfernen von Lücken zwischen Regionen
- Verzögern der Wiedergabe einer Region
- Trimmen von Regionen
- Loopen von Regionen
- Wiederholen von Regionen
- Stummschalten von Regionen
- Teilen und verbinden von Regionen
- Dehnen von Regionen
- MIDI-Region nach Tonhöhe auftrennen
- An gleicher Stelle bouncen von Regionen
- Ändern des Pegels von Audioregionen
- Erstellen von Regionen im Bereich „Spuren“
- Konvertieren einer MIDI-Region in eine Session Player-Region oder Pattern-Region
- Umbenennen von Region
- Ändern der Farbe von Regionen
- Regionen löschen
-
- Akkorde – Einführung
- Hinzufügen und Löschen von Akkorden
- Akkorde auswählen
- Ausschneiden, Kopieren und Einsetzen von Akkorden
- Verschieben und Skalieren von Akkorden
- Loopen von Akkorden in der Akkordspur
- Akkorde bearbeiten
- Arbeiten mit Akkordgruppen
- Verwenden von Akkordprogressionen
- Ändern des Akkordrhythmus
- Auswählen, welchen Akkorden eine Session Player-Region folgt
- Analysieren der Tonart eines Akkordbereichs
- Erstellen von Fades auf Audioregionen
- Extrahieren von Gesangs- und Instrumental-Stems mit der Stem-Aufteilung
- Zugreifen auf Funktionen zum Mischen mit dem Fader
-
- Live Loops – Einführung
- Starten und Stoppen on Live Loops-Zellen
- Arbeiten mit Live Loops-Zellen
- Ändern der Loop-Einstellungen für Zellen
- Interaktion zwischen dem Live Loops-Raster und dem Bereich „Spuren“
- Bearbeiten von Zellen
- Bearbeiten von Szenen
- Arbeiten mit dem Zelleneditor
- Bouncen von Zellen
- Aufnahme einer Live Loops-Performance
-
- Einführung
-
-
- Pianorolleneditor – Übersicht
- Auswählen von Noten
- Hinzufügen von Noten
- Noten löschen
- Stummschalten von Noten
- Trimmen von Noten
- Noten bewegen
- Noten kopieren
- Überlappungen kürzen
- Erzwingen von Legato
- Sperren der Notenposition
- Transponieren von Noten
- Ändern der Velocity von Noten
- Ändern der Release-Velocity
- Ändern des MIDI-Kanals
- Festlegen von Artikulations-IDs
- Quantisieren von Zeitpositionen
- Quantisieren der Tonhöhe
- Bearbeiten von Live Loops im Zelleneditor
-
- Step Sequencer – Einführung
- Verwenden des Step Sequencers mit Drum Machine Designer
- Erstellen von Step Sequencer-Patterns-Live-Aufnahmen
- Step-Aufnahme von Step Sequencer-Patterns
- Laden und sichern von Patterns
- Modifizieren der Pattern-Wiedergabe
- Schritte bearbeiten
- Zeilen bearbeiten
- Bearbeiten von Pattern-, Zeilen- und Schritteinstellungen für den Step Sequencer im Informationsfenster
- Step Sequencer anpassen
-
- Mischen – Einführung
-
- Channel-Strip-Typen
- Channel-Strip-Steuerelemente
- Spitzenpegelanzeige und Signalübersteuerung
- Einstellen der Channel-Strip-Lautstärke
- Festlegen des Eingang-Formats für Channel-Strips
- Ausgang für einen Channel-Strip festlegen
- Festlegen der Pan-Position für Channel-Strips
- Channel-Strips stumm- oder soloschalten
- Ersetzen eines Patch in einem Channel-Strip per Drag & Drop
- Arbeiten mit Plug-ins im Mixer
-
- Effekt-Plug-ins – Übersicht
-
- Instrument-Plug-ins – Übersicht
-
- ES2 – Übersicht
- Benutzeroberfläche – Übersicht
-
- Modulation – Übersicht
- Verwenden des Mod Pads
-
- Vector-Hüllkurve – Übersicht
- Verwenden der Vector-Hüllkurvenpunkte
- Solo- und Sustain-Punkte der Vector-Hüllkurve verwenden
- Festlegen von Zeiten für die Vector-Hüllkurve
- Steuerungen des Vector-Hüllkurven-XY-Pads
- Menü „Vector Envelope Actions“
- Loop-Steuerungen der Vector-Hüllkurve
- Kurvenformen für die Übergangspunkte der Vector-Hüllkurve
- Verhalten der Release-Phase der Vector-Hüllkurve
- Verwenden der Zeitskalierung für die Vector-Hüllkurve
- Referenz der Modulationsquellen
- Referenz der „Via“-Modulationsquellen
-
- Sample Alchemy – Übersicht
- Benutzeroberfläche – Übersicht
- Quellenmaterial hinzufügen
- Preset sichern
- Bearbeitungsmodus
- Wiedergabemodi
- Source-Übersicht
- Synthesemodi (Synthesis modes)
- Granular-Steuerungen
- Additiveffekte
- Additiveffekt-Steuerungen
- Spektraleffekt
- Spektraleffekt-Steuerungen
- Modul „Filter“
- Tiefpass-, Bandpass- und Hochpassfilter
- Filter „Comb PM“
- Filter „Downsampler“
- Filter „FM“
- Hüllkurvengeneratoren
- Mod Matrix
- Modulationsrouting
- Modus „Motion“
- Modus „Trim“
- Menü „More“
- Sampler
- Studio Piano
- Copyright
Remix FX in Logic Pro for iPad
Remix FX umfasst mehrere Tasten, Schieberegler und XY-Pads, mit denen du verschiedene Effekte in Echtzeit steuern kannst, die häufig in elektronischer und Dance-Musik verwendet werden. Remix FX vereinfacht das Erstellen eines Scratchmix deines Projekts ähnlich wie ein DJ einen Plattenteller verwendet, um kurze Audiostücke rückwärts abzuspielen, den Song zu stoppen oder downzusamplen und zahlreiche andere Effekte anzuwenden. Remix FX ist in erster Linie für den Einsatz auf dem Stereoausgabebus vorgesehen, du kannst das Plug-in jedoch auch bei jedem anderen Signaltyp in deinem Projekt einfügen.
Um „Remix FX“ zu deinem Projekt hinzuzufügen, wähle „Multi-Effekte“ > „Remix FX“ in einem Channel-Strip-Plug-in-Menü „Audio Effect“ oder im Plug-ins-Bereich aus. Weitere Informationen findest du unter Einführung in Plug-ins. Weitere Informationen findest du außerdem unter Hinzufügen, Ersetzen, Neuanordnen und Entfernen von Plug-ins im Bereich „Plug-ins und Arbeiten mit Plug-ins im Mixer.
Remix FX kann voll automatisiert sein, sodass du jede Bewegung der Remix FX-Parameter aufzeichnen, bearbeiten und wiedergeben kannst. Weitere Informationen findest du unter Automation – Einführung.
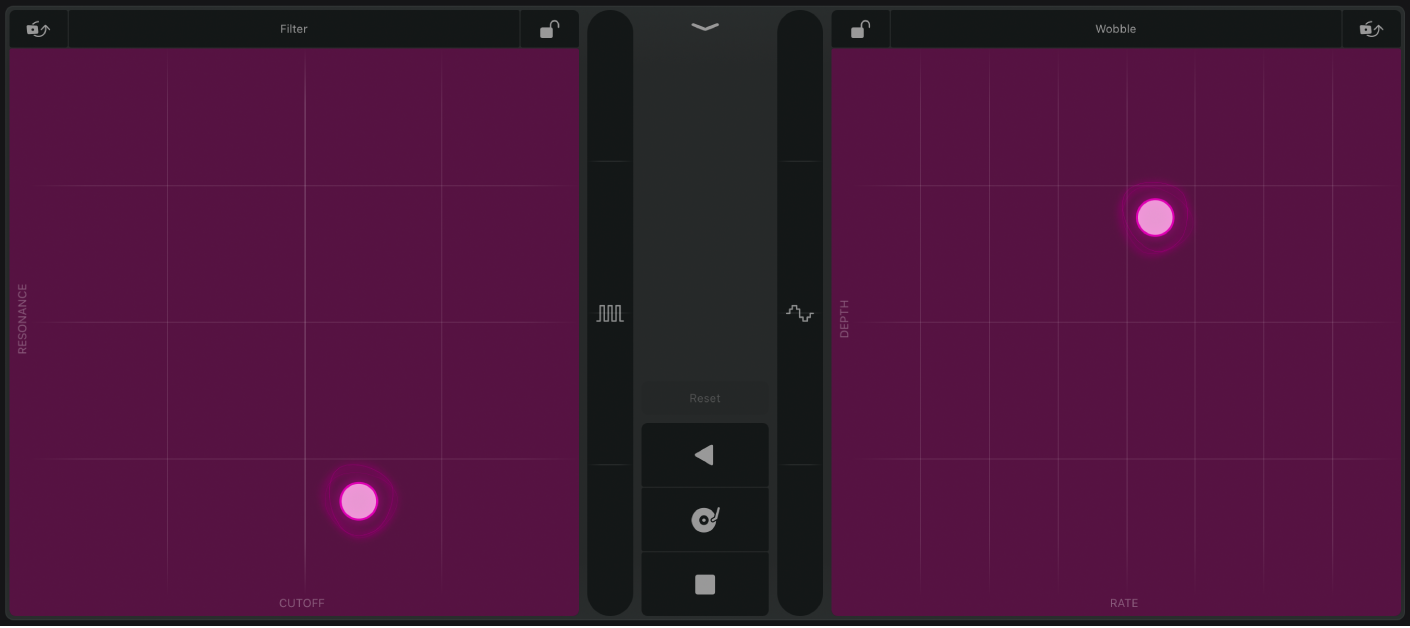
Verwende die XY-Pads links und rechts, um verschiedene zeitbasierte und Modulationseffekte zu steuern. Durch horizontales (X-Achse) oder vertikales (Y-Achse) Bewegen legst du den Wert des Parameters fest, der unten oder an der linken Seite jedes Pads angezeigt wird.
Einblendmenüs „XY-Pad“: Durch Tippen auf den Namen des Effekts oben auf einem XY-Pad wird ein Raster mit Effekttypen geöffnet. Tippe auf einen Rasternamen und wähle einen Effekttyp für XY-Pad aus.
Taste „Settings“: Tippe auf die Taste „Settings“
 , um weitere Effektparameter für den gerade ausgewählten Effekt ein- oder auszublenden.
, um weitere Effektparameter für den gerade ausgewählten Effekt ein- oder auszublenden.Filter: Entfernt Frequenzen über einer Cutoff-Frequenz und betont Frequenzen um den Resonance-Wert. X legt die Cutoff-Frequenz und Y den Resonanzwert fest. Tippe auf die Taste „Settings“
 , um auf die folgenden zusätzlichen Parameter zuzugreifen:
, um auf die folgenden zusätzlichen Parameter zuzugreifen:Modus: Wähle zwischen „Phat“, einem warm klingenden Filter mit einem 24 dB Lowpass- und einem 24 dB Highpass-Filter, und „Classic“, einem reinen, State-Variable-Filter mit 12 dB Flankensteilheit pro Oktave.
Wobble: Moduliert das Audiosignal über einen Filtereffekt im Vintage-Stil. X legt die Modulationsrate und Y die Modulationstiefe fest. Tippe auf die Taste „Settings“
 , um auf die folgenden zusätzlichen Parameter zuzugreifen:
, um auf die folgenden zusätzlichen Parameter zuzugreifen:Zeit: Wähle zwischen den Optionen für Notenraster, Notenraster mit hinzugefügter Triole oder einer Triole des Notenrasters aus.
Orbit: Moduliert das Audiosignal über einen Flanger-Effekt, Phaser-Effekt oder einer Mischung beider Effekte. X legt die Modulationsrate und Y die Modulationstiefe fest. Tippe auf die Taste „Settings“
 , um auf die folgenden zusätzlichen Parameter zuzugreifen:
, um auf die folgenden zusätzlichen Parameter zuzugreifen:Modus: Wähle zwischen einem Phaser-Effekt, einem Modulationseffekt, der aus einer Mischung von Phaser- und Flanger-Effekt besteht, oder einem Flanger-Effekt aus.
Repeater: Erzeugt einen Stottereffekt. X legt die Wiederholrate und Y den Grad der Mischung fest. Tippe auf die Taste „Settings“
 , um auf die folgenden zusätzlichen Parameter zuzugreifen:
, um auf die folgenden zusätzlichen Parameter zuzugreifen:Zeit: Wähle zwischen den Optionen für Notenraster, Notenraster mit hinzugefügter Triole oder einer Triole des Notenrasters aus.
Reverb: Fügt Räumlichkeit zum Audiosignal hinzu. X legt die Reverb-Zeit und Y den Grad der Mischung fest. Tippe auf die Taste „Settings“
 , um auf die folgenden zusätzlichen Parameter zuzugreifen:
, um auf die folgenden zusätzlichen Parameter zuzugreifen:Farbe: Wähle einen Charakter für den Hall aus. Die Option „Dark“ dämpft die höheren Frequenzen. Die Option „Medium“ bietet eine relativ neutrale Räumlichkeit. Die Option „Bright“ dämpft die tieferen Frequenzen.
Delay: Fügt Echos zum Audiosignal hinzu. X legt die Modulationsrate und Y die Feedback-Tiefe fest. Tippe auf die Taste „Settings“
 , um auf die folgenden zusätzlichen Parameter zuzugreifen:
, um auf die folgenden zusätzlichen Parameter zuzugreifen:Zeit: Wähle zwischen den Optionen für Notenraster, Notenraster mit hinzugefügter Triole oder einer Triole des Notenrasters aus.
Remix FX-Parameter
Taste „FX Lock“: Tippe auf die Taste „FX Lock“
 , um die aktuellen X/Y-Werten einzufrieren, wenn der Zeiger vom Pad entfernt wird.
, um die aktuellen X/Y-Werten einzufrieren, wenn der Zeiger vom Pad entfernt wird.Die Taste „Locked“
 wird angezeigt, wenn X- und Y-Werte eingefroren sind. Tippe darauf, um die Verriegelung aufzuheben.
wird angezeigt, wenn X- und Y-Werte eingefroren sind. Tippe darauf, um die Verriegelung aufzuheben.Taste „Reset“: Stoppt sofort alle XY-Pad-Effekte. Aktive XY-Pad-Verriegelungen bleiben aktiv.
Schieberegler „Gater“: Bewege den Schieberegler „Gater“
 , um einen Gate-Effekt auf das Eingangssignal anzuwenden. Tippe auf die Taste „Settings“
, um einen Gate-Effekt auf das Eingangssignal anzuwenden. Tippe auf die Taste „Settings“  , um auf die folgenden zusätzlichen Parameter zuzugreifen:
, um auf die folgenden zusätzlichen Parameter zuzugreifen:Gater: Wähle zwischen den Optionen für Notenraster, Notenraster mit hinzugefügter Triole oder einer Triole des Notenrasters aus.
Noise: Fügt ein geringfügiges, weiches, nicht invasives Rauschen im Signal ein, sodass du auch ohne ein Audiosignal einen leichten Gating-Effekt hörst.
Schieberegler „Downsampler“: Bewege den Schieberegler „Downsampler“
 , um die Auflösung eingehenden Audios zu ändern und so den Klang dünner, härter oder spitzer zu machen, ähnlich wie mit dem Bitcrusher-Verzerrer. Tippe auf die Taste „Settings“
, um die Auflösung eingehenden Audios zu ändern und so den Klang dünner, härter oder spitzer zu machen, ähnlich wie mit dem Bitcrusher-Verzerrer. Tippe auf die Taste „Settings“  , um auf die folgenden zusätzlichen Parameter zuzugreifen:
, um auf die folgenden zusätzlichen Parameter zuzugreifen:Downsampler: Mit „Extreme“ wird eine angenehme, schwingende Frequenz zum Audiosignal hinzugefügt. Mit „Classic“ wird das Audiomaterial downgesampelt, um es „aufzurauen“.
Taste „Reverse“: Tippe auf die Taste „Reverse“
 , um die Wiedergabe von Eingangsaudiomaterial umzukehren. Berührungsempfindliche Effektvariationen sind rechts und links neben der Taste verfügbar. Tippe auf die Taste „Settings“
, um die Wiedergabe von Eingangsaudiomaterial umzukehren. Berührungsempfindliche Effektvariationen sind rechts und links neben der Taste verfügbar. Tippe auf die Taste „Settings“  , um auf die folgenden zusätzlichen Parameter zuzugreifen:
, um auf die folgenden zusätzlichen Parameter zuzugreifen:Zeit: Wähle ein Notenraster für den Umkehreffekt aus.
Taste „Scratch“: Tippe auf die Taste „Scratch“
 , um ein Kratzen der Schallplattennadel auf den eingehenden Audiosignalen zu simulieren. Berührungsempfindliche Effektvariationen sind rechts und links neben der Taste verfügbar. Tippe auf die Taste „Settings“
, um ein Kratzen der Schallplattennadel auf den eingehenden Audiosignalen zu simulieren. Berührungsempfindliche Effektvariationen sind rechts und links neben der Taste verfügbar. Tippe auf die Taste „Settings“  , um auf die folgenden zusätzlichen Parameter zuzugreifen:
, um auf die folgenden zusätzlichen Parameter zuzugreifen:Zeit: Wähle ein Notenraster für den Scratch-Effekt aus.
Taste „Tape Stop“: Tippe auf die Taste „Tape Stop“
 , um das Verlangsamen und Stoppen des eingehenden Audiosignals zu simulieren. Berührungsempfindliche Effektvariationen sind rechts und links neben der Taste verfügbar. Tippe auf die Taste „Settings“
, um das Verlangsamen und Stoppen des eingehenden Audiosignals zu simulieren. Berührungsempfindliche Effektvariationen sind rechts und links neben der Taste verfügbar. Tippe auf die Taste „Settings“  , um auf die folgenden zusätzlichen Parameter zuzugreifen:
, um auf die folgenden zusätzlichen Parameter zuzugreifen:Zeit: Wähle ein Notenraster für den Effekt „Tape Stop“ aus.
Effekte XY-Pads zuweisen
Durch Tippen auf den Namen des Effekts oben auf einem XY-Pad wird ein Raster mit Effekttypen geöffnet.
Tippe auf einen Rasternamen und wähle einen Effekttyp für das linke oder rechte XY-Pad aus.
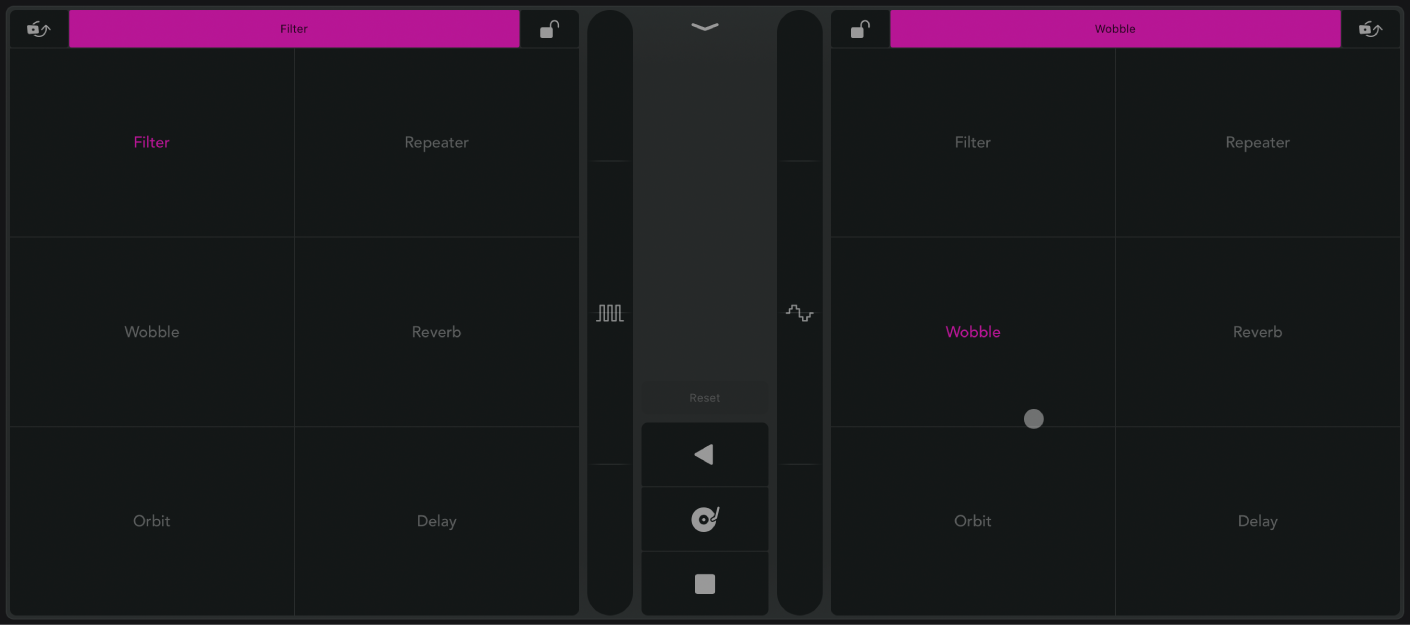
Effekt auf XY-Pads verriegeln
Du kannst XY-Pads verriegeln, sodass sie ihre aktuellen Werte beibehalten, wenn du deinen Finger vom Pad bewegst. Sobald ein XY-Pad verriegelt ist, kannst du verschiedene XY-Effekte für dasselbe Pad auswählen und in Kombination mit den verriegelten Effekt verwenden. Wenn ein XY-Pad verriegelt ist, kannst du mit dem Zeiger auf eine andere Stelle auf dem XY-Pad tippen und sofort die Parameterwerte ändern. Wenn du das Pad loslässt, wird der verriegelte Wert verwendet.
Tippe auf die Taste „FX Lock“
 oben auf dem XY-Pad.
oben auf dem XY-Pad.Führe beliebige der folgenden Schritte aus:
Effekte auf einem verriegelten XY-Pad kombinieren: Tippe auf den Namen des Effekts oben auf dem XY-Pad und wähle einen anderen Effekte aus dem Raster aus.
Effektparameter für XY-Pad zurücksetzen: Tippe auf die Taste „Reset“. Aktive XY-Pad-Verriegelungen bleiben aktiv.
Tippe auf die Taste „Locked“
 , um die XY-Pads zu entriegeln.
, um die XY-Pads zu entriegeln.
Option „Record Remix FX“
Du kannst Änderungen an Remix FX-Parametern als Automationskurven aufnehmen.
Tippe in Logic Pro auf die Ansichtstaste „Automation“
 in der Spurenansicht (für die Spurautomation) oder dem Editorenbereich (für die Regionsautomation).
in der Spurenansicht (für die Spurautomation) oder dem Editorenbereich (für die Regionsautomation).Wähle den Automationsmodus auf der Spur, auf der Remix FX eingefügt wird. Der Touch-Modus ist wahrscheinlich am besten geeignet, da vorhandene Automationskurven nur dann überschrieben werden, wenn du Remix FX-Parameter änderst. Andernfalls folgt er einer vorhandenen Automation auf der Spur.
Bewege die Abspielposition an die Stelle, an der die Aufnahme der Automation beginnen soll, und starte dann die Wiedergabe.
Ändere Parameter im Remix FX-Plug-in.
Parameteränderungen werden als Automationskurven in die Spur geschrieben.
Stoppe die Wiedergabe, wenn du fertig bist.
Wenn du fertig bist, kannst du die Automationskurven manuell bearbeiten. Ändere den Automationsmodus wieder zurück in „Read“, um während der Wiedergabe unerwünschte Änderungen an Automationskurven zu vermeiden.