Final Cut Pro X – Benutzerhandbuch
- Willkommen
-
- Neue Funktionen in Final Cut Pro 10.4.7
- Neue Funktionen in Final Cut Pro 10.4.6
- Neue Funktionen in Final Cut Pro 10.4.4
- Neue Funktionen in Final Cut Pro 10.4.1
- Neue Funktionen in Final Cut Pro 10.4
- Neue Funktionen in Final Cut Pro 10.3
- Neue Funktionen in Final Cut Pro 10.2
- Neue Funktionen in Final Cut Pro 10.1.2
- Neue Funktionen in Final Cut Pro 10.1
- Neue Funktionen in Final Cut Pro 10.0.6
- Neue Funktionen in Final Cut Pro 10.0.3
- Neue Funktionen in Final Cut Pro 10.0.1
-
- Schneiden – Einführung
-
- Hinzufügen von Clips – Einführung
- Bewegen von Clips in die Timeline
- Anhängen von Clips an das Projekt
- Einfügen von Clips
- Verbinden von Clips
- Überschreiben von Clips
- Ersetzen von Clips
- Hinzufügen von Standbildern
- Erstellen von Standbildern
- Ausschließliches Hinzufügen der Video- oder Audioteile eines Clips
- Entfernen von Clips aus Projekten
- Auf „Solo“ setzen oder Deaktivieren von Clips
- Suchen des Quellenclips eines Projektclips
- Anordnen von Clips in der Timeline
- Korrigieren von verwackeltem Videomaterial
-
- Effekte – Einführung
-
- Übergänge – Einführung
- Erstellen von Übergängen
- Standardübergang festlegen
- Hinzufügen von Übergängen
- Entfernen von Übergängen
- Anpassen von Übergängen in der Timeline
- Anpassen von Übergängen im Informationsfenster und im Viewer
- Jump Cuts mit dem Übergang „Fließen“ zusammenführen
- Anpassen von Übergängen mit mehreren Bildern
- Bearbeiten von Übergängen in Motion
-
- Clipeffekte – Einführung
- Hinzufügen von Videoeffekten
- Hinzufügen von Standardvideoeffekten
- Anpassen von Effekten
- Ändern der Reihenfolge von Clipeffekten
- Kopieren von Effekten zwischen Clips
- Sichern von Voreinstellungen für Videoeffekte
- Kopieren und Einsetzen von Keyframes
- Reduzieren des Videorauschens
- Entfernen oder Deaktivieren von Effekten
- Ändern von Effekten in Motion
-
-
- Untertitel – Einführung
- Ablauf für Untertitel
- Erstellen von Untertiteln
- Importieren von Untertiteln
- Ein- oder Ausblenden von Untertiteln
- Bearbeiten des Untertiteltexts
- Anpassen und Anordnen von Untertiteln
- Formatieren von Untertiteltext
- Erstellen von Untertiteln in mehreren Sprachen
- Konvertieren von Untertiteln in ein anderes Format
- Exportieren von Untertiteln
-
- Multicam-Bearbeitung – Einführung
- Multicam-Bearbeitung – Arbeitsablauf
- Importieren von Medien für Multicam-Schnitte
- Hinzufügen von Kameranamen und -winkeln
- Erstellen von Multicam-Clips
- Schneiden und Wechseln von Kamerawinkeln
- Synchronisieren und Anpassen von Kamerawinkeln
- Bearbeiten von Multicam-Clips
- Multicam-Bearbeitung – Tipps
- Hinzufügen von Handlungen
- Verwenden des Präzisionseditors
-
- Zeitliches Ändern von Clips – Einführung
- Ändern des Abspieltempos von Clips
- Erstellen von variablen Tempoeffekten
- Hinzufügen von Tempoübergängen
- Umkehren oder Zurückspulen von Clips
- Erstellen sofortiger Wiederholungen (Instant Replays)
- Beschleunigen der Clipwiedergabe mit Jump Cuts
- Erstellen von Haltesegmenten
- Zurücksetzen von Tempowechseln
- Anpassen von Bildgrößen und Bildraten
- Verwenden von XML zum Übertragen von Projekten
-
- 360-Grad-Video – Einführung
- Importieren von 360-Grad-Video
- Einstellungen für 360-Grad-Video
- Erstellen von 360°-Projekten
- Anzeigen von und Navigieren in 360-Grad-Video
- Hinzufügen von 360-Grad-Clips zu Standardprojekten
- Hinzufügen des Effekts „360-Grad-Patch“
- Hinzufügen des Effekts „Tiny Planet“
- Bereitstellen von 360-Grad-Clips und -Projekten
- 360-Grad-Video – Tipps
-
- Bereitstellen von Projekten – Einführung
- Bereitstellen im Internet
- Bereitstellen für Apple-Geräte
- Erstellen von optischen Medien und Image-Dateien
- Bereitstellen per E-Mail
- Stapelfreigabe
- Bereitstellen mit Compressor
- Erstellen von Bereitstellungszielen
- Ändern von Metadaten für bereitgestellte Objekte
- Anzeigen des Status von bereitgestellten Objekten
-
- Medienverwaltung – Einführung
-
- Anzeigen von Clipinformationen
- Überschreiben der Metadaten eines Clips
- Suchen von Ausgangsmediendateien
- Erneutes Verknüpfen von Clips mit Mediendateien
- Zusammenlegen von Projekten und Mediatheken
- Erstellen von Sicherungskopien von Projekten und Mediatheken
- Erstellen von optimierten Medien und Proxy-Dateien
- Verwalten von Renderdateien
- Anzeigen von Hintergrundaktionen
- Konvertieren von nicht kompatiblen Medien
- Erstellen von Kamera-Archiven
- Glossar
- Copyright

Hinzufügen von Timecode-Zählern in Final Cut Pro
Wenn du dein Projekt einer dritten Person zur Ansicht sendest, kannst du den Generator „Timecode“ verwenden, um es mit einem Timecode zu überlagern, da dies ein Feedback mit einer genauen Bezugnahme auf bestimmte Abschnitte erleichtert.
Hinweis: Eine entsprechende Option ist der Effekt „Timecode“ (verfügbar in der Effektübersicht), der den Clipnamen und den Timecode des Quellenclips im Viewer und in exportierten Dateien anzeigt.
Wird die Seitenleiste „Titel und Generatoren“ noch nicht in Final Cut Pro angezeigt, führe einen der folgenden Schritte aus:
Wähle „Fenster“ > „Gehe zu“ > „Titel und Generatoren“ (oder drücke die Tastenkombination „Wahl-Befehl-1“).
Klicke links oben im Final Cut Pro-Fenster auf die Taste „Titel und Generatoren“.
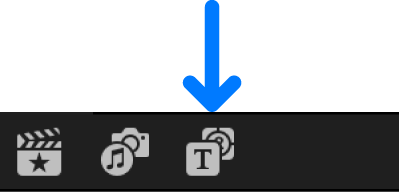
Wähle die Kategorie „Elemente“ in der Seitenleiste „Titel und Generatoren“ aus, suche den Timecode-Generator und füge ihn in der Timeline als verbundenen Clip hinzu, sodass er sich über der Primärhandlung und anderen Clips oder Handlungen befindet.
Meist wird der Generatorclip „Timecode-Zähler“ an den Anfang eines Projekts platziert. Grundsätzlich kannst du ihn aber beliebig einfügen und seine Länge an die Länge des Projekts anpassen.
Wähle den Timecode-Generator aus, den du zur Timeline hinzugefügt hast.
Wird das Informationsfenster „Generator“ noch nicht angezeigt, führe einen der folgenden Schritte aus:
Wähle „Fenster“ > „Im Arbeitsbereich anzeigen“ > „Informationen einblenden“ (oder drücke die Tastenkombination „Befehl-4“).
Klicke auf der rechten Seite der Symbolleiste auf die Taste „Informationen“.

Klicke oben im Informationsfenster auf die Taste „Generator“.
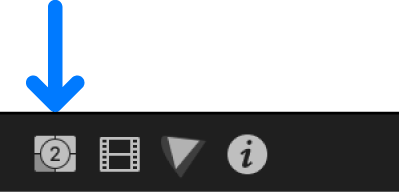
Passe im Informationsfenster „Generator“ die Einstellungen für den Clip des Timecode-Generators an.
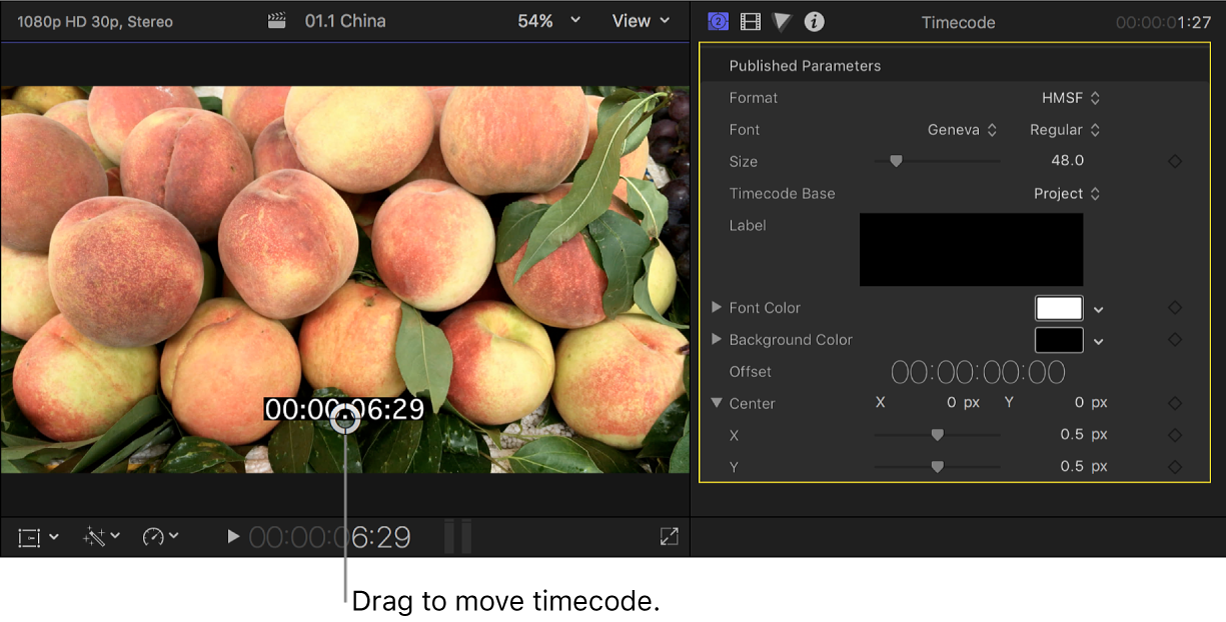
Wenn du den Generator auf seine Standardwerte zurücksetzen möchtest, klicke auf die Taste „Zurücksetzen“ ![]() .
.