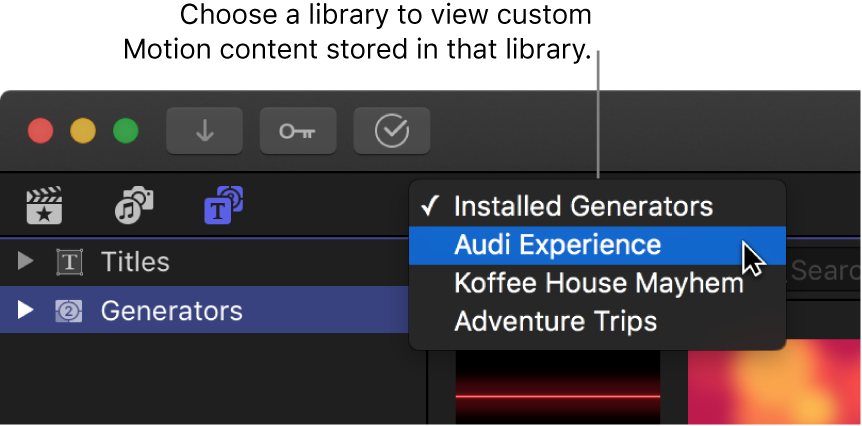Verwalten von Motion-Inhalten in Final Cut Pro
Wenn du Final Cut Pro-Effekte, -Übergänge oder -Generatoren in Motion erstellst oder anpasst, werden diese Inhalte standardmäßig im Ordner „Motion-Vorlagen“ gesichert, der sich in deinem Ordner „Filme“ befindet. Du kannst Motion-Inhalte auch in einer Mediathek sichern, etwa um ein Projekt oder eine Mediathek auf einen anderen Mac zu bewegen oder um ein Backup deiner Arbeit zu erstellen oder diese zu archivieren. Es empfiehlt sich, Motion-Inhalte in der Mediathek abzulegen, wenn du mit anderen Personen gemeinsam an einem Projekt arbeitest und einen freigegebenen Speicher verwendest.
Wenn du angepasste Motion-Inhalte verwendest und Clips, Projekte oder Ereignisse in eine andere Mediathek, auf ein anderes Speichergerät oder auf einen anderen Mac bewegen oder kopieren möchtest, musst du als Speicherort für deine Motion-Inhalte die Mediathek festlegen, bevor du den Kopiervorgang startest. Anderenfalls werden die Motion-Inhalte nicht mit den anderen Objekten bewegt oder kopiert und du musst manuell ein Backup des Ordners „Motion-Vorlagen“ erstellen und diesen bewegen. Unabhängig davon musst du alle Inhalte (FxPlug) von anderen Anbietern manuell verfolgen und bewegen, da diese nicht innerhalb der Final Cut Pro-Mediathek verwaltet werden.
Speicherort von Motion-Inhalten vor dem Kopieren oder Bewegen von Objekten in eine andere Mediathek festlegen
Wähle in Final Cut Pro in der Seitenleiste „Mediatheken“ die Zielmediathek (die Mediathek, in die kopiert werden soll) aus.
Wird das Informationsfenster „Mediathekseigenschaften“ noch nicht angezeigt, führe einen der folgenden Schritte aus:
Wähle „Ablage“ > „Mediathekseigenschaften“ (oder drücke die Tastenkombination „ctrl-Befehl-J“).
Klicke auf die Taste „Informationen“ in der Symbolleiste.

Klicke oben im Informationsfenster „Mediathekseigenschaften“ auf „Einstellung verändern“.
Es wird ein Fenster mit Einblendmenüs angezeigt, mit deren Hilfe du die Speicherorte festlegen kannst.
Klicke auf das Einblendmenü „Medien für Motion“ und wähle „In Mediathek“.
Klicke auf „OK“.
Die Zielmediathek ist jetzt bereit für den Empfang der Motion-Inhalte.
Weitere Informationen zum Kopieren oder Bewegen von Clips, Projekten oder Ereignissen in eine andere Mediathek findest du unter Clips, Projekte oder Ereignisse zwischen Mediatheken kopieren und Clips, Projekte oder Ereignisse zwischen Mediatheken bewegen.
Speicherort von Motion-Inhalten vor dem Kopieren oder Bewegen einer Mediathek festlegen
Wähle in Final Cut Pro in der Seitenleiste „Mediatheken“ die zu kopierende oder bewegende Mediathek aus.
Wird das Informationsfenster „Mediathekseigenschaften“ noch nicht angezeigt, führe einen der folgenden Schritte aus:
Wähle „Ablage“ > „Mediathekseigenschaften“ (oder drücke die Tastenkombination „ctrl-Befehl-J“).
Klicke auf die Taste „Informationen“ in der Symbolleiste.

Klicke oben im Informationsfenster „Mediathekseigenschaften“ auf „Einstellung verändern“.
Es wird ein Fenster mit Einblendmenüs angezeigt, mit deren Hilfe du die Speicherorte festlegen kannst.
Klicke auf das Einblendmenü „Medien für Motion“ und wähle „In Mediathek“.
Klicke auf „OK“.
Klicke im Abschnitt „Medien für Motion“ des Informationsfensters „Mediathekseigenschaften“ auf „Zusammenlegen“.
Hinweis: Es empfiehlt sich, auch den Medienspeicherort festzulegen und auf „Zusammenlegen“ im Abschnitt „Medien“ zu klicken. Weitere Informationen hierzu findest du unter Festlegen von Speicherorten in Final Cut Pro.
Die Motion-Inhalte werden jetzt in der Mediatheksdatei gesichert und können kopiert oder verschoben werden.
Weitere Informationen zum Kopieren oder Bewegen kompletter Mediatheken findest du unter Kopieren eines Final Cut Pro-Projekts auf einen anderen Mac.
In einer Mediathek gesicherte Motion-Inhalte filtern
Wenn du angepasste Motion-Inhalte wie Effekte, Übergänge, Titel oder Generatoren zu deinem Projekt hinzufügst und in der Mediathek sicherst, werden diese Objekte möglicherweise nicht in den Medienübersichten von Final Cut Pro (der Übersicht, der Effektübersicht und der Übergänge-Übersicht) angezeigt. Standardmäßig sind die Medienübersichten so eingestellt, dass die mit Final Cut Pro gelieferten Effekte, Übergänge, Titel und Generatoren sowie jegliche angepassten, im Ordner „Motion-Vorlagen“ (in deinem Ordner „Filme“) gesicherten Motion-Inhalte angezeigt werden. Du kannst aber über das Einblendmenü „Filter“ festlegen, dass Motion-Inhalte in einer bestimmten Mediathek angezeigt werden.
Führe in Final Cut Pro einen der folgenden Schritte aus:
Titel und Generatoren filtern: Wenn du die Titel und Generatoren in der Übersicht anzeigen willst, klicke oben links im Final Cut Pro-Fenster auf die Taste „Titel und Generatoren“ oder wähle „Fenster“ > „Gehe zu“ > „Titel und Generatoren“ (oder drücke die Tastenkombination „Wahl-Befehl-1“).
Effekte filtern: Öffnen die Effekte-Übersicht, indem du rechts oben in der Timeline auf die Taste „Effekte“ klickst (oder die Tastenkombination „Befehl-5“ drückst).
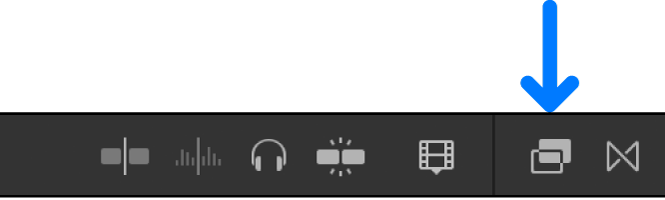
Übergänge filtern: Öffne die Übergänge-Übersicht und klicke rechts oben in der Timeline auf die Taste „Übergänge“ (oder drücke die Tastenkombination „ctrl-Befehl-5“).
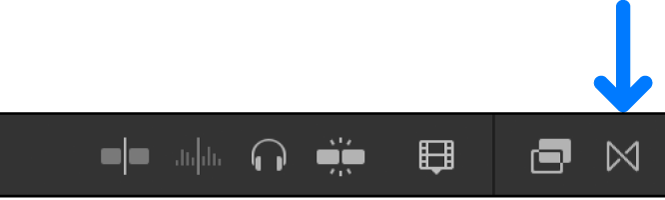
Klicke auf das Einblendmenü „Filter“ oben in der Medienübersicht für die Motion-Inhalte, die du anzeigen willst, und wähle eine Option aus:
Installierte [Objekte]: Es werden die Inhalte angezeigt, die im Lieferumfang von Final Cut Pro enthalten sind, sowie die im Ordner „Motion-Vorlagen“ (in deinem Ordner „Filme“) gesicherten Motion-Inhalte. Dies ist die Standardoption.
[Name der Mediathek]: Wähle eine beliebige geöffnete Mediathek aus, um die in dieser Mediathek gesicherten angepassten Motion-Inhalte anzuzeigen.