Final Cut Pro X – Benutzerhandbuch
- Willkommen
-
- Neue Funktionen in Final Cut Pro 10.4.7
- Neue Funktionen in Final Cut Pro 10.4.6
- Neue Funktionen in Final Cut Pro 10.4.4
- Neue Funktionen in Final Cut Pro 10.4.1
- Neue Funktionen in Final Cut Pro 10.4
- Neue Funktionen in Final Cut Pro 10.3
- Neue Funktionen in Final Cut Pro 10.2
- Neue Funktionen in Final Cut Pro 10.1.2
- Neue Funktionen in Final Cut Pro 10.1
- Neue Funktionen in Final Cut Pro 10.0.6
- Neue Funktionen in Final Cut Pro 10.0.3
- Neue Funktionen in Final Cut Pro 10.0.1
-
- Schneiden – Einführung
-
- Hinzufügen von Clips – Einführung
- Bewegen von Clips in die Timeline
- Anhängen von Clips an das Projekt
- Einfügen von Clips
- Verbinden von Clips
- Überschreiben von Clips
- Ersetzen von Clips
- Hinzufügen von Standbildern
- Erstellen von Standbildern
- Ausschließliches Hinzufügen der Video- oder Audioteile eines Clips
- Entfernen von Clips aus Projekten
- Auf „Solo“ setzen oder Deaktivieren von Clips
- Suchen des Quellenclips eines Projektclips
- Anordnen von Clips in der Timeline
- Korrigieren von verwackeltem Videomaterial
-
- Effekte – Einführung
-
- Übergänge – Einführung
- Erstellen von Übergängen
- Standardübergang festlegen
- Hinzufügen von Übergängen
- Entfernen von Übergängen
- Anpassen von Übergängen in der Timeline
- Anpassen von Übergängen im Informationsfenster und im Viewer
- Jump Cuts mit dem Übergang „Fließen“ zusammenführen
- Anpassen von Übergängen mit mehreren Bildern
- Bearbeiten von Übergängen in Motion
-
- Clipeffekte – Einführung
- Hinzufügen von Videoeffekten
- Hinzufügen von Standardvideoeffekten
- Anpassen von Effekten
- Ändern der Reihenfolge von Clipeffekten
- Kopieren von Effekten zwischen Clips
- Sichern von Voreinstellungen für Videoeffekte
- Kopieren und Einsetzen von Keyframes
- Reduzieren des Videorauschens
- Entfernen oder Deaktivieren von Effekten
- Ändern von Effekten in Motion
-
-
- Untertitel – Einführung
- Ablauf für Untertitel
- Erstellen von Untertiteln
- Importieren von Untertiteln
- Ein- oder Ausblenden von Untertiteln
- Bearbeiten des Untertiteltexts
- Anpassen und Anordnen von Untertiteln
- Formatieren von Untertiteltext
- Erstellen von Untertiteln in mehreren Sprachen
- Konvertieren von Untertiteln in ein anderes Format
- Exportieren von Untertiteln
-
- Multicam-Bearbeitung – Einführung
- Multicam-Bearbeitung – Arbeitsablauf
- Importieren von Medien für Multicam-Schnitte
- Hinzufügen von Kameranamen und -winkeln
- Erstellen von Multicam-Clips
- Schneiden und Wechseln von Kamerawinkeln
- Synchronisieren und Anpassen von Kamerawinkeln
- Bearbeiten von Multicam-Clips
- Multicam-Bearbeitung – Tipps
- Hinzufügen von Handlungen
- Verwenden des Präzisionseditors
-
- Zeitliches Ändern von Clips – Einführung
- Ändern des Abspieltempos von Clips
- Erstellen von variablen Tempoeffekten
- Hinzufügen von Tempoübergängen
- Umkehren oder Zurückspulen von Clips
- Erstellen sofortiger Wiederholungen (Instant Replays)
- Beschleunigen der Clipwiedergabe mit Jump Cuts
- Erstellen von Haltesegmenten
- Zurücksetzen von Tempowechseln
- Anpassen von Bildgrößen und Bildraten
- Verwenden von XML zum Übertragen von Projekten
-
- 360-Grad-Video – Einführung
- Importieren von 360-Grad-Video
- Einstellungen für 360-Grad-Video
- Erstellen von 360°-Projekten
- Anzeigen von und Navigieren in 360-Grad-Video
- Hinzufügen von 360-Grad-Clips zu Standardprojekten
- Hinzufügen des Effekts „360-Grad-Patch“
- Hinzufügen des Effekts „Tiny Planet“
- Bereitstellen von 360-Grad-Clips und -Projekten
- 360-Grad-Video – Tipps
-
- Bereitstellen von Projekten – Einführung
- Bereitstellen im Internet
- Bereitstellen für Apple-Geräte
- Erstellen von optischen Medien und Image-Dateien
- Bereitstellen per E-Mail
- Stapelfreigabe
- Bereitstellen mit Compressor
- Erstellen von Bereitstellungszielen
- Ändern von Metadaten für bereitgestellte Objekte
- Anzeigen des Status von bereitgestellten Objekten
-
- Medienverwaltung – Einführung
-
- Anzeigen von Clipinformationen
- Überschreiben der Metadaten eines Clips
- Suchen von Ausgangsmediendateien
- Erneutes Verknüpfen von Clips mit Mediendateien
- Zusammenlegen von Projekten und Mediatheken
- Erstellen von Sicherungskopien von Projekten und Mediatheken
- Erstellen von optimierten Medien und Proxy-Dateien
- Verwalten von Renderdateien
- Anzeigen von Hintergrundaktionen
- Konvertieren von nicht kompatiblen Medien
- Erstellen von Kamera-Archiven
- Glossar
- Copyright

Erstellen von Haltesegmenten in Final Cut Pro
In Final Cut Pro hast du die Möglichkeit, bei einem Bild zu stoppen, um ein Standbild zu erzeugen, also jegliche Bewegung in deinem Projekt vorübergehend anzuhalten. Dies wird als Haltesegment bezeichnet. Standardmäßig wird ein Haltesegment als zweisekündiges Standbild an der Position von Skimmer oder Abspielposition hinzugefügt; du kannst diese Dauer aber ändern.
Alternativ kannst du separate Standbildclips in Final Cut Pro erstellen. Ein wichtiger Unterschied zwischen Standbildern und Haltesegmenten besteht darin, dass Haltesegmente Bestandteil des Originalclips bleiben und ihre Dauer innerhalb des Clips angepasst werden kann. Standbildclips sind dagegen einfach und schnell zu erstellen und können mühelos innerhalb des Projekts bewegt werden. Weitere Informationen findest du unter Erstellen von Standbildern in Final Cut Pro.
Wichtig: Wenn du einem Clip ein Haltesegment hinzufügst, dauert die Wiedergabe länger.
Führe in der Final Cut Pro-Timeline einen der folgenden Schritte aus:
Klicke auf den Clip mit dem Bild, das als Haltesegment verwendet werden soll, und bewege den Skimmer oder die Abspielposition auf das Bild.
Du kannst innerhalb eines Clips in der Timeline Bereiche in Final Cut Pro auswählen.
Öffne das Einblendmenü „Retime“ unter dem Viewer und wähle „Halten“ (oder drücke die Tastenkombination „Umschalt-H“).
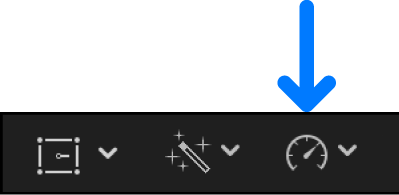
Wenn du einen Clip ausgewählt hast, wird ein zweisekündiges Haltesegment am Skimmer oder an der Abspielposition in den Clip eingefügt.
Wenn du einen Bereich ausgewählt hast, wird ein Haltesegment für die Dauer des Bereichs erstellt. Das Bild, das als Standbild verwendet wird, ist das erste (äußerst linke) Bild im Bereich.
Durch Bewegen des Retiming-Steuerelements des Segments kannst du die Dauer des Haltesegments anpassen.
Bewege es nach rechts, um die Dauer zu erhöhen, oder nach links, um sie zu verringern.
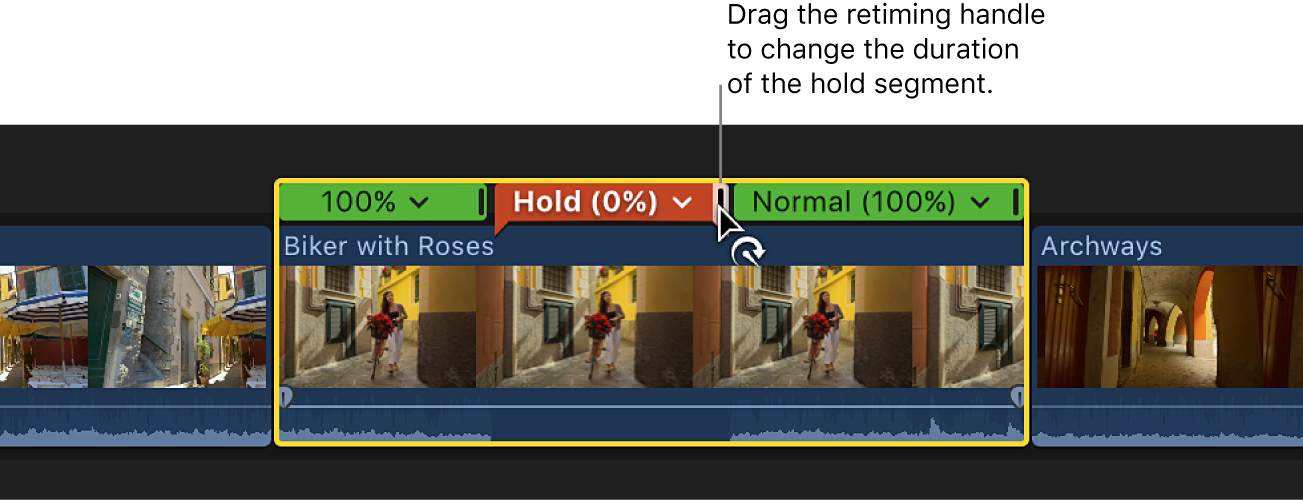
Wenn du den Effekt des Haltesegments überprüfen möchtest, spiele den Clip in der Timeline ab.
Hinweis: Es ist auch möglich, ein Standbild aus einem Videobild in deinem Projekt oder einem Clip in der Übersicht zu erstellen. Du könntest beispielsweise ein JPEG-Bild eines bestimmten Moments in deinem Projekt per E-Mail an eine andere Person senden. Weitere Informationen findest du unter Exportieren von Standbildern mit Final Cut Pro.