
Arbeitsablauf bei der manuellem Farbkorrektur in Final Cut Pro
Der herkömmliche Prozess für die Farbkorrektur eines Projekts wird im Folgenden in chronologischer Reihenfolge beschrieben.
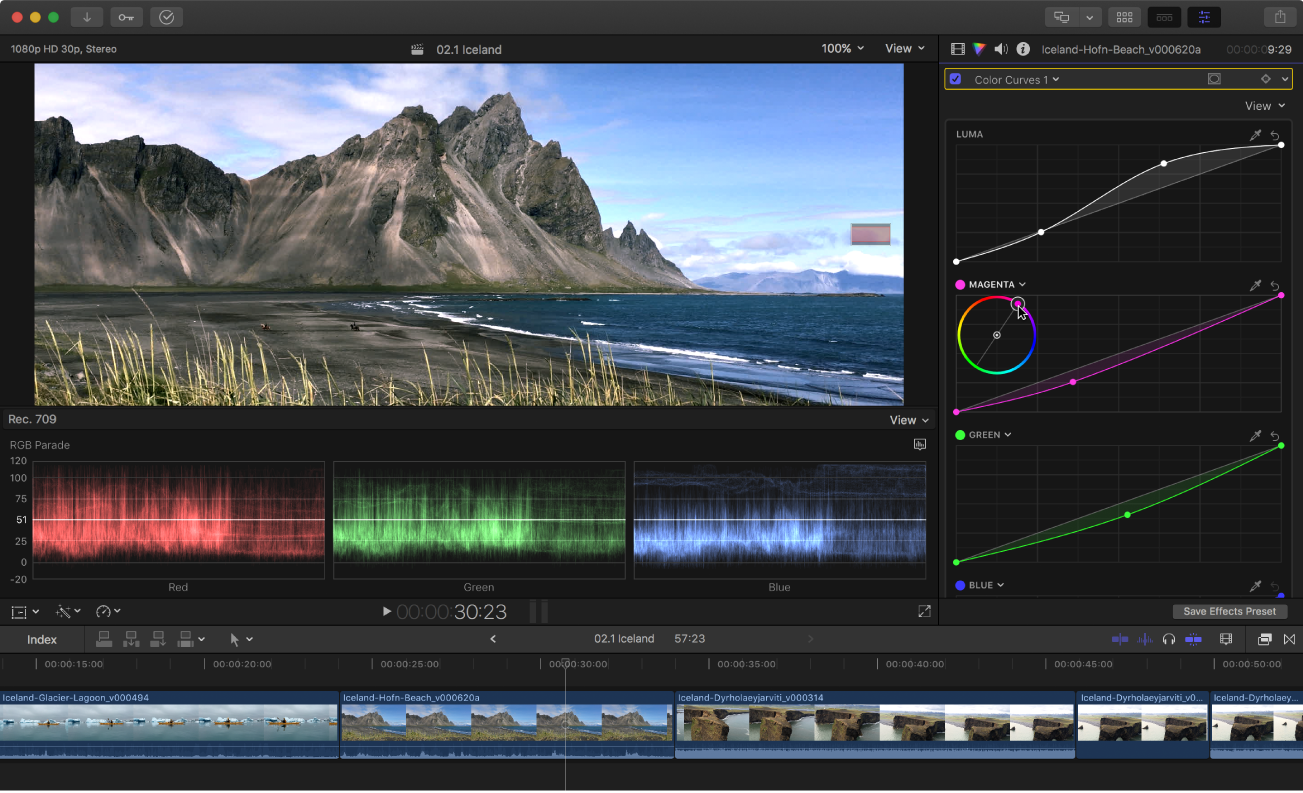
Schritt 1: Die Farbkorrektur beginnt während deiner Aufnahme
Der Prozess, bei dem das Gesamtaussehen deines Videos festgelegt wird, beginnt bereits, wenn deine Szenen während der Produktion beleuchtet und aufgenommen werden. Damit du bei der Postproduktion die maximale Kontrolle über deine Clips hast, musst du mit Material beginnen, das von Anfang an mit Blick auf das gewünschte Endergebnis belichtet wurde. Die Farbkorrektur während der Postproduktion ist kein Ersatz für eine gute Belichtung.
Tipp: Bei zahlreichen Produktionen wird zu Beginn jeder Einstellung ein Farbdiagramm neben der Tafel platziert. Dieses Diagramm kann während der Postproduktion als neutraler Anfangspunkt für die Farbkorrektur verwendet werden. Du kannst den weißen Bereich des Diagramms zum Beispiel zum schnellen Weißabgleich deiner Clips verwenden. Beim Abstimmen von Farben in Multicam-Aufnahmen ist diese Technik besonders nützlich.
Schritt 2: Master-Einstellung einer Szene als Basis für die Farbkorrektur auswählen
Die Farben in einer Szene zu korrigieren, die aus einer einzigen Aufnahme besteht, ist relativ einfach. Du musst lediglich die Einstellungen finden, die für diese Aufnahme am besten geeignet sind. Bei den meisten Szenen erfolgen jedoch Schnitte zwischen einer ganzen Reihe von verschiedenen Aufnahmen, etwa Nahaufnahmen, Halbtotale und Totale. Meistens gibt es in jeder Szene eine einzige Totale, die die gesamte Szene einschließt und als Master-Einstellung bezeichnet wird. Diese Master-Einstellung kannst du dann als Basis nutzen, um die Farben der anderen Einstellungen auf die der Master-Einstellung abzustimmen.
Schritt 3: Farbkorrektureffekt hinzufügen und primäre Farbkorrektur ausführen
Damit du manuelle Farbkorrekturen an einem Clip vornehmen kannst, musst du zunächst einen der in Final Cut Pro verfügbaren Farbkorrektureffekte (Farbtafel, Farbräder, Farbkurven oder Farbton-/Sättigungskurven) hinzufügen. Weitere Informationen findest du unter Hinzufügen von Farbkorrekturen in Final Cut Pro.
Die primäre Farbkorrektur umfasst zwei grundlegende Schritte zur Verwendung eines der Farbkorrektureffekte:
Schwarz und Weiß für maximalen Kontrast deines Clips anpassen: Im Wesentlichen stimmst du das schwärzeste Schwarz in deinem Clip auf den Wert 0 und das weißeste Weiß auf den Wert 100 ab. Indem du dies als Erstes tust, erweiterst du den Bereich, den ein unterbelichtetes Bild abdeckt, oder du bringst übermäßig helle (oder superweiße) Bereiche des überbelichteten Videos in den Bereich, der als sendefähig gilt.
Balance der Rot-, Grün- und Blautöne in der Aufnahme anpassen: Während dieser Änderungen solltest du dir deinen Clip auf dem Broadcast-Monitor ansehen und die Luminanz- und Chrominanz- Pegel in den Videoscopes prüfen, um fundiertere Änderungen vornehmen zu können. Weitere Informationen findest du unter Einführung zur Videomessung in Final Cut Pro.
Schritt 4: Bei Bedarf zusätzliche Farbkorrekturen hinzufügen
Denke daran, dass du nicht alles mit der einmaligen Anwendung eines Farbkorrektureffekts erledigen musst. Wenn es dir beispielsweise nicht gelingt, die Farben in den schwach beleuchteten Bereichen und in den Spitzlichtern deines Clips korrekt hinzubekommen, konzentriere dich zunächst auf den schwach beleuchten Bereich. Die Spitzlichter kannst du danach durch eine weitere Anwendung eines Farbkorrektureffekts anpassen.
Für jeden Farbkorrektureffekt kannst du eine Farbmaske und eine unbegrenzte Anzahl von Formmasken verwenden, um eine Region deines Clips zu isolieren und den Farbkorrektureffekt nur auf diesen Bereich zu beschränken. Auf diese Weise kannst du das grüne Gras, die Spitzlichter in den Bäumen und den roten Lippenstift einer Darstellerin in der Szene in drei separaten Schritten korrigieren und profitierst so von einer äußerst präzisen Kontrolle über dein Bild. Weitere Informationen findest du unter Hinzufügen einer Farbmaske in Final Cut Pro und Hinzufügen einer Formmaske in Final Cut Pro.
Schritt 5: Weitere Effekte für bestimmte Zwecke hinzufügen
Nachdem du alle Farbkorrekturen an deinem Material vorgenommen hast, musst du dich möglicherweise mit weiteren Problemen befassen. Beispielsweise könnte durch die Kombination der von dir verwendeten Effekte die Chrominanz oder Luminanz in Pegel verschoben werden, die nicht sendefähig sind. In diesem Fall kannst du den Effekt „Sendefähige Farben“ (in der Effektübersicht) verwenden, um die fraglichen Bereiche von Rec. 709-Clips auf akzeptable Pegel bringen.
Schritt 6: Den Rest der Szene an die Master-Einstellung angleichen
Nachdem du das Aussehen der Master-Einstellung in einer Szene definiert hast, kannst du dich um die restlichen Einstellungen kümmern. Die eingestellten Werte des Farbkorrektureffekts, den du verwendet hast, lassen sich leicht auf andere Stellen in derselben Master-Einstellung kopieren. Wenn du beispielsweise in deiner Szene fünf Mal auf die Master-Einstellung zurückschneidest, kannst du einfach die Effekte von der ersten Stelle der Master-Einstellung, die du korrigiert hast, für alle weiteren Vorkommen in deiner Sequenz kopieren. Du kannst auch mehrere Farbkorrektureffekte in einer Effektvoreinstellung zusammenfassen und diese von Clip zu Clip kopieren. Weitere Informationen findest du unter Sichern von Farbkorrekturvoreinstellungen in Final Cut Pro.
Während du dich mit den anderen Einstellungen in der Szene befasst, wirst du wahrscheinlich die Schritte 3 bis 5 für jede Einstellung wiederholen. Du kannst jede neue Einstellung mit der korrigierten Master-Einstellung vergleichen und dabei schnell hin- und herschalten, um das Aussehen des einen Clips mit dem des anderen zu vergleichen. Durch Vergleichen der Clipwerte in den Videoscopes siehst du, wie du die Farbkorrektureffekte anpassen musst, damit die Farb-, Schwarz- und Weißtöne der Clips einander so ähnlich wie möglich sind.
Tipp: Mit dem Befehlseditor kannst du einen Tastaturkurzbefehl zum Aktivieren oder Deaktivieren von Farbkorrekturen während der Anpassung zuweisen und Kurzbefehle für viele andere Farbkorrekturfunktionen festlegen. Weitere Informationen findest du unter Ändern der Tastaturkurzbefehle in Final Cut Pro.