Final Cut Pro X – Benutzerhandbuch
- Willkommen
-
- Neue Funktionen in Final Cut Pro 10.4.7
- Neue Funktionen in Final Cut Pro 10.4.6
- Neue Funktionen in Final Cut Pro 10.4.4
- Neue Funktionen in Final Cut Pro 10.4.1
- Neue Funktionen in Final Cut Pro 10.4
- Neue Funktionen in Final Cut Pro 10.3
- Neue Funktionen in Final Cut Pro 10.2
- Neue Funktionen in Final Cut Pro 10.1.2
- Neue Funktionen in Final Cut Pro 10.1
- Neue Funktionen in Final Cut Pro 10.0.6
- Neue Funktionen in Final Cut Pro 10.0.3
- Neue Funktionen in Final Cut Pro 10.0.1
-
- Schneiden – Einführung
-
- Hinzufügen von Clips – Einführung
- Bewegen von Clips in die Timeline
- Anhängen von Clips an das Projekt
- Einfügen von Clips
- Verbinden von Clips
- Überschreiben von Clips
- Ersetzen von Clips
- Hinzufügen von Standbildern
- Erstellen von Standbildern
- Ausschließliches Hinzufügen der Video- oder Audioteile eines Clips
- Entfernen von Clips aus Projekten
- Auf „Solo“ setzen oder Deaktivieren von Clips
- Suchen des Quellenclips eines Projektclips
- Anordnen von Clips in der Timeline
- Korrigieren von verwackeltem Videomaterial
-
- Effekte – Einführung
-
- Übergänge – Einführung
- Erstellen von Übergängen
- Standardübergang festlegen
- Hinzufügen von Übergängen
- Entfernen von Übergängen
- Anpassen von Übergängen in der Timeline
- Anpassen von Übergängen im Informationsfenster und im Viewer
- Jump Cuts mit dem Übergang „Fließen“ zusammenführen
- Anpassen von Übergängen mit mehreren Bildern
- Bearbeiten von Übergängen in Motion
-
- Clipeffekte – Einführung
- Hinzufügen von Videoeffekten
- Hinzufügen von Standardvideoeffekten
- Anpassen von Effekten
- Ändern der Reihenfolge von Clipeffekten
- Kopieren von Effekten zwischen Clips
- Sichern von Voreinstellungen für Videoeffekte
- Kopieren und Einsetzen von Keyframes
- Reduzieren des Videorauschens
- Entfernen oder Deaktivieren von Effekten
- Ändern von Effekten in Motion
-
-
- Untertitel – Einführung
- Ablauf für Untertitel
- Erstellen von Untertiteln
- Importieren von Untertiteln
- Ein- oder Ausblenden von Untertiteln
- Bearbeiten des Untertiteltexts
- Anpassen und Anordnen von Untertiteln
- Formatieren von Untertiteltext
- Erstellen von Untertiteln in mehreren Sprachen
- Konvertieren von Untertiteln in ein anderes Format
- Exportieren von Untertiteln
-
- Multicam-Bearbeitung – Einführung
- Multicam-Bearbeitung – Arbeitsablauf
- Importieren von Medien für Multicam-Schnitte
- Hinzufügen von Kameranamen und -winkeln
- Erstellen von Multicam-Clips
- Schneiden und Wechseln von Kamerawinkeln
- Synchronisieren und Anpassen von Kamerawinkeln
- Bearbeiten von Multicam-Clips
- Multicam-Bearbeitung – Tipps
- Hinzufügen von Handlungen
- Verwenden des Präzisionseditors
-
- Zeitliches Ändern von Clips – Einführung
- Ändern des Abspieltempos von Clips
- Erstellen von variablen Tempoeffekten
- Hinzufügen von Tempoübergängen
- Umkehren oder Zurückspulen von Clips
- Erstellen sofortiger Wiederholungen (Instant Replays)
- Beschleunigen der Clipwiedergabe mit Jump Cuts
- Erstellen von Haltesegmenten
- Zurücksetzen von Tempowechseln
- Anpassen von Bildgrößen und Bildraten
- Verwenden von XML zum Übertragen von Projekten
-
- 360-Grad-Video – Einführung
- Importieren von 360-Grad-Video
- Einstellungen für 360-Grad-Video
- Erstellen von 360°-Projekten
- Anzeigen von und Navigieren in 360-Grad-Video
- Hinzufügen von 360-Grad-Clips zu Standardprojekten
- Hinzufügen des Effekts „360-Grad-Patch“
- Hinzufügen des Effekts „Tiny Planet“
- Bereitstellen von 360-Grad-Clips und -Projekten
- 360-Grad-Video – Tipps
-
- Bereitstellen von Projekten – Einführung
- Bereitstellen im Internet
- Bereitstellen für Apple-Geräte
- Erstellen von optischen Medien und Image-Dateien
- Bereitstellen per E-Mail
- Stapelfreigabe
- Bereitstellen mit Compressor
- Erstellen von Bereitstellungszielen
- Ändern von Metadaten für bereitgestellte Objekte
- Anzeigen des Status von bereitgestellten Objekten
-
- Medienverwaltung – Einführung
-
- Anzeigen von Clipinformationen
- Überschreiben der Metadaten eines Clips
- Suchen von Ausgangsmediendateien
- Erneutes Verknüpfen von Clips mit Mediendateien
- Zusammenlegen von Projekten und Mediatheken
- Erstellen von Sicherungskopien von Projekten und Mediatheken
- Erstellen von optimierten Medien und Proxy-Dateien
- Verwalten von Renderdateien
- Anzeigen von Hintergrundaktionen
- Konvertieren von nicht kompatiblen Medien
- Erstellen von Kamera-Archiven
- Glossar
- Copyright

Hinzufügen von Kapitel-Markern in Final Cut Pro
Kapitelmarker sind eine Standardfunktion bei DVDs, Blue-ray-Discs und Podcasts. Du kannst deinem Projekt Kapitelmarker hinzufügen. Wenn du den fertigen Film weitergibst, können die Betrachter mithilfe der Marker die betreffenden Stellen im Film rasch ansteuern. Apps und Geräte, die Final Cut Pro-Kapitelmarker bei der Wiedergabe erkennen, sind iPod, iPhone, iPad, Apple TV, QuickTime Player, DVD-Player und die meisten DVD- und Blue-ray-Player.
Kapitelmarker erleichtern es den Betrachtern, den jeweils gewünschten Abschnitt anzusteuern. Sie ermöglichen es auch Compressor, der professionellen Apple-App zur Umcodierung, und weiteren DVD- und Blue-ray-Authoring-Apps, eine Kapitelliste oder ein Menü mit Navigationsfunktion zu erstellen (z. B. einen Kapitelindex als Menü). Auch in einfachen Projekten ohne Menüs (wie Podcasts) ermöglichen Kapitelmarker Zuschauern und Zuhörern, Abschnitte eines Programms anzusteuern. Hierfür verwendest du die Tasten „Zurück“ und „Weiter“ in deiner Wiedergabe-App oder auf deinem Gerät.
Eine Miniatur für Kapitelmarker ist ein Standbild, das ein bestimmtes Kapitel darstellt. Final Cut Pro ermöglicht dir die Auswahl eines bestimmten Videobilds aus dem Clip oder der Handlung als Miniatur für Kapitelmarker. In unterstützten Wiedergabeapps oder auf unterstützten Geräten stellen die Miniaturen für Kapitelmarker die jeweiligen Kapitel dar.
Kapitelmarker erstellen
In Final Cut Pro kannst du in der Timeline zu einem Clip an der Stelle einen Marker hinzufügen, an der das Kapitel beginnen soll.
Standardmäßig erstellt Final Cut Pro einen blauen Standardmarker.
Wenn du den Marker in einen Kapitelmarker ändern möchtest, wähle ihn durch Doppelklicken aus. Klicke auf die Taste „Kapitelmarker“, wenn die Steuerelemente des Markers eingeblendet werden.
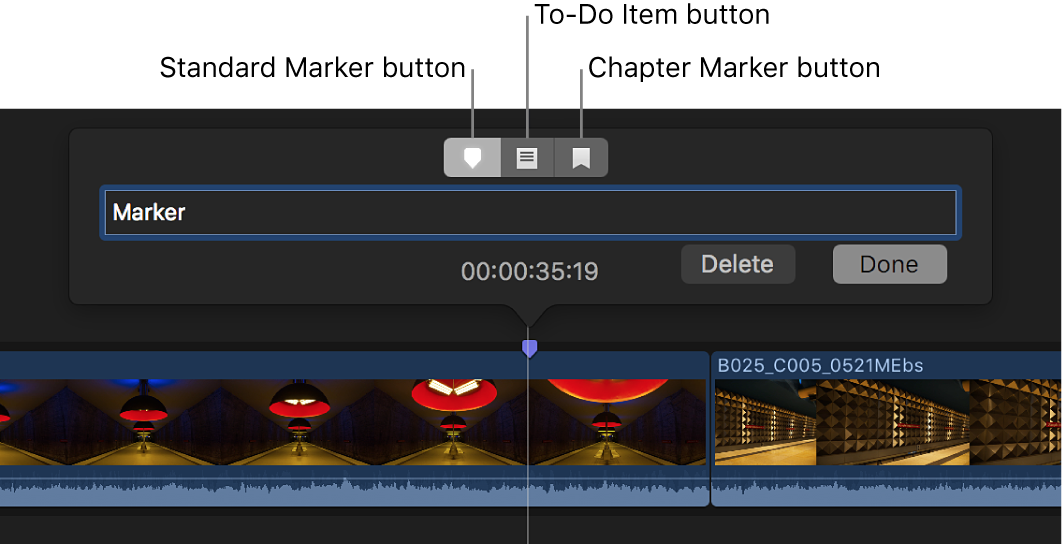
Der Marker wird zu einem orangefarbenen Kapitelmarker.
Miniatur für Kapitelmarker festlegen
Nach der Definition eines Kapitelmarkers kannst du ein geeignetes Videobild wählen, das dieses Kapitel darstellen soll.
Klicke in Final Cut Pro einmal auf den Kapitelmarker in der Timeline, um ihn auszuwählen.
Der Marker wird im ausgewählten Zustand geringfügig vergrößert. Rechts neben dem ausgewählten Kapitelmarker wird ein Miniatursymbol für Kapitelmarker eingeblendet. Standardmäßig wird das Miniatursymbol für Kapitelmarker 11 Bilder nach dem Kapitelmarker eingeblendet.
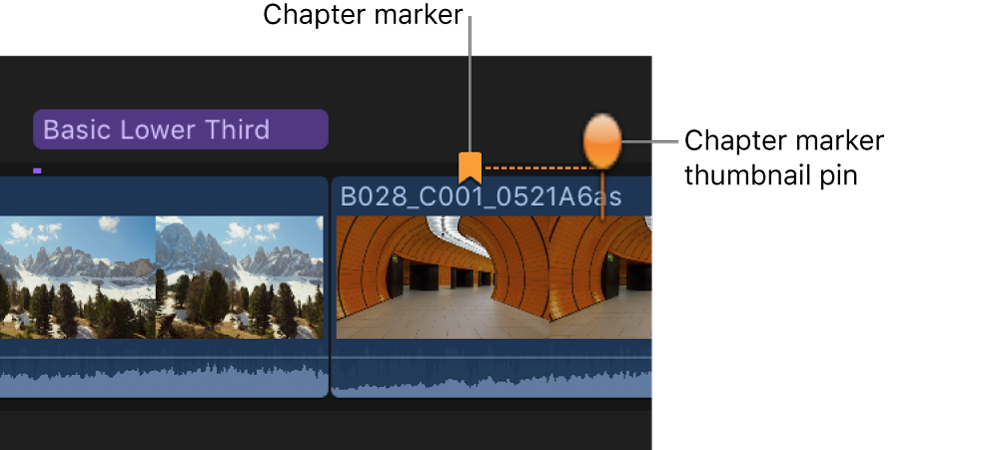
Bewege das Symbol in der Timeline nach links oder rechts, um das Videobild für die Miniatur für Kapitelmarker festzulegen.
Während du das Symbol bewegst, wird im Viewer das zugehörige Videobild angezeigt.
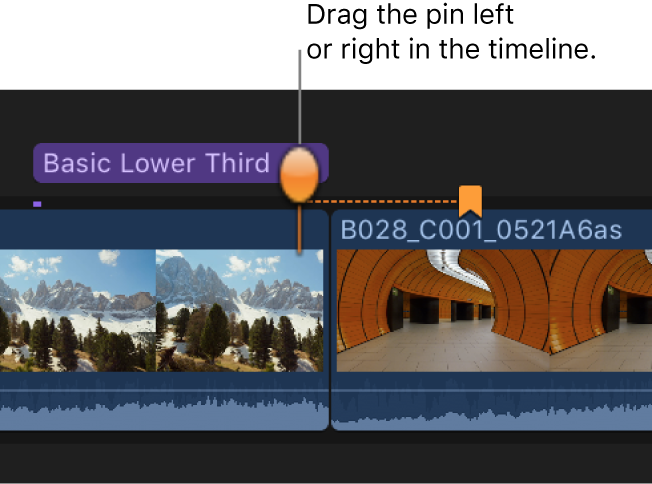
Hinweis: Die Miniatur für Kapitelmarker ist das Composite-Bild von dieser Position in der Timeline und enthält Titel sowie weiteres überlagertes Bildmaterial.
Befindet sich der Kapitelmarker in der primären Handlung, kannst du das Miniatursymbol für Kapitelmarker bis an den Anfang oder an das Ende der primären Handlung bewegen. Befindet sich der Kapitelmarker in einer verknüpften Handlung, kannst du das Miniatursymbol für Kapitelmarker bis an den Anfang oder an das Ende der verknüpften Handlung bewegen.
Weitere Informationen zur Weitergabe des fertigen Films findest du unter Einführung zum Bereitstellen von Projekten in Final Cut Pro.