
Überschreiben der Metadaten eines Clips in Final Cut Pro
Du kannst das Informationsfenster „Info“ verwenden, um Informationen (so genannte Metadaten) über einen Clip oder eine Gruppe von Clips, die in der Übersicht oder der Timeline ausgewählt wurden, zu überschreiben. Du kannst die Farbrauminformationen, die anamorphotische Wiedergabe und die Halbbildreihenfolge anpassen.
Weitere Information zum Verwalten von Metadaten (einschließlich Metadaten-Ansichten und Voreinstellungen für Dateinamen) findest du unter Einführung zu Metadaten in Final Cut Pro.
Farbraum-Metadaten eines Clips ändern
Manchmal sind die Farbraum-Metadaten für einen Videoclip nicht korrekt oder fehlen komplett, insbesondere wenn du Medien verwendest, die mit der Software eines anderen Anbieters erstellt wurden. Wenn dies geschieht, ist das Feld „Farbprofil“ im Informationsfenster „Info“ leer oder zeigt unerwartete Werte, die zu einer nicht korrekten Anzeige oder Farbverarbeitung der Medien führen können.
Mit der Einstellung „Farbraum überschreiben“ kannst du die Farbraum-Metadaten korrigieren, sodass Final Cut Pro die ausgewählten Clips korrekt verarbeitet und anzeigt. Diese Maßnahme empfiehlt sich, bevor eine Farbkorrektur ausgeführt wird.
Hinweis: In den folgenden Schritten werden nur die Metadaten eines Clips geändert. Wenn du die Luminanzwerte eines Clips anpassen möchtest, findest du weitere Informationen unter Konvertieren und Anpassen von HDR-Clips in Final Cut Pro.
Wähle einen Clip in der Final Cut Pro-Übersicht oder in der Timeline aus.
Öffne das Informationsfenster „Info“.
Klicke unten links im Informationsfenster „Info“ auf das Einblendmenü „Metadaten-Ansicht“ und wähle „Erweitert“.
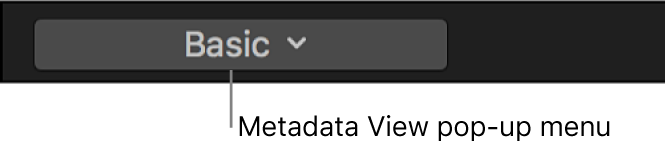
Überprüfe im Feld „Farbprofil“, ob die Metadaten fehlen oder falsch sind.
Das Metadaten-Tag besteht aus drei Zahlen, die sich auf die dem Standard entsprechenden Farbräume beziehen. Dies sind die korrekten Codes für die Standardformate:
1-1-1: Rec. 709 (HD)
9-16-9: Rec. 2020 PQ
9-16-9: Rec. 2020 HLG
9-1-9: Rec. 2020 SDR
5-1-6: PAL SD
6-1-6: NTSC SD
Wenn ein Code fehlt oder falsch ist, klicke unten links im Informationsfenster „Info“ auf das Einblendmenü „Metadaten-Ansicht“ und wähle „Einstellungen“.
Klicke auf das Einblendmenü „Farbraum überschreiben“ und wähle den korrekten (Original-) Farbraum für den ausgewählten Clip aus.
Weitere Informationen zu Farbräumen findest du unter Einführung zu breitem Farbgamut und HDR in Final Cut Pro.
Anamorphotisches Material anpassen
Einige Videocamcorder und Aufnahmegeräte nehmen Bilder in einem Breitformat-Seitenverhältnis von 16:9, Daten jedoch mit einem Seitenverhältnis von 4:3 auf. Gelegentlich fehlt in der Videodatei das Metadatenattribut für die16:9-Wiedergabe oder ist nicht korrekt angegeben. In Final Cut Pro kannst du dieses Attribut anpassen, sodass das Video korrekt im 16:9-Breitformat wiedergegeben wird.
Hinweis: Diese Option ist nur für die folgenden Formate verfügbar: Standard Definition (SD) und ARRI ALEXA 2K 4:3 (2048 x 1536).
Wähle in der Final Cut Pro-Übersicht oder in der Timeline die SD-Clips aus, für die du die anamorphotische Einstellung ändern möchtest.
Öffne das Informationsfenster „Info“.
Klicke unten links im Informationsfenster „Info“ auf das Einblendmenü „Metadaten-Ansicht“ und wähle „Einstellungen“.
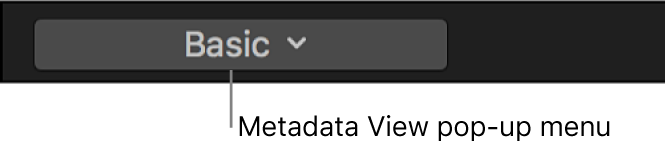
Klicke auf das Einblendmenü „Anamorphotische Überlagerung“ und wähle „Breitbild“ aus.
Halbbildreihenfolge eines Clips ändern
Moderne Videokameras und Codec unterstützen zwei Arten von Videobildraten: die progressive Abtastung, bei der das Video als Reihe ganzer Bilder aufgenommen und gespeichert wird, und das Zeilensprungverfahren (Interlacing), bei dem jedes Bild aus zwei Halbbildern zusammengesetzt wird. Beim Zeilensprungverfahren enthält jedes Halbbild die Hälfte der Bildzeilen. Das eine Halbbild enthält die Zeilen 1, 3, 5, 7, 9 usw. und das andere Halbbild enthält die Zeilen 2, 4, 6, 8, 10 usw. Wenn das Video abgespielt wird, zeigt der Fernseher die Halbbilder in einem abwechselnden Muster, wodurch die Illusion flüssiger Bewegungen entsteht.
Die Halbbildreihenfolge eines Clips bestimmt die temporäre Reihenfolge von Halbbildern innerhalb eines Bilds. Fehlende oder falsche Halbbilder oder Metadaten können in nicht gewünschten Halbbildbewegungen und nicht korrektem Effekt-Rendering (z. B. in einem Wischen von links-nach-rechts) resultieren. Du kannst diese Reihenfolge im Einblendmenü „Felddominanz“ korrigieren.
Wähle einen Clip in der Final Cut Pro-Übersicht oder in der Timeline aus.
Öffne das Informationsfenster „Info“.
Klicke unten links im Informationsfenster „Info“ auf das Einblendmenü „Metadaten-Ansicht“ und wähle „Einstellungen“.
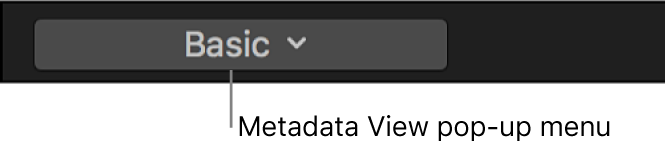
Klicke auf das Einblendmenü „Felddominanz“ und wähle eine der folgenden Optionen aus.
Progressiv: Das Video wird in Vollbildern gezeigt, wobei alle Zeilen zum gleichen Zeitpunkt abgetastet werden.
Ungerade Zeilen zuerst: Das Video verwendet das Zeilensprungverfahren und wird als zwei separate, verschachtelte Halbbilder angezeigt. Das Halbbild, das die obere Zeile enthält, wird zu einem früheren Zeitpunkt abgetastet als das Halbbild, das die untere Zeile enthält. Diese Halbbildreihenfolge wird häufig für HD-Video und SD-Videomaterial im PAL-Standard verwendet.
Gerade Zeilen zuerst: Das Video verwendet das Zeilensprungverfahren und wird als zwei separate, verschachtelte Halbbilder angezeigt. Das Halbbild, das die untere Zeile enthält, wird zu einem früheren Zeitpunkt abgetastet als das Halbbild, das die obere Zeile enthält. Diese Halbbildreihenfolge wird häufig für SD-Videomaterial im NTSC-Standard verwendet.