Fotoalbum auswählen und Speicherplatz auf der Apple Watch verwalten
Mit der App „Fotos“ ![]() auf deiner Apple Watch kannst du dir Fotos aus einem iPhone-Album deiner Wahl sowie empfohlene Fotos und Rückblicke ansehen.
auf deiner Apple Watch kannst du dir Fotos aus einem iPhone-Album deiner Wahl sowie empfohlene Fotos und Rückblicke ansehen.
Album auswählen, das auf der Apple Watch gespeichert werden soll
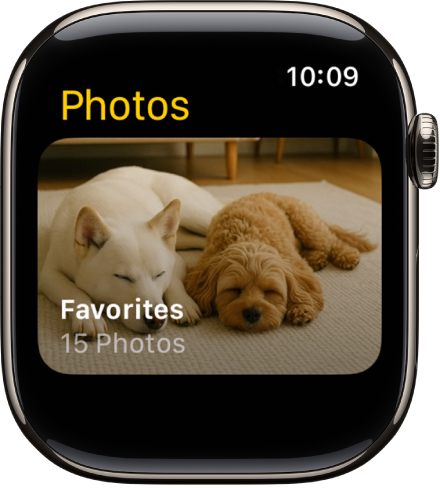
Standardmäßig zeigt eine neue Apple Watch das Album „Favoriten“ an (die Fotos, die du als Favoriten markiert hast). Du kannst jedoch auch ein anderes Album auswählen.
Öffne die Apple Watch-App auf deinem iPhone.
Tippe auf „Meine Watch“, wähle „Fotos“ > „Album synchronisieren“ und wähle das Album aus.
Öffne zum Entfernen eines Fotos von der Apple Watch die App „Fotos“ auf deinem iPhone und entferne das Bild aus dem synchronisierten Album.
Verwende die App „Fotos“ auf dem iPhone, um ein neues Album für Fotos der Apple Watch zu erstellen.
Empfohlene Fotos und Rückblicke auf der Apple Watch anzeigen
Deine Apple Watch kann empfohlene Fotos und Rückblicke automatisch mit der Fotomediathek auf deinem iPhone synchronisieren.
Öffne die Apple Watch-App auf deinem iPhone.
Tippe auf „Meine Watch“, tippe auf „Fotos“ und aktiviere die Optionen „Rückblicke synchronisieren“ und „Empfohlene Fotos synchronisieren“.
Synchronisieren von Fotos beenden
Wenn dein iPhone Rückblicke, empfohlene Fotos oder Fotos aus dem ausgewählten Album nicht synchronisieren soll, kannst du die folgenden Schritte ausführen:
Öffne die Apple Watch-App auf deinem iPhone.
Tippe auf „Meine Watch“, tippe auf „Fotos“ und deaktiviere die Option „Fotosynchronisierung“.
Limit für den Fotospeicher auf der Apple Watch festlegen
Die Anzahl der auf der Apple Watch gespeicherten Fotos hängt vom verfügbaren Speicherplatz ab. Du kannst die Anzahl der auf der Apple Watch gespeicherten Fotos begrenzen, um Platz für Musiktitel und andere Inhalte zu schaffen.
Öffne die Apple Watch-App auf deinem iPhone.
Tippe auf „Meine Watch“ und öffne „Fotos“ > „Fotos-Limit“.
Führe einen der folgenden Schritte aus, um anzuzeigen, wie viele Fotos auf deiner Apple Watch gespeichert sind:
Öffne die App „Einstellungen“
 auf deiner Apple Watch, tippe auf „Allgemein“ und dann auf „Info“.
auf deiner Apple Watch, tippe auf „Allgemein“ und dann auf „Info“.Öffne die Apple Watch-App auf deinem iPhone, tippe auf „Meine Watch“, tippe auf „Allgemein“ und dann auf „Info“.
Öffne die App „Einstellungen“ ![]() auf deiner Apple Watch, tippe auf „Allgemein“ und dann auf „Speicher“, um zu prüfen, wie viel Speicher von deinen Fotos belegt ist. Wenn du dies stattdessen auf dem iPhone prüfen möchtest, öffne die Apple Watch-App, tippe auf „Meine Watch“, tippe auf „Allgemein“ und dann auf „Speicher“.
auf deiner Apple Watch, tippe auf „Allgemein“ und dann auf „Speicher“, um zu prüfen, wie viel Speicher von deinen Fotos belegt ist. Wenn du dies stattdessen auf dem iPhone prüfen möchtest, öffne die Apple Watch-App, tippe auf „Meine Watch“, tippe auf „Allgemein“ und dann auf „Speicher“.
Bildschirmfoto mit der Apple Watch aufnehmen
Öffne die App „Einstellungen“
 auf der Apple Watch. Tippe auf „Allgemein“, tippe auf „Bildschirmfotos“ und aktiviere die Option „Bildschirmfotos aktivieren“.
auf der Apple Watch. Tippe auf „Allgemein“, tippe auf „Bildschirmfotos“ und aktiviere die Option „Bildschirmfotos aktivieren“.Drücke die Digital Crown und die Seitentaste gleichzeitig, um ein Bildschirmfoto aufzunehmen.
Bildschirmfotos werden in der App „Fotos“ auf dem iPhone gesichert.