Zifferblatt auf der Apple Watch ändern
Du kannst das Zifferblatt deiner Apple Watch so personalisieren, dass es genau die Funktionen anzeigt, die du benötigst. Wähle ein Design, passe Farben und Funktionen an und füge es zu deiner Sammlung hinzu. Du kannst das Zifferblatt jederzeit wechseln, damit die richtigen Werkzeuge für die Zeitmessung angezeigt werden – oder einfach für ein wenig Abwechslung.
Die Zifferblattgalerie in der Apple Watch-App ist die einfachste Methode, um alle verfügbaren Zifferblätter anzuzeigen, anzupassen und zu deiner Sammlung hinzuzufügen. Wenn du dein iPhone gerade nicht zur Hand hast, kannst du dein Zifferblatt auch direkt auf der Apple Watch anpassen. Weitere Informationen findest du unter Zifferblätter der Apple Watch und ihre Funktionen.
Zifferblatt zu deiner Sammlung hinzufügen
Erstelle deine eigene Sammlung mit eigenen Zifferblättern, auch unterschiedlichen Versionen desselben Designs.
Lege einen Finger auf das Display, wenn das aktuelle Zifferblatt angezeigt wird.
Streiche nach ganz links und tippe dann auf
 .
.Drehe die Digital Crown, um dir die Zifferblätter anzusehen und tippe auf „Hinzufügen“.
Tipp: Tippe auf eine Sammlung wie „Neue Zifferblätter“ oder „Reich an Daten“, um eine spezifische Kategorie mit Zifferblättern zu durchsuchen.
Nach dem Hinzufügen kannst du das Zifferblatt anpassen.
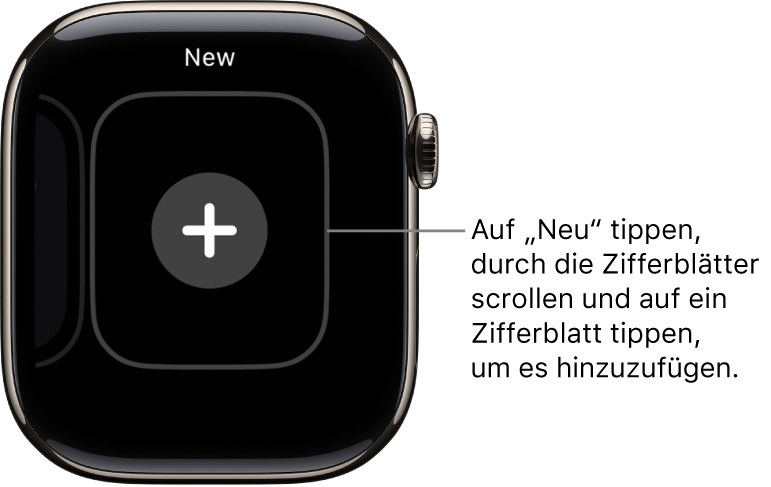
Anderes Zifferblatt auswählen
Lege den Finger auf das Zifferblatt, streiche zu dem, das du verwenden möchtest, und tippe darauf.
Tipp: Du kannst auch von einem Zifferblatt zum anderen streichen. Öffne die App „Einstellungen“ auf der Apple Watch, tippe auf „Uhr“ und aktiviere die Option „Zifferblätter durch Streichen wechseln“.

Deine Sammlung anzeigen
Du kannst all deine Zifferblätter auf einen Blick anzeigen.
Öffne die Apple Watch-App auf deinem iPhone.
Tippe auf „Meine Watch“ und streiche unter „Meine Zifferblätter“ durch deine Sammlung.
Zum Ändern der Reihenfolge deiner Sammlung tippst du in „Meine Zifferblätter“ auf „Bearbeiten“ und ziehst ![]() neben einem Zifferblatt nach oben oder unten.
neben einem Zifferblatt nach oben oder unten.
Du kannst die Reihenfolge deiner Sammlung auch auf der Apple Watch neu anordnen. Wenn das aktuelle Zifferblatt angezeigt wird, legst du einen Finger auf das Display, legst erneut einen Finger auf das Display und ziehst dann das ausgewählte Zifferblatt nach links oder rechts.
Zifferblatt aus deiner Sammlung entfernen
Lege einen Finger auf das Display, wenn das aktuelle Zifferblatt angezeigt wird.
Streiche zu dem zu löschenden Zifferblatt, streiche nach oben und tippe dann auf „Entfernen“.
Oder öffne auf deinem iPhone die Apple Watch-App, tippe auf „Meine Watch“ und dann im Bereich „Meine Zifferblätter“ auf „Bearbeiten“. Tippe auf ![]() neben dem Zifferblatt, das du löschen willst. Tippe dann auf „Entfernen“.
neben dem Zifferblatt, das du löschen willst. Tippe dann auf „Entfernen“.
Du kannst das Zifferblatt später jederzeit wieder hinzufügen.
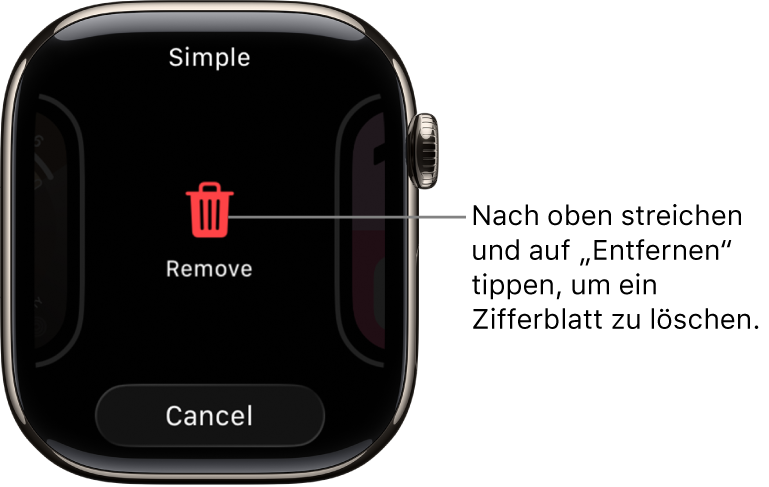
Uhr vorstellen
Öffne die App „Einstellungen“
 auf deiner Apple Watch.
auf deiner Apple Watch.Tippe auf „Uhr“.
Tippe auf „+0 Min.“ und drehe die Digital Crown, um die Uhr um bis zu 59 Minuten vorzustellen.
Diese Einstellung betrifft nur die auf dem Zifferblatt angezeigte Uhrzeit. Sie hat keinen Einfluss auf Wecker, die Zeit von Mitteilungen und andere Zeiten (wie die Weltuhr).