
Importieren von dateibasierten Kameras in Final Cut Pro
Dateibasierte Camcorder und Kameras sind in der Lage, Video, Audio und Standbilder aufzuzeichnen. Geräte, deren Aufnahmen auf Flash-basierten Speichermedien, Festplatten usw. aufgezeichnet werden, sind in der Regel über ein Thunderbolt- oder ein USB-Kabel an den Mac angeschlossen. Manche Geräte haben Speicherkarten, die du entnehmen und in deinen Computer einsetzen kannst.
Wenn dein dateibasiertes Gerät eine Funktion zur Clip-Segmentierung bereitstellt (bei der ein einzelner Clip übergreifend über mehrere Speicherkarten aufgenommen wird), kannst du alle Medien als einen segmentierten Clip importieren.
Wenn du wissen willst, ob deine Kamera mit Final Cut Pro kompatibel ist, lies den Apple Support-Artikel Von Final Cut Pro unterstützte Kameras.
Medien aus einer dateibasierten Kamera, aus Camcordern und sonstigen Geräten importieren
Führe einen der folgenden Schritte aus:
Schließe einen Camcorder, eine Kamera oder ein anderes Gerät über das mit dem Gerät gelieferte Kabel an deinen Mac an und schalte das Gerät ein.
Falls du einen Camcorder verwendest, schalte diesen in den PC-Verbindungsmodus. (Dieser Übertragungsmodus kann auf deinem Gerät auch anders bezeichnet sein.) Möglicherweise schaltet dein Camcorder automatisch in den Verbindungsmodus, wenn du ihn am Mac angeschlossen hast und im Wiedergabemodus einschaltest. Lies bitte auch die Dokumentation, die du mit deinem Camcorder erhalten hast.
Hinweis: Durch den Anschluss eines DVD-Camcorders an deinen Mac wird möglicherweise die App „DVD-Player“ geöffnet. In diesem Fall schließe den DVD-Player einfach.
Nimm die Speicherkarte aus deinem Camcorder oder Gerät heraus und setze sie in den Kartensteckplatz deines Mac (sofern vorhanden) oder ein externes Kartenlesegerät ein.
Weitere Informationen findest du unter Mit Final Cut Pro verwendete Speicherkarten und Kabel.
Hinweis: Einige Kameras erfordern das Laden und Installieren eines zusätzlichen Software-Plug-ins. Lies bitte auch die Dokumentation, die du mit deiner Kamera erhalten hast.
Führe in Final Cut Pro einen der folgenden Schritte aus:
Wähle „Ablage“ > „Importieren“ > „Medien“ (oder drücke die Tastenkombination „Befehl-I“).
Klicke am linken Ende der Symbolleiste auf die Taste „Medien importieren“.
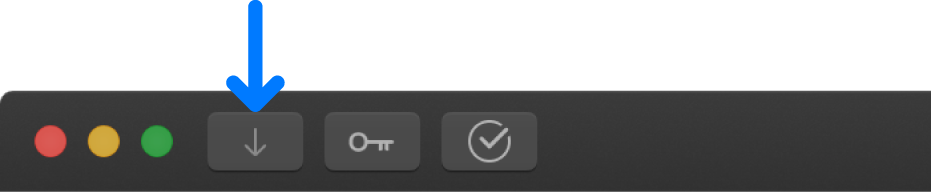
Falls erforderlich, wähle den Camcorder, die Kamera oder das Gerät im Abschnitt „Kameras“ links im Fenster aus.
Das Fenster „Medien importieren“ zeigt die Medien, die sich auf deinem Gerät befinden. Du kannst deine Medien abspielen und dazu die Steuerelemente für die Wiedergabe verwenden oder sie durch Vorwärts- bzw. Rückwärtsbewegen des Zeigers auf einem Filmstreifen überfliegen (Skimming).
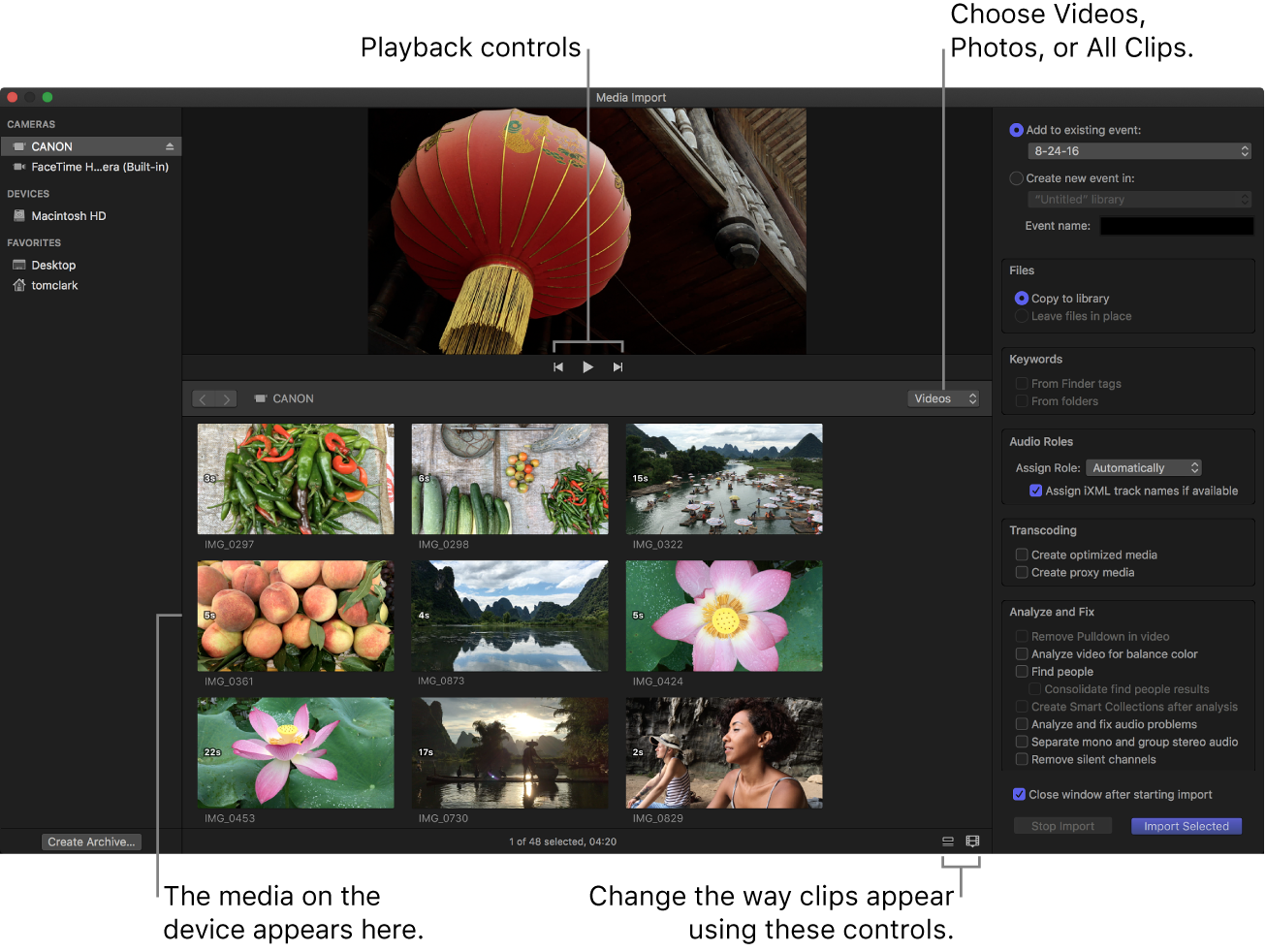
Hinweis: Standardmäßig werden im Fenster „Medien importieren“ nur Videoclips angezeigt. Verwende das Einblendmenü in der Mitte rechts im Fenster, wenn du nur Fotos oder Videoclips und Fotos anzeigen möchtest.
Führe einen der folgenden Schritte aus:
Ändern, von welchem Gerät importiert wird: Klicke auf das Gerät im Abschnitt „Kameras“.
Darstellung der Clips ändern: Klicke auf die Taste „Clipdarstellung“ in der rechten unteren Ecke des Fensters „Medien importieren“.
Zwischen Filmstreifendarstellung und Listendarstellung wechseln: Klicke unten im Fenster „Medien importieren“ auf die Tasten für die Listendarstellung oder Filmstreifendarstellung (nur verbundene dateibasierte Kameras und Kamera-Archive).
Hinweis: Wenn du in der Listendarstellung einen Clip auswählst, wird oben in der Übersicht ein Filmstreifen für den ausgewählten Clip sichtbar. Du kannst Bilder im Filmstreifen überfliegen und Start- und Endpunkte festlegen.
Clips in der Listendarstellung nach Daten wie Dauer, Erstellungsdatum, Bewertung, Schlagwort und Dateityp sortieren: Klicke auf die Spaltentitel oben in der Listendarstellung. Klicke bei gedrückter Taste „ctrl“ auf einen Spaltentitel, um weitere Spalten hinzuzufügen. Weitere Informationen zur Listendarstellung findest du unter Importieren von deinem Mac oder Speichergerät in Final Cut Pro.
Ordner mit häufig verwendeten Medien zum Abschnitt „Favoriten“ hinzufügen: Bewege die Ordner aus der Listendarstellung.
Wenn du einen Ordner aus dem Abschnitt „Favoriten“ entfernen möchtest, klicke bei gedrückter Taste „ctrl“ auf den Ordner und wähle „Aus der Seitenleiste entfernen“ aus.
Fenster „Medien importieren“ nach Beginn des Imports automatisch schließen: Wähle das Feld „Fenster nach dem Starten des Imports schließen“ aus.
Ordner in die Listendarstellung bewegen: Bewege den Ordner aus dem Finder in die Listendarstellung, um seinen Inhalt in Listendarstellung anzuzeigen.
Verwende die Einstellungen rechts im Fenster „Medien importieren“, um auszuwählen, wie die importierten Medien in der Mediathek angeordnet werden sollen:
Importierte Clips zu einem vorhandenen Ereignis hinzufügen: Wähle „Zum vorhandenen Ereignis hinzufügen“ und dann das Ereignis im Einblendmenü.
Ein neues Ereignis erstellen: Wähle „Neues Ereignis erstellen in“ und wähle im Einblendmenü die Mediathek aus, in der du das Ereignis erstellen willst. Gib anschließend einen Namen in das Textfeld ein (zum Beispiel „Hochzeit von Christine und Klaus“).
Weitere Informationen zu Ereignissen findest du unter Einführung zu Mediatheken in Final Cut Pro. Wenn du Medien in eine neue Mediathek importieren willst, musst du die neue Mediathek erstellen, bevor du deine Medien importierst.
Hinweis: Du kannst für jede deiner Mediatheken Speicherorte festlegen. Weitere Informationen findest du unter Festlegen von Speicherorten in Final Cut Pro.
Wenn du die automatische Rollenzuweisung überschreiben, optimierte oder Proxy-Medien erstellen, das Videomaterial analysieren oder das Audiomaterial analysieren möchtest, markiere die entsprechenden Felder in den Abschnitten „Audiorollen“, „Umcodieren“ und „Analysieren“.
Wenn du in Final Cut Pro nicht festlegst, dass während des Imports eine Medienanalyse erfolgt, kannst du die Clips in der Übersicht später analysieren.
Hinweis: Einige Importoptionen sind nur verfügbar, wenn du Dateien von einem Speichergerät importierst. Weitere Informationen findest du unter Importieren von deinem Mac oder Speichergerät in Final Cut Pro und Verwalten von Dateien beim Import in Final Cut Pro.
Führe einen der folgenden Schritte aus:
Alle Clips importieren: Klicke auf „Alle importieren“.
Nur einen Teil der Clips importieren: Klicke zum Auswählen einzelner Clips bei gedrückter Befehlstaste auf die betreffenden Clips. Klicke dann auf „Auswahl importieren“ (die Taste „Importieren“ ändert ihren Namen).
Tipp: Bewege zum Auswählen mehrerer, nebeneinander liegender Clips den Zeiger über die Clips, um einen Auswahlrahmen zu ziehen.
Teile von Clips importieren: Bewege den Zeiger innerhalb des Filmstreifens über den gewünschten Bereich und klicke auf „Auswahl importieren“. Du kannst auch mehrere Bereiche in jedem Clip auswählen. Weitere Informationen findest du unter Auswählen von Bereichen in Final Cut Pro.
Tipp: Du kannst auch einen Clip auswählen, ihn durch Drücken der Leertaste wiedergeben und mit „I“ für den Startpunkt (In-Punkt) und „O“ für den Endpunkt (Out-Punkt) Anfang und Ende des Clipausschnitts festlegen.
Standardmäßig wird das Fenster „Medien importieren“ geschlossen, wenn du auf „Importieren“ klickst. Du kannst mit der Arbeit an deinen Clips in der Übersicht beginnen. Die Medien werden im Hintergrund importiert.
Wenn du im vorherigen Schritt die entsprechenden Optionen gewählt hast, werden die Dateien nach Abschluss des Imports umcodiert und optimiert. Den jeweiligen Status der Importvorgänge und der anderen im Hintergrund ablaufenden Vorgänge siehst du im Fenster „Hintergrundaktionen“.
Wenn die Hintergrundvorgänge abgeschlossen sind, kannst du die Verbindung zum Camcorder, zur Kamera oder zu deinem Gerät trennen.
Du kannst ein Archiv aus deiner dateibasierten oder bandbasierten Kamera (oder Gerät) erstellen. Weitere Informationen findest du unter Erstellen von Kamera-Archiven in Final Cut Pro.
Clip erneut importieren
Es gibt zwei Situationen, die das erneute Importieren eines Clips erfordern:
Wenn der Clip nicht vollständig importiert wurde: Wenn du Final Cut Pro vor Abschluss des Imports gestoppt oder beendet hast, wird unten links im Clip ein Kamerasymbol angezeigt, das bedeutet, dass die Medien auf der Kamera (statt der während des Imports erstellten QuickTime-Datei) für die Wiedergabe verwendet werden.
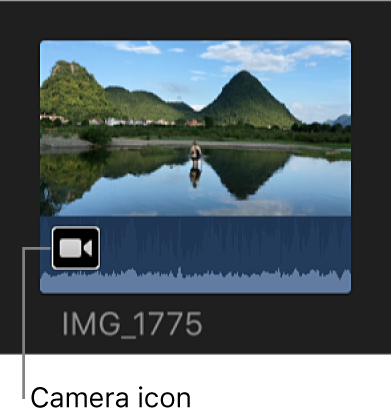
Zur Wiedergabe eines Clips mit einem Kamerasymbol verwendet Final Cut Pro die Medien auf einer angeschlossenen Kamera oder in einem verbundenen, verfügbaren Kamera-Archiv. (Weitere Informationen findest du unter Importieren aus einem Archiv oder Image-Datei in Final Cut Pro.) Können die Medien an keinem dieser Orte gefunden werden, wird der Clip offline gestellt und das Warnsymbol für die fehlende Kamera wird angezeigt.
Wenn die Ausgangsmediendatei des Clips nicht verfügbar ist: Wenn die Datei mit den Ausgangsmedien des Clips an einen anderen Speicherort bewegt oder gelöscht wurde, oder wenn das Volume mit der Datei vom Mac getrennt wurde, wird auf dem Clip ein Warnsymbol für eine fehlende Datei angezeigt. Zum Wiederherstellen des Clips kannst du ihn erneut importieren.
Weitere Informationen findest du unter Warnsymbole in Final Cut Pro.
Wenn du einen Clip erneut importierst, stellt Final Cut Pro automatisch eine Verbindung zur Kamera oder zum Kamera-Archiv her. Es ist daher nicht erforderlich, ein Kamera-Archiv vor dem erneuten Importieren manuell zu aktivieren.
Führe einen der folgenden Schritte aus:
Schließe die Kamera, die den Clip enthält, an den Mac an und schalte die Kamera ein.
Der Clip ist nun online, es wird jedoch weiterhin das Kamerasymbol unten links angezeigt.
Setze die Speicherkarte mit dem Clip in deinen Mac oder ein angeschlossenes Kartenlesegerät ein.
Weitere Informationen findest du unter Mit Final Cut Pro verwendete Speicherkarten und Kabel.
Stelle sicher, dass sich das Kamera-Archiv mit dem Clip in einem der Final Cut Pro-Kamera-Archive befindet.
Weitere Informationen findest du unter Erstellen von Kamera-Archiven in Final Cut Pro.
Führe in Final Cut Pro einen der folgenden Schritte aus:
Wähle „Ablage“ > „Importieren“ > „Aus Kamera/Archiv erneut importieren“.
Dieses Handbuch laden: Apple Books