
Exportieren von MXF-Dateien mit Final Cut Pro
MXF ist ein Standardformat für Video- und Audiodateien. Wie QuickTime-Dateien enthalten auch MXF-Dateien Informationen über die darin befindlichen Medien. Diese Informationen, auch als Metadaten bezeichnet, können aus Bildrate, Bildgröße, Erstellungsdatum und eigenen Daten bestehen, die von einem Kameramann, Assistenten oder Archivar hinzugefügt wurden.
Beim Export von MXF-Dateien kannst du Audiorollen verwenden, um branchenübliche Kanalanordnungen zu konfigurieren.
Führe in Final Cut Pro einen der folgenden Schritte aus:
Wähle ein oder mehrere Projekte oder Clips im der Übersicht aus.
Hinweis: Es ist nicht möglich, Projekte und Clips in einer Stapelfreigabe zu mischen. Deine Auswahl muss entweder nur Projekte oder nur Clips enthalten. Weitere Informationen findest du unter Stapelfreigabe in Final Cut Pro.
Wähle Bereiche in einem oder mehreren Clips in der Übersicht aus.
Weitere Informationen findest du unter Festlegen mehrerer Bereiche in der Final Cut Pro-Übersicht.
Wähle einen Bereich in einem Projekt in der Timeline aus.
Hinweis: Wenn du nur einen Teil eines Projekts teilen willst, musst du eine Bereichsauswahl treffen. Eine Clipauswahl reicht nicht aus. Um den Start- und den Endpunkt der Bereichsauswahl festzulegen, kannst du die Tasten „I“ und „O“ verwenden.
Wenn du ein Projekt teilst, das Proxy-Medien für die Wiedergabe verwendet, öffne es in der Timeline und klicke auf das Einblendmenü „Darstellung“ rechts oben im Viewer. Wähle dann „Optimiert/Original“.
Dadurch wird sichergestellt, dass die Datei in der höchstmöglichen Qualität exportiert wird. Wenn du diese Einstellung wählst, verwendet Final Cut Pro optimierte Medien für die geteilte Datei. Sind keine optimierten Medien vorhanden, werden die Originalmedien verwendet. Weitere Informationen zu optimierten Medien und zu Proxy-Medien findest du unter Steuern der Wiedergabequalität in Final Cut Pro.
Führe einen der folgenden Schritte aus:
Wähle „Ablage“ > „Teilen“ > „Datei exportieren“ (oder drücke die Tastenkombination „Befehl-E“).
Klicke auf die Taste „Teilen“ in der Symbolleiste und wähle „Datei exportieren“ aus.
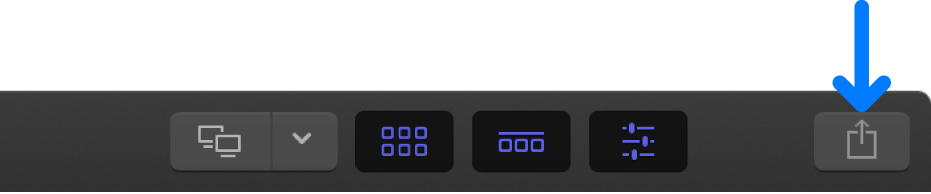
Führe im Fenster „Teilen“ beliebige der folgenden Schritte aus:
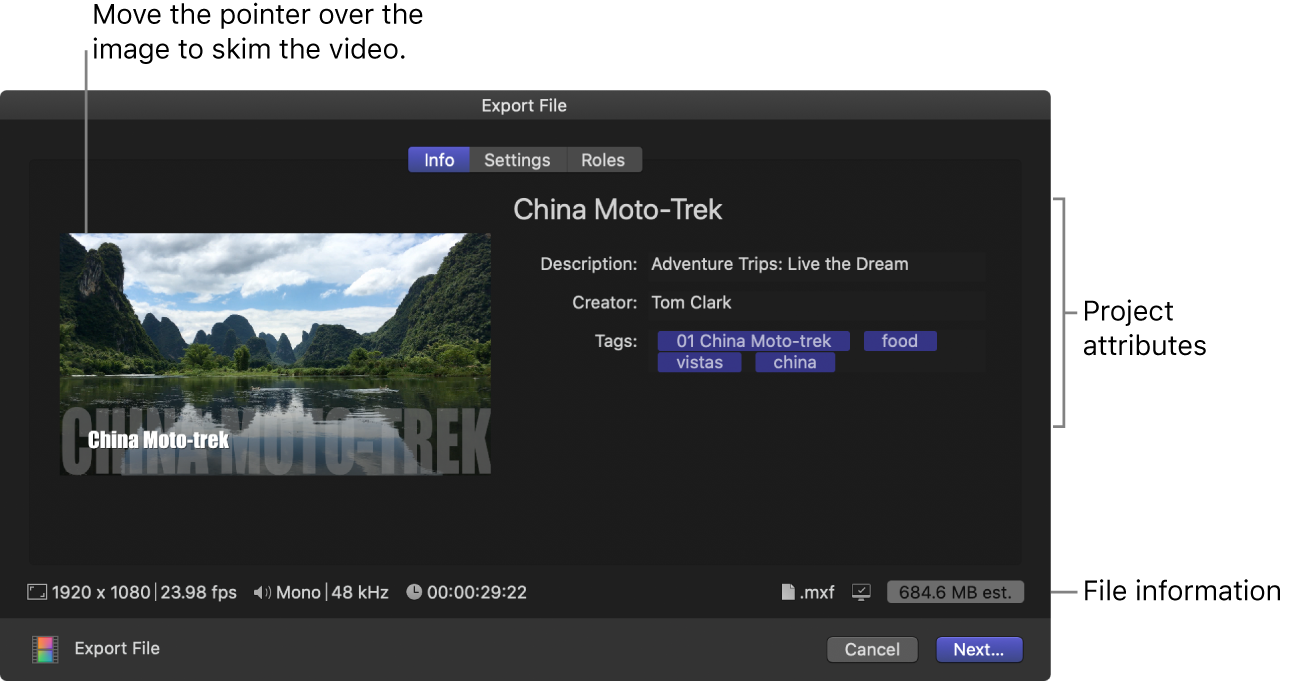
Bewege den Zeiger auf das Bild, um das Video zu überfliegen.
Wenn du die Stapelfreigabe verwendest (mehrere Objekte exportierst), wird das Bild durch eine Liste der exportierten Objekte ersetzt.
Zeige im Infobereich die Projekt- oder Clipeigenschaften wie Titel und Beschreibung an und ändere sie.
Weitere Informationen findest du unter Ändern von Metadaten für geteilte Objekte in Final Cut Pro. Alle dem Projekt oder Clip zugeordneten Attribute sind in der Ausgabedatei enthalten.
Wichtig: Standardmäßig ist im Titelfeld der Projekt- oder Clipname aufgeführt. Durch Ändern des Titels ändert sich weder der Projekt- noch der Clipname, d. h. der für die exportierte Datei verwendete Name.
Unten im Fenster siehst du Informationen zur exportierten Datei (u. a. Bildgröße und Bildrate, Audiokanäle und Abtastfrequenz, Dauer, Ausgabedateityp und Dateigröße).
Für manche Zielorte kannst du auch eine Liste der Geräte anzeigen, auf denen die exportierte Datei abgespielt wird. Bewege zum Anzeigen der kompatiblen Geräte den Zeiger auf das Symbol „Kompatibilität“ in der rechten unteren Ecke.
Klicke auf „Einstellungen“ oben im Fenster „Teilen“.
Öffne im Bereich „Einstellungen“ das Einblendmenü „Format“ und wähle „MXF“ aus.
Klicke auf das Einblendmenü „Video-Codec“ und wähle einen Video-Codec für die MXF-Datei aus.
Die verfügbaren Video-Codecs werden von der Auflösung und der Bildrate deines Projekts bestimmt.
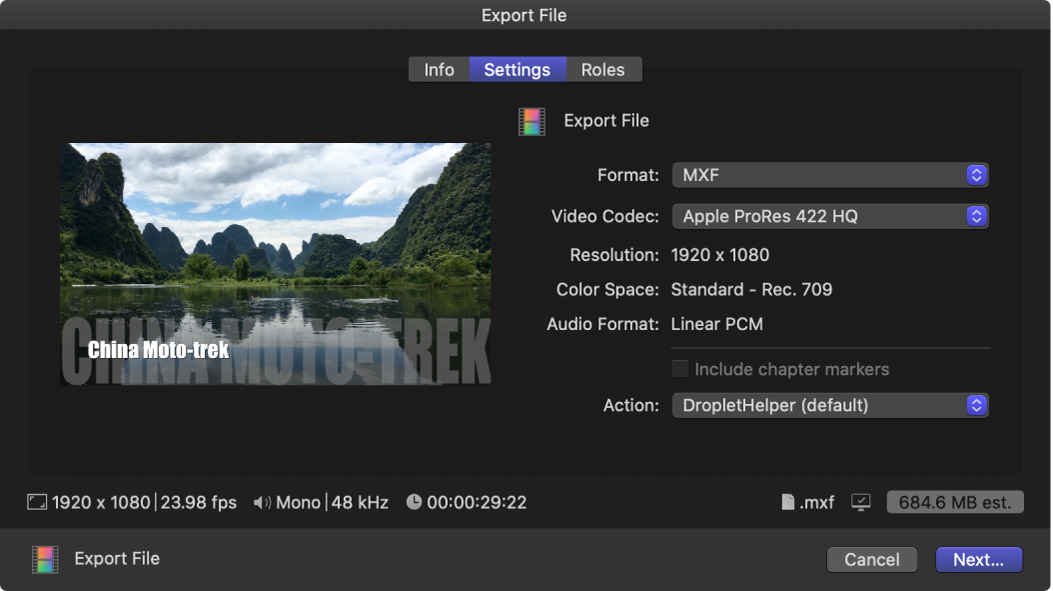
Klicke auf „Rollen“ oben im Fenster „Teilen“.
Klicke im Bereich „Rollen“ auf das Einblendmenü „Rollen als“ und wähle eine der folgenden Optionen aus:
Mehrspurige MXF-Datei (Standardeinstellung)
Eine eigene Voreinstellung
(Weitere Informationen zum Erstellen einer eigenen Voreinstellung findest du unter Erstellen und Ändern von Zielorten für die Bereitstellung.)
Die Standardeinstellung „Mehrspurige MXF-Datei“ umfasst eine Liste der Spuren (eine Videospur, eine Spur für jede zugewiesene Audiosubrolle und eine Untertitelspur).
Führe einen der folgenden Schritte aus:
Rollen in einer Spur kombinieren: Klicke in der Liste rechts auf das Einblendmenü „Rolle hinzufügen“ einer Spur, um Rollen oder Subrollen zur jeweiligen Spur hinzuzufügen.
Rollen aus einer Spur entfernen: Klicke für eine beliebige Rolle auf die Taste „Entfernen“ (rechts).
Audiokanalformat für eine Spur auswählen: Klicke für eine Spur in der Liste auf das Einblendmenü „Kanäle“ und wähle das Kanalformat (Mono, Stereo oder Surround). Weitere Informationen findest du unter Konfigurieren von Audiokanälen in Final Cut Pro.
Audiospur zur Exportdatei hinzufügen: Klicke auf die Taste „Audiospur hinzufügen“ und wähle eine Rolle oder Subrolle und ein Audiokanalformat aus den angezeigten Einblendmenüs aus.
Spur aus der Exportdatei entfernen: Klicke auf die Taste „Entfernen“ („x“) rechts neben dem Spurnamen.
Untertitel in die Ausgabevideodatei einbrennen: Klicke für jede Videospur oder Datei auf die blaue Taste „Untertitel“. Klicke dann auf das Einblendmenü „Eingebrannte Untertitel“ und wähle eine Sprachversion aus.
Untertitel zum Export hinzufügen: Wähle im Bereich „Untertitel“ die Untertitelformate aus, die exportiert werden sollen. Klicke danach auf das Einblendmenü „Timing“ und wähle eine Option aus:
Relativ: Die Startzeit eines Untertitels wird berechnet, indem die Startzeit des Projekts subtrahiert wird.
Absolut: Tatsächliche Startzeit jedes Untertitels verwenden, unabhängig von der Startzeit des Projekts.
Final Cut Pro erstellt für jede Sprachsubrolle eine separate „Sidecar“-Datei mit den jeweiligen Untertiteln in den ausgewählten Untertitelformaten und platziert diese Datei im gleichen Ordner wie die exportierte MXF-Datei.
Weitere Informationen zum Hinzufügen von Untertiteln zu deinem Projekt findest du unter Einführung zu Untertiteln in Final Cut Pro und Erstellen von Untertiteln in Final Cut Pro.
Voreinstellung sichern: Klicke auf das Einblendmenü „Rollen als“ und wähle „Sichern unter“ im Abschnitt „Voreinstellungen“ aus.
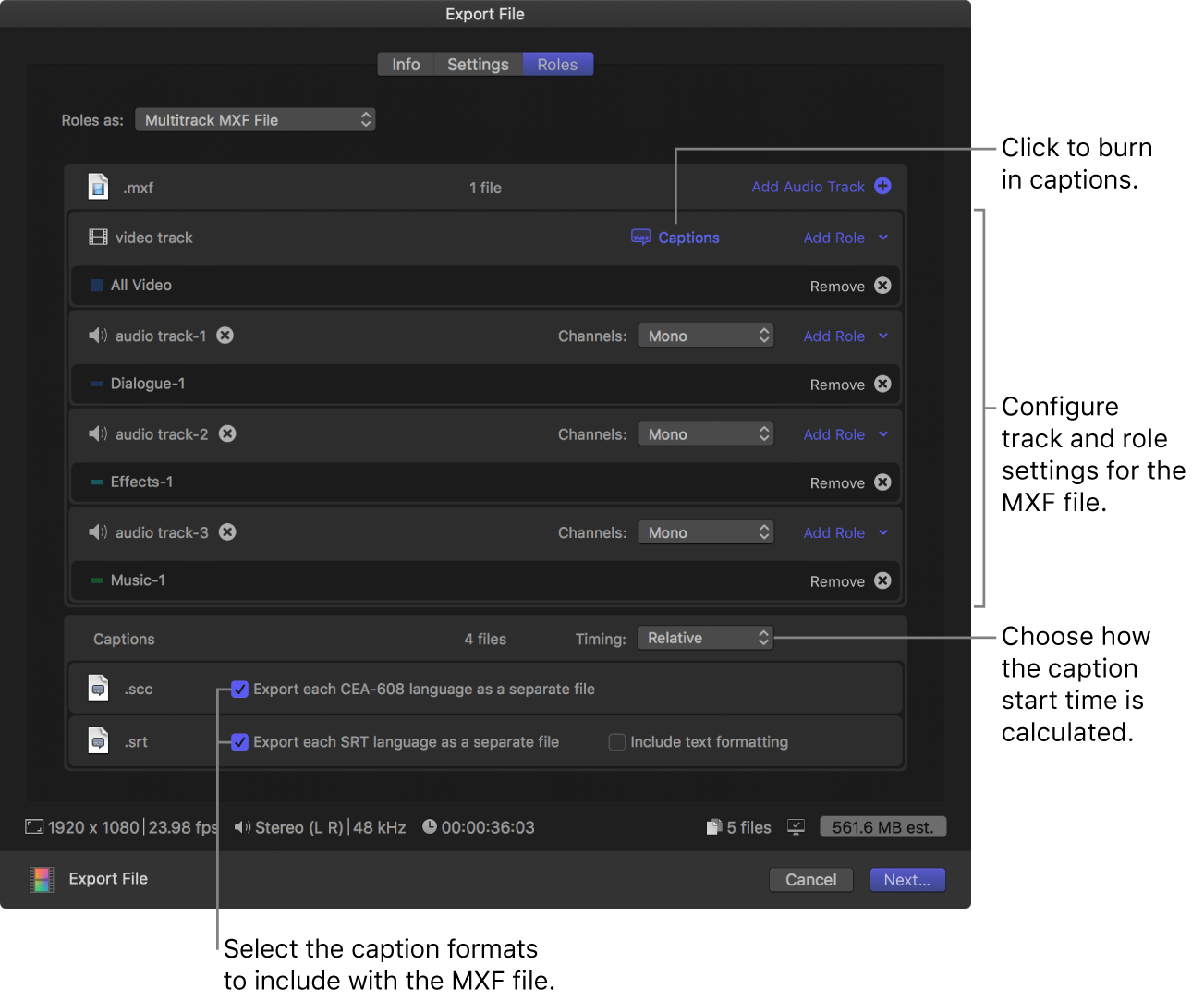
Klicke auf „Weiter“ und wähle einen Speicherort für die exportierten Dateien aus. Klicke anschließend auf „Sichern“.
Du kannst den Verlauf der Umcodierung im Fenster „Hintergrundaktionen“ überwachen und weiter in Final Cut Pro arbeiten, während die Datei umcodiert wird.
Wenn die Umcodierung abgeschlossen ist, wird eine Mitteilung angezeigt. Du kannst geteilte Projekte im Informationsfenster „Teilen“ anzeigen und suchen. Weitere Informationen findest du unter Anzeigen des Status von geteilten Objekten in Final Cut Pro.
Weitere Informationen zum Erstellen von MXF-Dateien findest du unter MXF-Datei mit mehreren Kanälen in Final Cut Pro erstellen.
Dieses Handbuch laden: Apple Books