
Anwenden von LUTs in Final Cut Pro
Eine Lookup-Tabelle (LUT) besteht aus Einträgen, die eine numerische Umsetzung von Pixelwerten ermöglicht, um das Aussehen eines Bilds zu ändern.
Ein gängiger Anwendungsbereich von LUTs in der Videopostproduktion ist die Log-Konvertierung. Viele moderne Kameras verfügen über eine Aufnahmeoption für LUT (oder einen großen Dynamikbereich), die mehr Blendenzahlen innerhalb des Belichtungsspielraums des Bilds ermöglicht. Videomaterial, das mit dieser Option aufgenommen wurde, wirkt zunächst „flach“. Du kannst LUTs anwenden, um das Material in ein standardmäßiges, sendefähiges Format zu konvertieren, etwa „Rec. 709“.
Eine weitere Verwendungsmöglichkeit für LUTs ist, Videoclips mit einem bestimmten „Look“ zu versehen. Über das einfache Ändern der Belichtung hinaus kannst du Farbe ganz subtil einmischen, um die Handlung deines Projekts zu unterstützen. Farbanpassungen können die Wahrnehmung der Szene durch die Zuschauer und damit die Stimmung des Videos verändern.
Final Cut Pro unterstützt zwei Kategorien von LUTs:
Kamera-LUTs (auch als Kamera LUTs für die Log-Konvertierung bezeichnet) erlauben die LUT-Verarbeitung für Medien von modernen Videokameras, die über eine Log-Aufnahmefunktion verfügen. Werden die in Final Cut Pro integrierten Kamera-LUTs auf Log-Medien einer unterstützten Kamera angewendet, konvertieren sie die Medien in den Arbeitsbereich der aktuellen Mediathek. Wenn die Mediathek auf „Breiter Gamut HDR“ eingestellt ist, behalten die Kamera-LUTs den kompletten Dynamikbereich der Log-Median bei. Abhängig von der Quellenkamera berücksichtigen diese integrierten Kamera-LUTs auch Metadaten, etwa den Belichtungsindex der Kamera, die ISO-Einstellung und den Weißabgleich.
Beim Importieren von Medien prüft Final Cut Pro, ob Metadaten in den Medien in einem unterstützten Log-Format vorliegen, und wendet die geeigneten integrierten Kamera-LUTs automatisch an. Kamera-LUTs werden auf Medienebene (mediatheksübergreifend) und vor allen Clipeffekten angewendet. Im Gegensatz dazu sind eigene LUT-Effekte (wie unten beschrieben) Clipeffekte, die an jeder Position in der Effektreihenfolge angewendet werden können.
Du kannst weitere Kamera-LUTs (so genannte eigene Kamera-LUTs importieren). Eigene Kamera-LUTs können vom Hersteller der Kamera bereitgestellt werden oder können vom Kameramann, einem DIT (Digital Imaging Technician) oder einem Koloristen mit einer Farbkorrektur-App eines Drittanbieters erstellt werden. Du kannst eigene Kamera -LUTs verwenden, um Farben in deinem Projekt zu korrigieren oder um stilisierte Darstellungen anzuwenden. Weitere Informationen findest du unter Beispiel: Verwenden eigener Kamera-LUTs in deinem Arbeitsablauf.
Eigene LUT-Effekte ermöglichen das einfache Erstellen, Importieren oder Teilen eigener Stilelemente für Videoclips und Projekte gemäß deinen Anforderungen. Eigene LUT-Effekte sind Clipeffekte, die du auf Timeline-Clips aus der Effektübersicht anwendest. Du kannst eigene LUT-Effekte auch für die Tonzuordnung (Tone Mapping) verwenden und damit eine eigene Konvertierung in den Ausgabefarbraum des Projekts zu ermöglichen.
Kamera-LUT anwenden
Einige Kameras integrieren Metadaten in die Mediendatei, die von Final Cut Pro genutzt werden können, um die geeignete Einstellung für die LUT-Verarbeitung automatisch zu aktivieren. Viele Kameras integrieren diese Metadaten jedoch nicht. Gelegentlich kann es auch vorkommen, dass Metadaten verloren gehen, wenn das Filmmaterial umcodiert wird. Im Informationsfenster „Info“ kannst du eine Kamera-LUT auf einen oder mehrere Clips anwenden oder zu einer anderen Kamera-LUT wechseln.
Hinweis: Final Cut Pro behält den vollständigen dynamischen Bereich der Log-Median bei, solange die Farbverarbeitung für die Mediathek auf „Breiter Gamut HDR“ eingestellt ist. Wenn die Mediathek beim Anwenden einer Kamera-LUT auf „Standard“ oder „Breiter Gamut (nicht mehr unterstützt)“ eingestellt ist, erfolgt für die Medien eine Tonzuordnung (Tone Mapping; herabgestuft) auf den engeren Standarddynamikbereich (SDR). Weitere Informationen findest du unter Einführung zu breitem Farbgamut und HDR in Final Cut Pro.
Wähle in Final Cut Pro einen oder mehrere Videoclips aus, die mit der Log-Option aufgenommen wurden.
Wird das Informationsfenster noch nicht angezeigt, führe einen der folgenden Schritte aus:
Wähle „Fenster“ > „Im Arbeitsbereich anzeigen“ > „Informationen“ (oder drücke die Tastenkombination „Befehl-4“).
Klicke auf der rechten Seite der Symbolleiste auf die Taste „Informationen“.
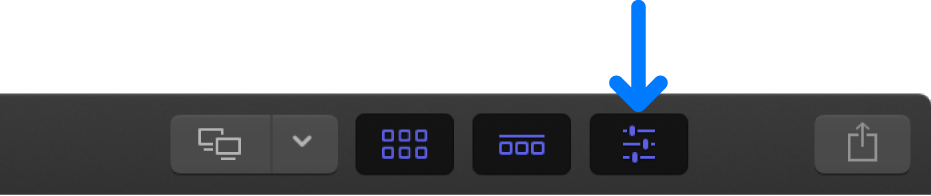
Klicke oben im Informationsfenster auf die Taste „Info“.
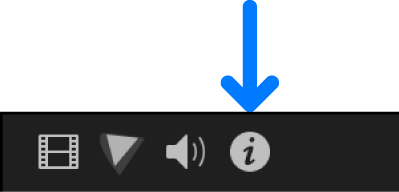
Klicke auf das Einblendmenü „Metadaten-Ansicht“ unten links im Informationsfenster „Info“ und wähle „Allgemein“, „Erweitert“ oder „Einstellungen“.
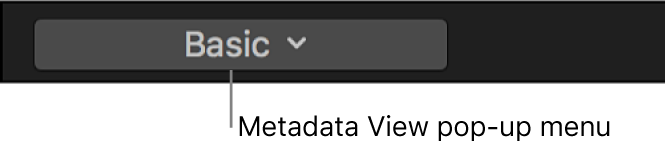
Klicke auf das Einblendmenü „Kamera-LUT“ und wähle eine Option zum Konvertieren des Formats deines Filmmaterials aus:
Ohne: Die LUT-Verarbeitung wird deaktiviert.
ARRI Log C: Die ARRI Log-C-Linearisierung wird mit standardmäßigem Tone Mapping angewendet.
ARRI Log C (3D LUT): Die in die Medien integrierte(n) 3D LUT(s) wird bzw. werden verwendet, um ein benutzerdefiniertes Format anzuwenden.
Blackmagic Design Film: Die für die Blackmagic Cinema Camera und die Blackmagic Pocket Cinema Camera geeignete Linearisierung und eine Dynamikkompression (Tone Mapping) werden angewendet.
Blackmagic Design Film 4K: Die für die Blackmagic Production Camera 4K geeignete Linearisierung und eine Dynamikkompression (Tone Mapping) angewendet.
Canon-Log: Die für Canon-Log geeignete Linearisierung wird angewendet.
Canon Log2/Cinema Gamut: EOS C300 Mark II 3D LUTs von Canon werden verwendet, um Canon Log2 mit Cinema Gamut in Wide DR Gamma zu konvertieren.
Canon Log3/Cinema Gamut: EOS C300 Mark II 3D LUTs von Canon werden verwendet, um Canon Log 3 mit Cinema Gamut in Wide DR Gamma zu konvertieren.
Panasonic V-Log: Varicam 35 3D LUTs von Panasonic werden verwendet, um V-Log in V-709/V-2020 zu konvertieren.
Sony S-Log2/S-Gamut: Auf Filmmaterial, das mit der S-Log2/S-Gamut-Einstellung von Sony-Kameras wie der F5 und F55 aufgenommen wurde, werden die geeignete Linearisierung und ein 709(800 %) MLUT Tone Mapping angewendet.
Sony S-Log3/S-Gamut3: Auf Filmmaterial, das mit der S-Log3/S-Gamut3-Einstellung von Sony-Kameras wie der F5 und F55 aufgenommen wurde, werden die geeignete Linearisierung und ein 709(800 %) MLUT Tone Mapping angewendet.
Sony S-Log3/S-Gamut3.Cine: Auf Filmmaterial, das mit der S-Log3/S-Gamut3. Cine-Einstellung von Sony-Kameras wie der F5 und F55 aufgenommen wurde, werden die geeignete Linearisierung und ein 709(800 %) MLUT Tone Mapping angewendet.
Wenn du eigene Kamera-LUTs importiert hast, kannst du im Einblendmenü eine Option im Bereich „Eigene Kamera“ auswählen.
Final Cut Pro wendet die gewählte Kamera-LUT an und ändert das Erscheinungsbild des Videoclips entsprechend. Die Änderung wird auf alle Vorkommen des Clips, in allen Projekten und Ereignissen der aktuellen Mediathek angewendet.
Hinweis: Final Cut Pro zeigt Apple ProRes-Medien an, die mit der Log-C-Aufnahmeoption für die ARRI ALEXA-Kamera aufgezeichnet und mit Final Cut Pro 10.0.8 (oder neuer) importiert wurden. Wenn Log C-Medien in eine frühere Version von Final Cut Pro importiert wurden, wird die Log C-Verarbeitung standardmäßig für jene Medien deaktiviert.
Eigene Kamera-LUT importieren
Wähle einen Videoclip in der Final Cut Pro-Übersicht oder in der Timeline aus.
Klicke unten links im Informationsfenster „Info“ auf das Einblendmenü „Metadaten-Ansicht“ und wähle „Allgemein“, „Erweitert“ oder „Einstellungen“.
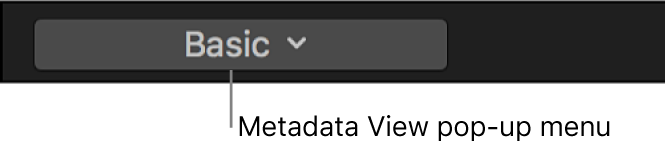
Klicke auf das Einblendmenü „Kamera-LUT“ und wähle „Eigene Kamera-LUT hinzufügen“ aus.
Navigiere im angezeigten Fenster zur LUT-Datei, die du importieren möchtest, und wähle sie aus.
Du kannst 3D-LUT-Dateien mit den Dateinamensuffixen „.cube“ und „.mga“ importieren. Du kannst einzelne Dateien, mehrere Dateien oder einen Ordner mit Dateien auswählen.
Klicke auf das Einblendmenü „Ausgabe-Farbraum“ und wähle einen Zielfarbraum, in den die eigene Kamera-LUT konvertiert werden soll.
In der Regel wird der Zielfarbraum im Namen der eigenen Kamera-LUT angegeben.
Klicke auf „Öffnen“.
Die importierte eigene Kamera-LUT wird im Bereich „Eigene Kamera“ des Einblendmenüs „Eigene Kamera-LUT“ angezeigt. Wenn du einen Ordner mit LUT-Dateien importiert hast, wird dieser als Untermenü in dem Bereich des Einblendmenüs angezeigt.
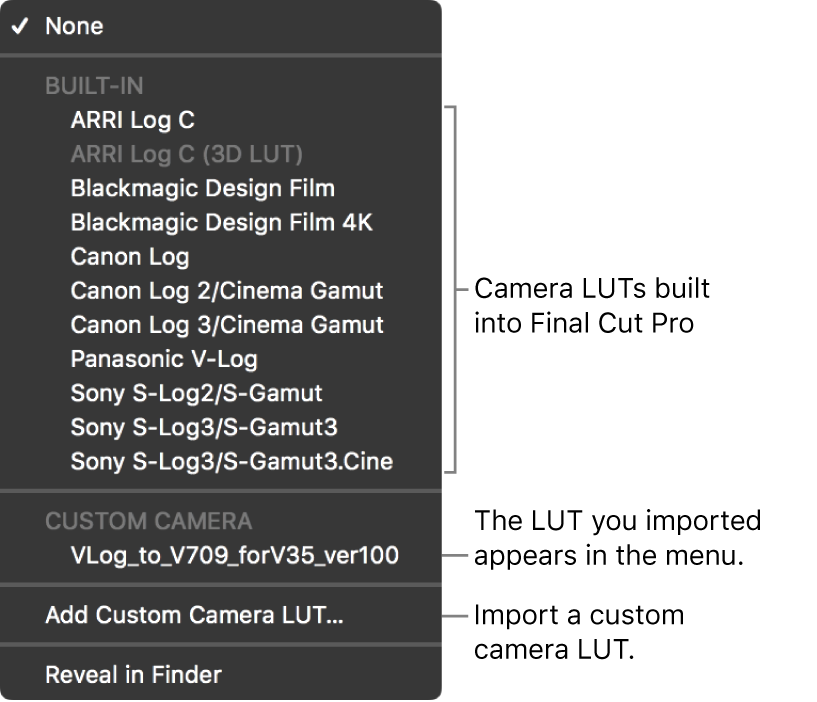
Wähle zum Entfernen importierter eigener LUTs aus dem Einblendmenü „Kamera-LUT“ die Option „Im Finder zeigen“, um den Ordner „Kamera-LUTs“ zu öffnen. Bewege dann die LUT-Dateien in den Papierkorb und öffne Final Cut Pro erneut.
Hinweis: Wenn du eine eigene Kamera-LUT importiert und auf einen Clip angewendet hast, die LUT-Datei jedoch im Ordner „Kamera-LUTs“ fehlt, wird ein gelbes Warndreieck neben dem Einblendmenü „Kamera-LUT“ angezeigt. Klicke auf das Warndreieck, um die eigene Kamera-LUT erneut zu importieren, oder ersetze sie durch eine andere LUT.
Eigene Kamera-LUT teilen
Es ist denkbar einfach, importierte eigene Kamera-LUTs auf einen anderen Computer zu kopieren oder mit Freunden und Kollegen zu teilen.
Wähle einen Videoclip in der Final Cut Pro-Übersicht oder in der Timeline aus.
Klicke unten links im Informationsfenster „Info“ auf das Einblendmenü „Metadaten-Ansicht“ und wähle „Allgemein“, „Erweitert“ oder „Einstellungen“.
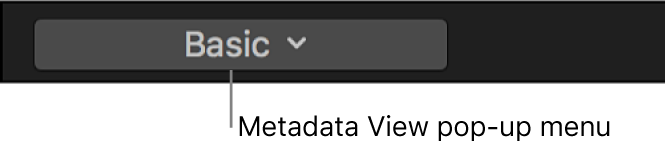
Klicke auf das Einblendmenü „Kamera-LUT“ und wähle „Im Finder zeigen“, um den Ordner „Kamera-LUT“ im Finder zu öffnen.
Der Ordner „Kamera-LUTs“ befindet sich an folgendem Speicherort:
/Benutzer/Benutzername/Library/Application Support/ProApps/Camera LUTs/
Wähle im Finder die LUT-Dateien, die geteilt werden sollen, und wähle dann „Ablage“ > „Komprimieren“.
Durch das Komprimieren der Dateien wird verhindert, dass die eigenen Anordnungen während der Übertragung geändert werden.
Übertrage die resultierende ZIP-Datei (mit der Erweiterung .zip) per E-Mail oder mit einer anderen Methode an andere Personen.
Dekomprimiere die .zip-Datei auf dem empfangenden Mac durch Doppelklicken.
Informationen zum Importieren der LUT-Datei findest du unter Eigene Kamera-LUT importieren.
Hinweis: Wenn du eine Mediathek kopierst, die eine importierte eigene Kamera-LUT verwendet, musst du diese LUT als separate Datei kopieren. Wenn die LUT-Datei im Ordner „Kamera-LUTs“ fehlt, wird ein gelbes Warndreieck neben dem Einblendmenü „Kamera-LUT“ angezeigt. Klicke auf das Warnsymbol, um die eigene Kamera-LUT erneut zu importieren.
Beispiel: Verwenden eigener Kamera-LUTs in deinem Arbeitsablauf
Sofern korrekt implementiert, bieten eigene Kamera-LUTs mehrere Vorteile bei Produktionen, die geloggtes Material aufnehmen.
Im Einzelnen unterstützt Final Cut Pro die folgenden Optionen und Funktionen:
Du kannst auf den vollständigen Dynamikbereich von Log-Medien zugreifen.
Du kannst das Material mit einem eigenen Aussehen (Look) versehen, um filmische Umsetzungen zu unterstützen.
Du kannst das Material ohne Rendern wiedergeben. Dies ist besonders für Regisseure und Kameraleute wichtig, um die Aufnahmen sofort am Set überprüfen zu können.
Du kannst eigene Kamera-LUTs direkt in der Übersicht anwenden. Hierdurch können die Aufnahmen des Tages schnell und einfach angesehen werden. (Dagegen müssen eigene LUT-Effekte auf Clips in der Timeline angewendet werden.)
Im Folgenden wird beschrieben, wie du LUTs während der Produktion und Postproduktion verwenden kannst.
Vor der Aufnahme erstellt der Kameramann eine eigene Kamera-LUT am Aufnahmeort mit den Kameras, die über eine Log-Aufnahmefunktion verfügen.
Der DIT (Digital Imaging Technician) importiert die eigene Kamera-LUT des Kameramanns.
Nachdem das Material von der Kamera heruntergeladen wurde, wählt der DIT die relevanten Aufnahmen in der Übersicht aus und wendet die eigene Kamera-LUT des Kameramanns an.
Regisseur und Kameramann leiten die Überprüfung am Set mit der angewendeten eigenen Kamera-LUT. Clips werden direkt in der Übersicht wiedergegeben.
Die organisatorischen Fähigkeiten von Final Cut Pro (wie Schlagwortsammlungen) vereinfachen das schnelle Auffinden der besten Teile jeder Aufnahme (einer Aufnahme, die dem Regisseur gut gefällt).
Da Kamera-LUTs nicht-destruktiv angewendet werden, kann der Kameramann die eigene Kamera-LUT jederzeit durch eine angepasste LUT ersetzen.
Der DIT sendet die Aufnahmen des Tages (indem er sie direkt in der Übersicht generiert) mit der angewendeten eigenen Kamera-LUT. Weitere Informationen findest du unter Stapelfreigabe in Final Cut Pro.
Während der Schnitt- und Fertigstellungsphase können Cutter und Koloristen die eigene Kamera-LUT des Kameramanns beibehalten oder ersetzen. Du kannst die LUT beispielsweise weiter optimieren, indem du weitere Farbkorrektureffekte hinzufügst. Weitere Informationen findest du unter Einführung zu den Farbkorrektureffekten in Final Cut Pro und Arbeitsablauf bei der manuellem Farbkorrektur in Final Cut Pro.
Wird ein besonderer Look (wie Summer, Old Timey, Sci-Fi usw.) benötigt, können Cutter und Koloristen die Effekte „Eigene LUT“ zum selben Material hinzufügen. Weitere Informationen findest du unter Effekt „Eigene LUT“ importieren und anwenden.
Stilisierte Effekte „Eigene LUT“ sind von zahlreichen Drittanbietern verfügbar.
Effekt „Eigene LUT“ importieren und anwenden
Im Gegensatz zu Kamera-LUTs werden die Effekte „Eigene LUT“ durch Hinzufügen eines Clipeffekts zu Timeline-Clips angewendet.
Wähle einen Clip in der Final Cut Pro-Timeline aus.
Öffne die Effektübersicht, wähle links eine Farbkategorie aus und doppelklicke dann auf die eigene LUT, um den Effekt auf den ausgewählten Clip anzuwenden.
Weitere Informationen findest du unter Hinzufügen von Videoeffekten in Final Cut Pro.
Wird das Informationsfenster „Video“ noch nicht angezeigt, führe einen der folgenden Schritte aus:
Wähle „Fenster“ > „Im Arbeitsbereich anzeigen“ > „Informationen“ (oder drücke die Tastenkombination „Befehl-4“).
Klicke auf der rechten Seite der Symbolleiste auf die Taste „Informationen“.
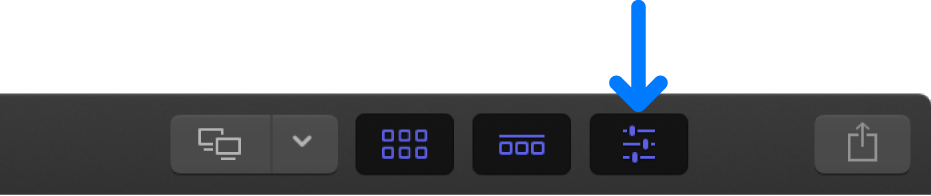
Klicke oben im Informationsfenster auf die Taste „Video“.
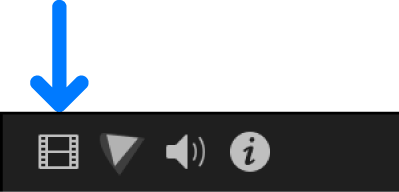
Klicke im Bereich „Eigene LUT“ des Informationsfensters „Video“ auf das Einblendmenü „LUT“ und wähle „Eigene LUT auswählen“ aus.
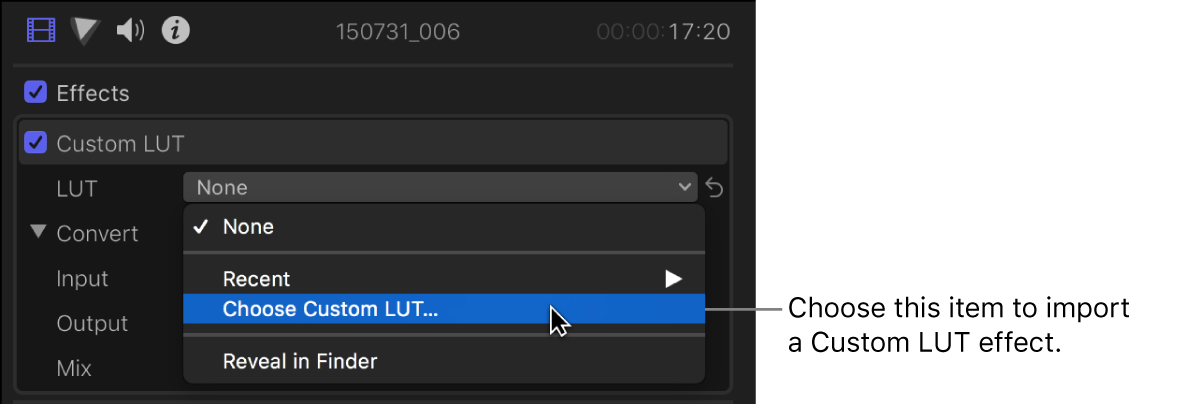
Hinweis: Wenn du zuvor eine eigene LUT importiert hast, kannst du „Zuletzt benutzt“ wählen und danach eine Auswahl in einer Liste der zuletzt verwendeten eigenen LUT-Effekte treffen.
Navigiere im angezeigten Fenster zur LUT-Datei, die du importieren möchtest, und wähle sie aus.
Du kannst 3D-LUT-Dateien mit den Dateinamensuffixen „.cube“ und „.mga“ importieren. Du kannst einzelne Dateien, mehrere Dateien oder einen Ordner mit Dateien auswählen.
Klicke auf „Öffnen“.
Die importierte LUT wird ausgewählt und oben im Bereich „Eigene LUT“ angezeigt.
Wenn du einen Ordner mit LUT-Dateien importiert hast, wird dieser als Untermenü im Einblendmenü „LUT“ angezeigt. (Wähle in diesem Fall eine LUT aus dem Untermenü, sodass sie ausgewählt und oben im Bereich „Eigene LUT“ angezeigt wird.)
Klicke auf das Einblendmenü „Eingabe“ und wähle den Farbraum, aus dem die LUT konvertiert wird.
Dieser Farbraum wurde beim Erstellen der eigenen LUT festgelegt.
Hinweis: Bei Kamera-LUTs und eigenen LUTs sind in der Regel der Name des Eingangsfarbraums (Quelle) sowie der des vorgesehenen Ausgangsfarbraums (Ziel) im LUT-Dateinamen enthalten. Wenn du nicht weißt, welchen Farbraum du auswählen solltest, wende dich an die Person, die die LUT erstellt hat.
Klicke auf das Einblendmenü „Ausgabe“ und wähle den Farbraum, in den die LUT konvertiert wird.
Dieser Farbraum wurde beim Erstellen der eigenen LUT festgelegt.
Bewege den Schieberegler „Mix“, um den Umfang des Originalbilds festzulegen, der mit dem angepassten Bild überblendet wird.
Final Cut Pro wendet die eigene LUT und die von dir gewählten Einstellungen an und ändert das Erscheinungsbild des Videoclips entsprechend.
Effekt „Eigene LUT“ teilen
Du kannst eigene LUTs durch Kopieren der LUT-Dateien auf einem anderen Mac teilen.
Wähle in der Final Cut Pro-Timeline einen Clip aus, auf den der Effekt „Eigene LUT“ angewendet wurde.
Weitere Informationen zum Anwenden des Effekts „Eigene LUT“ findest du unter Effekt „Eigene LUT“ importieren und anwenden.
Wird das Informationsfenster „Video“ noch nicht angezeigt, führe einen der folgenden Schritte aus:
Wähle „Fenster“ > „Im Arbeitsbereich anzeigen“ > „Informationen“ (oder drücke die Tastenkombination „Befehl-4“).
Klicke auf der rechten Seite der Symbolleiste auf die Taste „Informationen“.
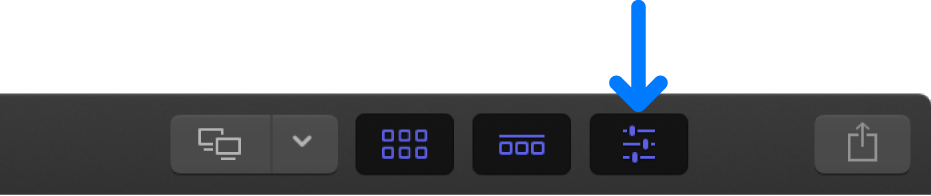
Klicke oben im Informationsfenster auf die Taste „Video“.
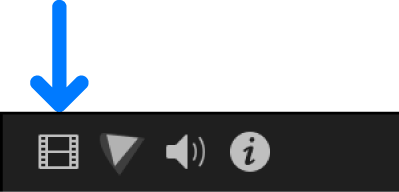
Klicke zum Öffnen des Ordners „Eigene LUTs“ im Finder auf das Einblendmenü „LUT“ im Bereich „Eigene LUT“ des Informationsfensters und wähle „Im Finder zeigen“.
Der Ordner „Eigene LUTs“ befindet sich an folgendem Speicherort:
/Benutzer/Benutzername/Library/Application Support/ProApps/Custom LUTs/
Wähle im Finder die LUT-Dateien, die geteilt werden sollen, und wähle dann „Ablage“ > „Komprimieren“.
Durch das Komprimieren der Dateien wird verhindert, dass die eigenen Anordnungen während der Übertragung geändert werden.
Übertrage die resultierende ZIP-Datei (mit der Erweiterung .zip) per E-Mail oder mit einer anderen Methode an andere Personen.
Dekomprimiere die .zip-Datei auf dem empfangenden Mac durch Doppelklicken.
Weitere Informationen zum Importieren des Effekts „Eigene LUT“ findest du unter Effekt „Eigene LUT“ importieren und anwenden.
Folge zum Entfernen importierter eigener LUTs aus dem Einblendmenü „LUT“ den oben genannten Schritten, um den Ordner „Eigene LUTs“ zu öffnen. Bewege dann die LUT-Dateien in den Papierkorb und öffne Final Cut Pro erneut.
Hinweis: Wenn du eine Mediathek kopierst, die einen Effekt „Eigene LUT“ verwendet, musst du diese LUT als separate Datei kopieren. Wenn die LUT-Datei im Ordner „Eigene LUTs“ fehlt, wird ein gelbes Warndreieck neben dem Einblendmenü „Kamera-LUT“ angezeigt. Klicke auf das Warndreieck, um die LUT erneut zu importieren oder ersetze sie durch eine andere LUT.
Dieses Handbuch laden: Apple Books