
Korrigieren von verwackeltem Videomaterial in Final Cut Pro
Du kannst verwackeltes Videomaterial eines Clips glätten, indem du Probleme mit der Bildstabilisierung und/oder mit Rolling Shutter korrigierst.
Die Stabilisierungsfunktion von Final Cut Pro reduziert die Kamerabewegung im Video, sodass verwackelte Teile homogener abgespielt werden können. Die Stabilisierung kann für jeden Clip deaktiviert werden, sodass Clips in der ursprünglich aufgezeichneten Fassung abgespielt werden können.
Viele Camcorder und Standbildkameras sind mit CMOS-Bildsensoren ausgestattet, die das Bild nicht auf einmal, sondern progressiv aufzeichnen. Wenn die Kamera während der Aufzeichnung stark bewegt wird oder wenn im Zeitraffer aufgezeichnet wird, können daher verzerrte Bildern entstehen. Das Bild wirkt dann verwackelt oder eben verzerrt. Final Cut Pro hat eine Rolling Shutter-Funktion, mit der diese Verzerrung abgemildert werden kann.
Verwackelten oder durch Rolling Shutter verzerrten Clip korrigieren
Wenn sich der Clip noch nicht in deinem Final Cut Pro-Projekt befindet, füge ihn zur Timeline hinzu und wähle ihn aus.
Tipp: Korrekturen wie Stabilisierung und Rolling Shutter wirken sich auf die Auswahl vollständiger Clips aus, nicht auf Bereichsauswahlen. Wenn du eine optimale Qualität und schnellstmögliche Resultate erzielen möchtest, isoliere den Problemabschnitt, indem du den Clip mit dem Werkzeug „Schneiden“ in der Timeline schneidest. Wende die Korrektur dann nur auf das Videomaterial an, das korrigiert werden muss.
Wird das Informationsfenster „Video“ noch nicht angezeigt, führe einen der folgenden Schritte aus:
Wähle „Fenster“ > „Im Arbeitsbereich anzeigen“ > „Informationen“ (oder drücke die Tastenkombination „Befehl-4“).
Klicke auf der rechten Seite der Symbolleiste auf die Taste „Informationen“.
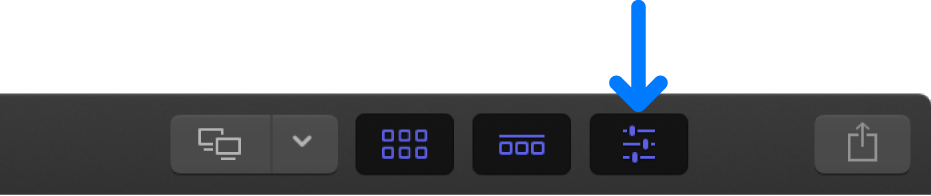
Klicke oben im Informationsfenster auf die Taste „Video“.
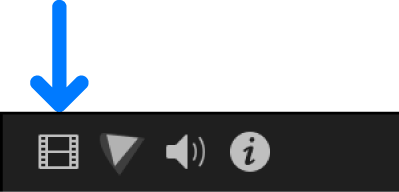
Scrolle zu den Abschnitten „Stabilisierung“ und „Rolling Shutter“.
Tipp: Doppelklicke auf die Leiste oben im Informationsfenster, um zwischen der Anzeige in halber Höhe und ganzer Höhe zu wechseln.
Führe im Informationsfenster „Video“ beliebige der folgenden Schritte aus:
Verwackelte Bilder glätten: Markiere das Feld „Stabilisierung“.
Wenn du „Stabilisierung“ aktiviert hast, wird das Markierungsfeld blau und Final Cut Pro analysiert den Clip für die beste Stabilisierungsmethode. Weitere Informationen findest du unter Stabilisierungseinstellungen anpassen (siehe unten).
Verzerrungen durch Rolling Shutter verringern: Markiere das Feld „Rolling Shutter“.
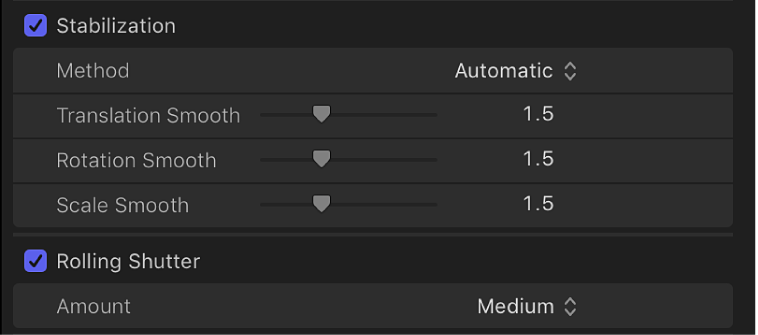
Wenn du dir die Korrektur ansehen möchtest, spiele den Clip in der Timeline ab.
Deaktiviere das Feld „Stabilisierung“ oder „Rolling Shutter“, um die Korrekturen durch diese Funktionen für einen Clip auszuschalten.
Stabilisierungseinstellungen anpassen
Du kannst anpassen, wie stark die durch die Stabilisierungsfunktion angewendete Korrektur ausfällt.
Die Stabilisierung umfasst zwei getrennte Phasen:
Wenn du die Stabilisierung auf einen Clip anwendest, analysiert Final Cut Pro die Pixel in aufeinander folgenden Bildern, um die Richtung der Kamerabewegung zu ermitteln.
Bei der Wiedergabe und beim Rendern verwendet Final Cut Pro die Bewegungsanalysedaten, um einen Transformationseffekt auf jedes Bild anzuwenden und die Kamerabewegung auszugleichen.
Verwende einen der Regler im Informationsfenster „Video“, um die Stabilisierung der Einstellung zu steuern. Je höher du den Wert für jeden Parameter einstellst, desto mehr Kamerabewegung wird kompensiert. Ein Wert von „0,0“ schaltet den Parameter aus.
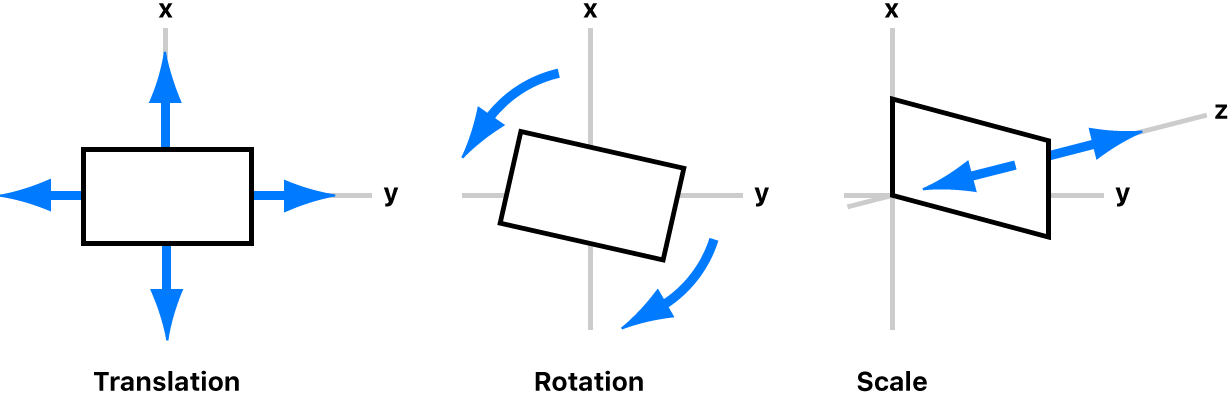
Wähle in Final Cut Pro einen Clip in der Timeline aus und öffne das Informationsfenster „Video“.
Wähle das Feld „Stabilisierung“ oder „Rolling Shutter aus
Wenn du „Stabilisierung“ aktiviert hast, wird das Markierungsfeld blau und Final Cut Pro analysiert den Clip für die beste Stabilisierungsmethode. Standardmäßig ist im Einblendmenü „Methode“ die Option „Automatisch“ ausgewählt und die Regler für die jeweilige Stabilisierungsmethode („InertiaCam“ oder „SmoothCam“) werden darunter angezeigt.
Wenn du die Stabilisierungsmethode ändern möchtest, klicke auf das Einblendmenü „Methode“ und wähle eine Option aus:
Automatisch: Final Cut Pro kann die jeweils geeignete Stabilisierungsmethode („InertiaCam“ oder „SmoothCam“) automatisch wählen. Dies ist die Standardoption.
InertiaCam: Es wird eine Stabilisierung angewendet, die für Videomaterial mit Kamerabewegungen (wie Zoomen und Schwenken) optimiert ist. Mit dem Regler „Glätten“ kannst du den Umfang oder Grad des Effekts „InertiaCam“ anpassen.
Hinweis: Bei Auswahl von „InertiaCam“ analysiert Final Cut Pro dein Videomaterial und stellt abhängig von den Ergebnissen der Analyse ein Markierungsfeld „Stativmodus“ bereit, das einen Effekt ähnlich dem einer statischen, auf einem Stativ montierten Kamera erzeugt.
SmoothCam: Auf das Material wird die oben beschriebene, standardmäßige Stabilisierungsmethode angewandt, bei der du die Parameter für die Ausgabe, Rotation und Skalierung anpassen kannst:
Links-, Rechts-, Aufwärts- und Abwärtsbewegung in einer Einstellung anpassen (X- und Y-Achse): Bewege den Regler „Glättung für Ausgabe“.
Rotation um den Mittelpunkt des Bilds anpassen: Bewege den Regler „Gleichmäßige Rotation“.
Vorwärts- oder Rückwärtsbewegung der Kamera oder des Objektivs ausgleichen (Z-Achse): Bewege den Regler „Gleichmäßig Skalieren“.
Beispiel: Wenn du horizontale, vertikale und Rotationsbewegungen beseitigen möchtest, musst du die Parameter „Glättung für Ausgabe“ und „Gleichmäßige Rotation“ auf Werte größer 0 einstellen. Du musst wahrscheinlich ein wenig herumprobieren, um herauszufinden, mit welchen Werten die Einstellung am besten stabilisiert werden kann.
Hinweis: Wenn ein Clip zu sehr verwackelt ist (beispielsweise durch eine Vielzahl von Kameraschwenks), kann die Stabilisierung zu schwarzen Balken an den Rändern des Videos führen.
Zur Vermeidung dieser Balken kannst du wie folgt vorgehen:
Verringere die Werte der Parameter „Glättung für Ausgabe“, „Gleichmäßige Rotation“ und „Gleichmäßig Skalieren“.
Schneide bzw. trimme den Clip in der Timeline, um die am stärksten verwackelten Abschnitte zu entfernen. (Du findest diese Abschnitte im Bereich „Attribute“ im Timeline-Index. Klicke auf die Attribute „Extrem verwackelt“, um die zugehörigen Bereiche in der Timeline auszuwählen.)
Beschneide die Ränder des stabilisierten Videos, um die schwarzen Balken zu entfernen.
Dieses Handbuch laden: Apple Books