
Tilføj formler i celler i Pages til iCloud
Du kan oprette din egen formal ved hjælp af matematiske symboler eller sammenligningsoperatorer (f.eks. +, *, > eller <=) for at udføre beregninger ved hjælp af data i en hvilken som helst celle, du vælger. Du kan også bruge en af de 250 indbyggede funktioner (handlinger, du kan inkludere i en formel) til at udføre beregninger, hente oplysninger og bearbejde data. Resultatet af formlen eller funktionen vises i den celle, hvor du indtastede den.
Opret din egen formel
Du kan oprette simple eller komplekse matematiske formler ved hjælp af matematiske operatorer for addition (+), subtraktion (-), multiplikation (*) og division (/).
Klik i den celle, hvor resultatet skal vises, og skriv et lighedstegn (=).
Formelværktøjet åbnes.
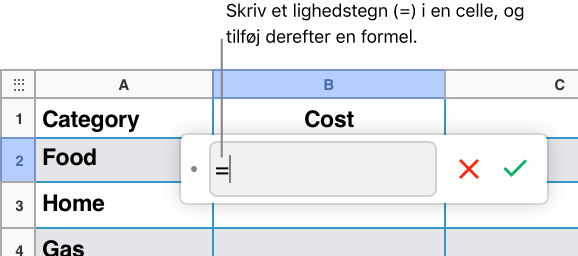
Skriv en venstreparentes ( for at begynde formlen.
Vælg en celle, der skal bruges som det første argument i formlen, eller skriv en værdi (f.eks. et tal som 0 eller 5,20).
Angiv en matematisk operator (f.eks. +, -, * eller /), og vælg derefter en celle, der skal bruges som det næste argument i formlen, eller skriv en værdi.
Bliv ved med at tilføje operatorer og argumenter, indtil formlen er færdig.
Skriv en højreparentes ) for at afslutte formlen.
Tryk på Retur, eller klik på knappen med fluebenet
 i formelværktøjet, når du er færdig.
i formelværktøjet, når du er færdig.Hvis du klikker på knappen Annuller
 , forlader du den aktuelle celle uden at arkivere formlen i den.
, forlader du den aktuelle celle uden at arkivere formlen i den.
Sammenlign værdier ved hjælp af en formel
Du kan oprette en formel, der bruger operatorer til sammenligning, til at kontrollere, om værdierne i to celler er ens, eller om en værdi er større eller mindre end den anden. Før du kan gøre det, skal du oprette et udsagn i en celle, f.eks. A1 > A2, som betyder, at værdien i celle A1 er større end værdien i celle A2. Resultatet af operatoren til sammenligning udtrykkes som “sand” eller “falsk”.
Klik i den celle, hvor resultatet af sammenligningen skal vises, og skriv et lighedstegn (=).
Formelværktøjet åbnes.
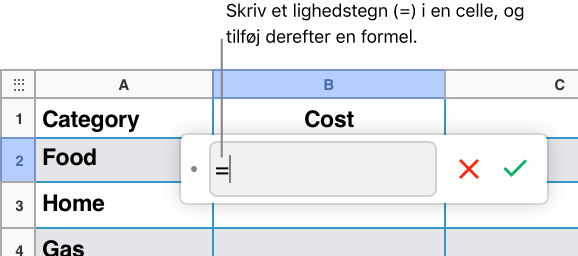
Vælg en celle, hvis værdi skal sammenlignes, eller skriv en værdi, der skal sammenlignes.
Angiv en operator til sammenligning (>, >=, =, <>, <, eller <=), og vælg en celle, hvis værdi skal sammenlignes, eller skriv en værdi, der skal sammenlignes.
Tryk på Retur, eller klik på knappen med fluebenet
 i formelværktøjet, når du er færdig.
i formelværktøjet, når du er færdig.Hvis du klikker på knappen Annuller
 , forlader du den aktuelle celle uden at arkivere formlen i den.
, forlader du den aktuelle celle uden at arkivere formlen i den.
Tilføj en foruddefineret funktion
Der er foruddefinerede funktioner for programmer, herunder statistik, teknisk behandling og økonomi, hvoraf nogle henter oplysninger fra en fjernplacering via internettet. Du kan se de tilgængelige funktioner i funktionsbrowseren, som vises i indholdsoversigten for formatering ![]() til højre, når du skriver et lighedstegn (=) i en tabelcelle. I funktionsbrowseren finder du eksempler på, hvordan funktionerne virker, så du nemmere kan vælge en, der passer til dine behov.
til højre, når du skriver et lighedstegn (=) i en tabelcelle. I funktionsbrowseren finder du eksempler på, hvordan funktionerne virker, så du nemmere kan vælge en, der passer til dine behov.
Klik i den celle, hvor resultatet af funktionen skal vises, og skriv et lighedstegn (=).
Formelværktøjet åbnes, og funktionsbrowseren vises i indholdsoversigten for formatering
 .
. Indtast navnet på den funktion, du vil bruge, i søgefeltet øverst i funktionsbrowseren, eller gennemse alle funktioner, og dobbeltklik derefter på navnet på den funktion, du vil bruge.
Funktionen vises i formelværktøjet.

Vælg et argument inden for funktionen.
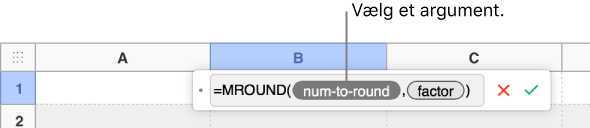
Vælg de celler, du vil inkludere i beregningen, ved at gøre et af følgende:
Tilføj værdier i ikke-tilstødende celler: Klik på hver celle, der skal inkluderes.
Vælg et udsnit af celler fra flere rækker og kolonner: Træk hen over det celleudsnit, der skal inkluderes.
Tilføj værdierne fra en enkelt kolonne eller række: Vælg kolonnen eller rækken.
Cellereferencerne vises i formelværktøjet.
Tryk på Retur, eller klik på knappen med fluebenet
 i formelværktøjet, når du er færdig.
i formelværktøjet, når du er færdig.Hvis du klikker på knappen Annuller
 , forlader du den aktuelle celle uden at arkivere formlen i den.
, forlader du den aktuelle celle uden at arkivere formlen i den.
Se med det samme beregninger for et udsnit af celler
Du kan hurtigt se summen, gennemsnittet, minimum, maksimum og sammenlægning for kolonner, rækker eller udsnit af celler. (Hvis markeringen indeholder en blanding af datatyper, f.eks. tekst og tal eller blandede formater, f.eks. dato og valuta, kan alle beregninger ikke anvendes).
Vælg de celler, rækker eller kolonner, hvis oplysninger du vil have vist.
Resultaterne af de relevante beregninger vises på formellinjen øverst i arket.
Bevar række- og kolonneadresser i formler
Du kan "fastfryse" række- eller kolonnereferencer i en formel, så du kan bruge den samme formel et andet sted i tabellen uden at skulle ændre cellereferencerne.
Hvis du ikke bevarer række- og kolonnereferencer, justeres referencerne i forhold til formlens nye placering, hvis du flytter formlen (ved at klippe og indsætte eller ved at tilføje nye rækker og kolonner).
Dobbeltklik i resultatcellen med den formel, du vil redigere.
Formelværktøjet åbnes og viser funktionerne.
Klik på trekanten på det mærke, der repræsenterer det celleudsnit, du vil bevare.
Vælg Bevar række eller Bevar kolonne som start- eller slutadresse på det valgte udsnit.
Hvis du efterfølgende ændrer antallet af rækker eller kolonner i tabellen, eller hvis du flytter formlen til en anden celle, justeres de bevarede række- og kolonnereferencer.
Tryk på Retur, eller klik på knappen med fluebenet
 i formelværktøjet, når du er færdig.
i formelværktøjet, når du er færdig.Hvis du klikker på knappen Annuller
 , forlader du den aktuelle celle uden at arkivere formlen i den.
, forlader du den aktuelle celle uden at arkivere formlen i den.