
Opret dit første dokument i Pages til iCloud
Hvis du vil oprette et dokument, skal du først vælge en skabelon, du vil bruge som udgangspunkt. Skabeloner bruger koordinerede skrifter, farver og grafiske elementer for at få et ensartet udseende. Der er tekstbehandlingsskabeloner til dokumenter, der primært består af tekst (f.eks. rapporter og breve), og sidelayoutskabeloner til mere specielle dokumenter (f.eks. bøger, plakater og løbesedler).
Hvis du hurtigt vil oprette et tekstbehandlingsdokument, skal du se den første opgave nedenfor. Du kan læse om mere detaljerede formaterings- og designindstillinger (herunder formatering af tekst eller tilføjelse af billeder), eller hvordan du opretter et sidelayoutdokument, i den anden opgave.
Opret et almindeligt tekstbehandlingsdokument
Gå til dokumentadministrationen, og klik på knappen Opret dokument
 på værktøjslinjen.
på værktøjslinjen.Dobbeltklik på en af de tomme skabeloner i kategorien Almindelig (de er alle tekstbehandlingsskabeloner).
Gå i gang med at skrive.
Der tilføjes automatisk en ny side, når du når slutningen af siden.
Hvis du vil navngive dokumentet, skal du klikke på navnet øverst i dokumentet, skrive et nyt navn og derefter trykke på Retur (på en Mac) eller Enter (på en Windows-computer).
Pages til iCloud gemmer automatisk dit dokument, mens du arbejder, så du behøver ikke at bekymre dig om at gemme det manuelt.
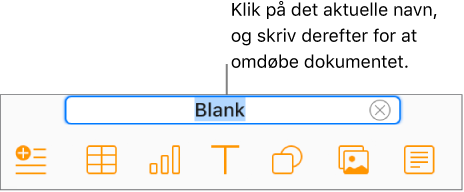
Opret og formater et dokument
Gå til dokumentadministrationen, og klik på knappen Opret dokument
 på værktøjslinjen.
på værktøjslinjen.Bemærk: Hvis du vil have mulighed for at formatere tabel- og diagramdata for et andet sprog, skal du vælge et andet sprog i hjørnet øverst til venstre, før du vælger en skabelon. Se Opret et dokument med formateringen for et andet sprog i Pages til iCloud.
Dobbeltklik på en skabelon (for at indsnævre valgmulighederne, og klik på en kategori i toppen).
Hvis du vil oprette et dokument, der hovedsageligt består af tekst, kan du vælge en af de almindelige skabeloner (de er allesammen skabeloner til tekstbehandling).
Hvis du vil oprette en brochure, en plakat eller noget med et mere avanceret layout, skal du vælge en skabelon, der kommer tættest på det, du vil oprette. Valgene omfatter en lang række tekstbehandlings- og sidelayoutskabeloner.
Bemærk: Hvis du vil oprette en interaktiv bog, skal du vælge en bogskabelon. Når du eksporterer en bogskabelon i EPUB-format, kan den åbnes i Apple Books og andre læsere af e-bøger.
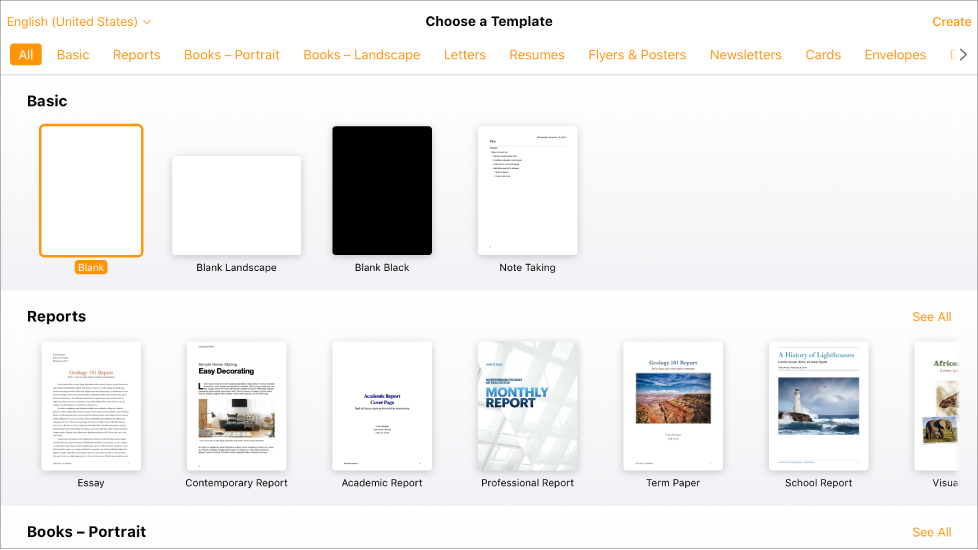
Gør et af følgende:
Tilføj tekst: Bare gå i gang med at skrive i en tom skabelon til tekstbehandling. Det blinkende indsættelsesmærke viser, hvor din tekst starter. I enten en tekstbehandlings- eller sidelayoutskabelon med eksempeltekst skal du klikke på eksempelteksten og derefter skrive.
Bemærk: I nogle skabeloner er eksempeltekst skrevet i lorem ipsum (uforståelig latinsk tekst), men den tekst, du skriver for at erstatte den, vises på det sprog, du bruger i iCloud.
Rediger tekst: Vælg noget tekst, og skriv for at erstatte den. Hvis du vil formatere den valgte tekst, skal du klikke på knappen Format øverst i indholdsoversigten for formatering
 til højre og derefter foretage dine valg.
til højre og derefter foretage dine valg.Erstat billeder: Vælg billedet
 Søg efter og find et nyt billede, og dobbeltklik derefter på det.
Søg efter og find et nyt billede, og dobbeltklik derefter på det.Tilføj nye tekstfelter, billeder, figurer eller andre objekter: Klik på en objektknap på værktøjslinjen.
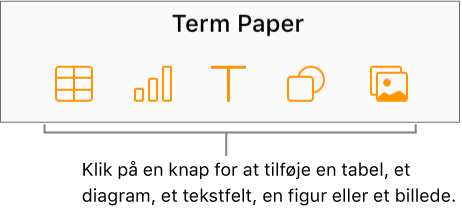
Tilføj en side: I et tekstbehandlingsdokument tilføjes nye sider automatisk i slutningen af dokumentet, hvis der er brug for det, men du kan også tilføje en tom side manuelt. Hvis du vil tilføje en ny side i et sidelayoutdokument, skal du klikke på knappen Tilføj side
 på værktøjslinjen.
på værktøjslinjen.Fortryd eller gentag en ændring: Klik på knappen Fortryd
 eller knappen Gentag
eller knappen Gentag  på værktøjslinjen.
på værktøjslinjen.Forstør (zoom ind) eller reducer (zoom ud) den overordnede visning af et dokument: Klik på lokalmenuen Zoom (med procenttegnet) på værktøjslinjen, og vælg derefter en mulighed.
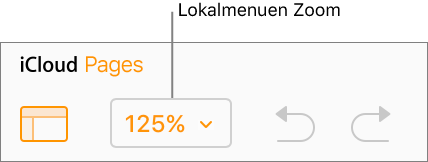
Klik på dokumentets aktuelle navn øverst i dokumentet, skriv et nyt navn, og tryk derefter på Retur (på en Mac) eller Enter (på en Windows-computer).
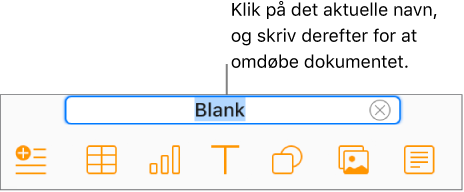
Pages til iCloud gemmer automatisk dine ændringer, mens du arbejder, så du behøver ikke at bekymre dig om at gemme dit dokument manuelt.
Hvis du vil lukke et dokument, skal du flytte markøren hen over dokumentets titel øverst og derefter klikke på det kryds (X), der vises på browserfanen.