
Betjen Mac og apps vha. Stemmekontrol
Når du slår Stemmekontrol til på din Mac, kan du diktere tekst og give stemmekommandoer for at redigere tekst, navigere på skrivebordet og i apps og styre din Mac og f.eks. udføre opgaver som at rulle i et dokument eller trykke på en knap. Stemmekontrol hører altid efter kommandoer, så det er ikke nødvendigt at få dens opmærksomhed. Du skal bare sige en kommando.
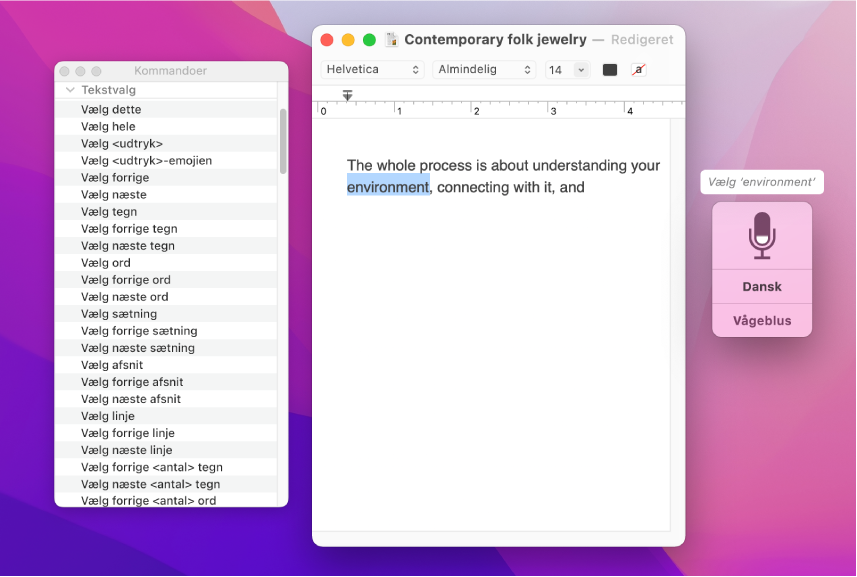
Stemmekontrol indeholder et standardsæt af kommandoer: Navigation i grundtræk, Overliggere og mus, Diktering, Tekstvalg, Tekstnavigation, Tekstredigering, Tekstsletning og Tilgængelighed (til brug, når den indbyggede skærmlæser VoiceOver er slået til). Du kan også oprette dine egne kommandoer.
Bemærk: Når Voice Control er slået til, kan du ikke bruge tastaturdiktering.
Slå Stemmekontrol til
Vælg Apple

 , og klik derefter på Stemmekontrol.
, og klik derefter på Stemmekontrol.Vælg Slå Stemmekontrol til.
Første gang du slår Stemmekontrol til, bliver arkiver for det valgte sprog hentet til din Mac (du skal have internetforbindelse), og feedbackvinduet vises på skrivebordet. Når Stemmekontrol er klar til brug, vises mikrofonsymbolet
 i vinduet og varierer for at indikere lydstyrkeniveauet.
i vinduet og varierer for at indikere lydstyrkeniveauet.
Du kan også vælge en mikrofon (vælg Automatisk, hvis din Mac skal lytte til den enhed, der er størst sandsynlighed for, at du bruger til stemmekommandoer), og om der altid skal lægges numre eller et net hen over skærmen, så det er lettere at vælge emner eller navigere på skærmen.
Siri: Sig: “Slå Stemmekontrol til”.
Tilføj sprog til brug med Stemmekontrol
Vælg Apple

 , og klik derefter på Stemmekontrol.
, og klik derefter på Stemmekontrol.Klik på lokalmenuen Sprog, og gør derefter et af følgende.
Tilføj et Sprog: Vælg Tilføj sprog eller Indstil, og vælg derefter de sprog, du vil hente (du skal have internetforbindelse).
Fjern et sprog: Vælg Indstil, og fravælg derefter det sprog, du ikke vil bruge.
Hvis et sprog understøtter dette, kan du føje ord og udtryk til ordforrådet for at sikre, at specielle ord eller udtryk indtastes korrekt, når du bruger Stemmekontrol.
Brug kommandoer i Stemmekontrol
Du bruger Stemmekontrol på din Mac ved bare at sige en kommando, f.eks.:
“Åbn Mail”
“Klik på OK”
“Rul ned”
“Flyt markør 5 pixel til højre”
Når du siger kommandoer (eller numre på emner, hvis du bruger overliggere) hurtigt efter hinanden – f.eks. “Rul ned”, “Flyt markør 5 pixels til højre”, “Klik på OK” – skal du sørge for at holde pause (ca. et halvt sekund) mellem kommandoer eller numre på emner.
Du kan gennemse hele listen med understøttede kommandoer, se flere oplysninger om hver mulighed og se eksempler på, hvordan kommandoen bruges, ved at gå til Apple 
![]() , klikke på Stemmekontrol og derefter klikke på Kommandoer.
, klikke på Stemmekontrol og derefter klikke på Kommandoer.
Hvis du er usikker på, hvilke kommandoer du kan bruge, kan du sige “Vis kommandoer” for at få vist vinduet Kommandoer. De angivne kommandoer varierer afhængigt af den app, du arbejder i, og hvad du er i gang med. Du ser f.eks. formateringskommandoer i et Pages-dokument, men ikke i Systemindstillinger.
Hvis du siger noget, der ligner en kommando, viser Stemmekontrol kortvarigt forslag til kommandoer ud for mikrofonen, så du kan prøve igen med en rigtig kommando som “Åbn Finder”. (Forslag til kommandoer vises kun, hvis muligheden “Vis stikord” er valgt i indstillingerne til Stemmekontrol).
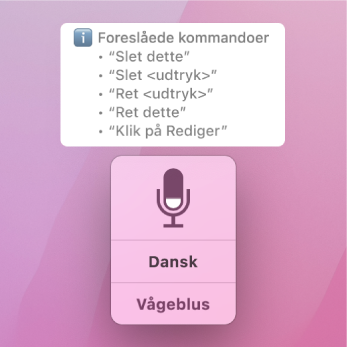
Brug Stemmekontrol-kommandoer med VoiceOver
Du bruger Stemmekontrol sammen med VoiceOver på din Mac ved bare at sige en kommando, f.eks.:
“Emnevælger til VoiceOver”
“VoiceOver rotor”
“VoiceOver læs alt”
“VoiceOver vælg første emne"
Du kan se en liste med de Stemmekontrol-kommandoer, du kan bruge til VoiceOver, ved at vælge Apple 
![]() og derefter klikke på Stemmekontrol. Klik på Kommandoer, og rul til sættet med kommandoer til Tilgængelighed.
og derefter klikke på Stemmekontrol. Klik på Kommandoer, og rul til sættet med kommandoer til Tilgængelighed.
Tips til brug af Stemmekontrol
Her er nogle tip til brug af Stemmekontrol på din Mac:
Hvis du hentede yderligere sprog til brug med Stemmekontrol, kan du hurtigt skifte sprog i feedbackvinduet – klik på lokalmenuen Sprog i vinduet, og vælg derefter et sprog.
Der vises altid numre til menukommandoer, så det er nemt at vælge en kommando. Du kan f.eks. sige “Klik på Rediger” for at åbne menuen Rediger og derefter sige det nummer, der hører til en kommando på menuen Rediger.
Hvis flere emner har samme mærke, vises et nummer, så du kan sige, hvilket emne du vil bruge. Hvis et vindue f.eks. har tre knapper mærket Indstillinger, siger du “Klik på Indstillinger”, og når numrene vises, siger du nummeret på den knap mærket Indstillinger, du vil klikke på.
Når du arbejder i et område, hvor du kan skrive tekst, f.eks. i et dokument, en e-mail eller en sms, kan du skifte mellem Dikteringsfunktion og Kommandofunktion efter behov. Med Dikteringsfunktion (standardfunktionen) bliver ord, du siger, som ikke er Stemmekontrol-kommandoer, indsat som tekst. Med Kommandofunktion ignoreres disse ord, og de indsættes ikke som tekst. Stemmekontrol reagerer kun på kommandoer. Kommandofunktion er især praktisk, når du har brug for at sige en række kommandoer, og ikke vil have, at de ved en fejl indsættes i et område til indtastning af tekst.
Du skifter til Kommandofunktion ved at sige “Kommandofunktion”. Når Kommandofunktion er slået til, viser et symbol med et mørkt overstreget bogstav i tekstindtastningsområdet, at du ikke kan diktere. Du skifter tilbage til Dikteringsfunktion ved at sige “Dikteringsfunktion”.
Du justerer et mærke ved at bruge kommandoen Hæv eller Sænk efterfulgt af mærkets navn eller nummer. Hvis du f.eks. vil justere mærket Balance i vinduet Lydsystem, siger du “Hæv balance” eller “Sænk balance”, indtil mærket er anbragt der, hvor du vil have det. Du kan også anføre, hvor meget mærket skal justeres med, f.eks. “Hæv balance med 10”.
Hvis du tager en pause og ikke vil have, at ord, du siger, bliver fortolket som kommandoer, kan du sige “Gå på vågeblus” eller klikke på Vågeblus i feedbackvinduet. Når du vil have Stemmekontrol til at lytte efter kommandoer igen, skal du sige “Afbryd vågeblus” eller klikke på Afbryd vågeblus i feedbackvinduet.
De fleste kommandoer i Stemmekontrol er som standard slået til. Du kan slå kommandoer fra eller oprette dine egne kommandoer, som opfylder dine behov. Du kan også bruge dikteringskommandoer til tastaturet, som macOS indeholder, til tegn, typografi, formatering m.m.
Hvis du bruger Stemmekontrol sammen med VoiceOver, kan du prøve at bruge hovedtelefoner eller AirPods til at sikre, at Stemmekontrol kun hører dig tale.
Hvis mikrofonsymbolet
 i feedbackvinduet ikke reagerer på din stemme, eller Stemmekontrol ikke genkender dine kommandoer, kan du prøve disse løsninger.
i feedbackvinduet ikke reagerer på din stemme, eller Stemmekontrol ikke genkender dine kommandoer, kan du prøve disse løsninger.
Slå Stemmekontrol fra
Vælg Apple

 , og klik derefter på Stemmekontrol.
, og klik derefter på Stemmekontrol.Fravælg Slå Stemmekontrol til.
Siri: Sig: “Slå Stemmekontrol fra”.
Til mange Voice Control-kommandoer kan du sige “Klik” eller “Tryk”, uanset om du er på din Mac, iPhone eller iPad.