Uživatelská příručka pro iPhone
- Vítejte
-
-
- Modely iPhonu kompatibilní se systémem iOS 26
- iPhone 11
- iPhone 11 Pro
- iPhone 11 Pro Max
- iPhone SE 2. generace
- iPhone 12 mini
- iPhone 12
- iPhone 12 Pro
- iPhone 12 Pro Max
- iPhone 13 mini
- iPhone 13
- iPhone 13 Pro
- iPhone 13 Pro Max
- iPhone SE 3. generace
- iPhone 14
- iPhone 14 Plus
- iPhone 14 Pro
- iPhone 14 Pro Max
- iPhone 15
- iPhone 15 Plus
- iPhone 15 Pro
- iPhone 15 Pro Max
- iPhone 16
- iPhone 16 Plus
- iPhone 16 Pro
- iPhone 16 Pro Max
- iPhone 16e
- iPhone 17
- iPhone 17 Pro
- iPhone 17 Pro Max
- iPhone Air
- Základy nastavení
- Vytvoření vlastního jedinečného prostředí na iPhonu
- Pořizování skvělých fotek a videí
- Udržování kontaktu s přáteli a rodinou
- Sdílení funkcí s rodinou
- Používání iPhonu při každodenních činnostech
- Odborné rady od podpory Apple
-
- Novinky v systému iOS 26
-
- Nastavení hlasitosti
- Zapnutí nebo vypnutí svítilny na iPhonu
- Vypnutí zvuku iPhonu
- Multitasking v režimu Obraz v obrazu
- Přístup k funkcím z uzamčené obrazovky
- Zobrazení živých aktivit na panelu Dynamic Island
- Spouštění rychlých akcí
- Hledání na iPhonu
- Získání informací o vašem iPhonu
- Správa úložiště v iPhonu
- Cestování s iPhonem
-
- Změny zvuků a vibrací
- Použití a přizpůsobení akčního tlačítka
- Vytvoření vlastní zamknuté obrazovky
- Změna tapety
- Použití a přizpůsobení Ovládacího centra
- Nahrávání zvuku a videa
- Úprava jasu displeje a vyvážení barev
- Nastavení delší prodlevy před vypnutím displeje iPhonu
- Použití klidového režimu
- Přizpůsobení nastavené velikosti textu a zvětšení
- Přejmenování iPhonu
- Změna data a času
- Změna jazyka a oblasti
- Změny výchozích aplikací
- Změna výchozího vyhledávače
- Otáčení displeje iPhonu
- Přizpůsobení voleb sdílení
-
-
- Základy používání fotoaparátu
- Nastavení fotoaparátu před pořízením fotky
- Používání fotografických stylů
- Pořizování záznamů Live Photo
- Fotografování v sekvenčním režimu
- Pořízení selfie
- Pořizování panoramatických fotek
- Fotografování a natáčení videa v režimu makro
- Focení portrétů
- Fotografování v nočním režimu
- Pořizování fotek ve formátu Apple ProRAW
- Použití ovládacího prvku Fotoaparát
- Použití ovládacího prvku Fotoaparát k otevření jiné aplikace
- Nastavení hlasitosti závěrky
- Nastavení režimu HDR fotoaparátu
- Záznam videa
- Pořizování prostorových fotek a natáčení prostorových videí pro Apple Vision Pro
- Změna voleb záznamu zvuku
- Natáčení videa ve formátu ProRes
- Natáčení videa ve filmařském režimu
- Změna nastavení pro záznam videa
- Uložení nastavení fotoaparátu
- Přizpůsobení objektivu hlavního fotoaparátu
- Změna pokročilého nastavení fotoaparátu
- Prohlížení, sdílení a tisk fotek
- Použití živého textu
- Skenování QR kódů
-
-
-
- Vytváření a úpravy událostí v aplikaci Kalendář
- Odesílání pozvánek
- Odpovídání na pozvánky
- Změna způsobu zobrazení událostí
- Hledání událostí
- Změna nastavení aplikace Kalendář
- Plánování a zobrazování událostí v jiném časovém pásmu
- Sledování událostí
- Používání více kalendářů
- Použití připomínek
- Použití kalendáře svátků
- Sdílení kalendářů na iCloudu
- Kompas
-
- Přidávání a používání kontaktních údajů
- Úpravy kontaktů
- Přidání vašich kontaktních údajů
- Přidávání a odstraňování účtů
- Sdílení vašich kontaktních údajů na iPhonu přes NameDrop
- Použití kontaktů v aplikaci Telefon
- Sloučení nebo skrytí duplicitních kontaktů
- Synchronizace kontaktů mezi zařízeními
- Import kontaktů
- Export kontaktů
-
- Začínáme s aplikací FaceTime
- Vytvoření odkazu na FaceTime
- Použití nástrojů pro audiohovory FaceTime
- Pořízení záznamu Live Photo
- Použití živých titulků
- Používání jiných aplikací během hovoru
- Zahájení skupinového hovoru FaceTime
- Společné sledování, poslech a hraní her přes SharePlay
- Sdílení obrazovky při hovoru FaceTime
- Vyžádání nebo předání dálkového ovládání v hovoru FaceTime
- Spolupráce na dokumentech ve FaceTimu
- Použití videokonferenčních funkcí
- Přenesení hovoru FaceTime do jiného zařízení Apple
- Změny nastavení videa v aplikaci FaceTime
- Změny nastavení zvuku v aplikaci FaceTime
- Opuštění hovoru nebo přepnutí do aplikace Zprávy
- Blokování a nahlašování nevyžádaných hovorů FaceTime
- Prověřování a filtrování hovorů
-
- Začínáme s aplikací Freeform
- Vytvoření tabule v aplikaci Freeform
- Kreslení a psaní rukou
- Řešení ručně psaných matematických úloh
- Přidávání textu do nalepovacích lístků, tvarů a textových polí
- Přidávání tvarů, čar a šipek
- Přidání diagramů
- Přidávání obrázků, naskenovaných dokumentů, odkazů a dalších souborů
- Použití sjednocených stylů
- Umisťování položek na tabuli
- Navigace a prezentace scén
- Poslání kopie nebo PDF
- Tisk tabule
- Sdílení tabulí a spolupráce
- Hledání na tabulích v aplikaci Freeform
- Mazání a obnovování tabulí
- Změna nastavení aplikace Freeform
-
- Začínáme s aplikací Apple Games
- Nastavení profilu v Game Centru
- Hledání a stahování her
- Přihlášení k odběru Apple Arcade
- Propojení s přáteli v aplikaci Apple Games
- Hraní s přáteli v aplikaci Apple Games
- Správa knihovny her
- Připojení herního ovladače
- Změna nastavení voleb souvisejících s hraním
- Nahlášení problému s hrou
-
- Úvod do aplikace Domácnost
- Upgradování na novou verzi aplikace Domácnost
- Nastavení příslušenství
- Ovládání příslušenství
- Plánování spotřeby energie s použitím funkce Prognóza sítě
- Zobrazení spotřeby elektřiny a sazeb
- Řízené adaptivní nastavení teploty a řízený odběr čisté energie
- Set up HomePod (Nastavení HomePodu)
- Dálkové ovládání domácnosti
- Vytvoření a použití scén
- Použití automatizace
- Nastavení bezpečnostních kamer
- Použití rozpoznávání tváří
- Odemykání dveří domovním klíčem v iPhonu nebo Apple Watch
- Nastavení konfigurace směrovače
- Přizvání dalších osob k ovládání příslušenství
- Přidání dalších domácností
-
- Začínáme s aplikací Mapy
- Nastavení vaší polohy a mapového zobrazení
-
- Nastavení adresy domova, práce nebo školy
- Použití aplikace Mapy
- Vyhledání trasy
- Nastavení tras pro elektromobily
- Zobrazení přehledu trasy nebo seznamu odboček
- Změna trasy nebo přidání zastávek
- Zobrazení trasy k zaparkovanému autu
- Vyhledání pěší trasy
- Ukládání procházek a túr
- Vyhledání trasy veřejnou dopravou
- Vyhledání cyklistické trasy
- Objednávání spolujízdy
- Stahování offline map
-
- Hledání míst
- Hledání blízkých turistických atrakcí, restaurací a služeb
- Orientace na letištích a v nákupních centrech
- Získávání informací o místech
- Prohlížení a správa navštívených míst
- Přidávání míst a poznámek do seznamu míst
- Sdílení míst
- Označování míst pomocí špendlíků
- Hodnocení míst a přidávání fotek
- Objevování míst v průvodcích
- Uspořádání míst s vlastními průvodci
- Vymazání historie polohy
- Smazání nedávných tras
- Nahlášení problému v aplikaci Mapy
-
- Začínáme s aplikací Zprávy
- Nastavení Zpráv
- Jak funguje iMessage
- Posílání zpráv a odpovědí
- Posílání textových zpráv přes satelit
- Naplánování pozdějšího odeslání textové zprávy
- Rušení a úpravy odeslaných zpráv
- Přehledné uspořádání zpráv
- Hledání
- Přeposílání a sdílení zpráv
- Skupinové konverzace
- Sdílení obrazovek
- Spolupráce na projektech
- Přidání pozadí
- Použití aplikací pro iMessage
- Vytvoření ankety pro účastníky konverzace
- Pořizování a úpravy fotek a videí
- Sdílení fotek, odkazů a dalšího obsahu
- Posílání nálepek
- Vytváření a odesílání memoji
- Reagování ikonami Tapback
- Formátování textu a animace zpráv
- Kreslení a ruční psaní zpráv
- Posílání a ukládání GIFů
- Odesílání a příjem zvukových zpráv
- Sdílení polohy
- Zapnutí nebo vypnutí potvrzení o přečtení
- Zastavení, ztišení a změny oznámení
- Třídění, filtrování, nahlašování a blokování textových zpráv
- Mazání zpráv a příloh
- Obnovování smazaných zpráv
-
- Začínáme s aplikací Hudba
- Získávání hudby
-
-
- Přehrávání hudby
- Použití ovládacích prvků hudebního přehrávače
- Poslech bezztrátového zvuku
- Poslech prostorového zvuku
- Poslech rádia
- Společný poslech hudby přes SharePlay
- Společné pouštění hudby v autě
- Řazení hudby do fronty
- Přechody mezi skladbami
- Přehrávání skladeb v náhodném pořadí a opakovaně
- Zpívání s Apple Music
- Zobrazení informací o autorech a textů skladeb
- Informování služby Apple Music o tom, jakou hudbu máte rádi
- Nastavení kvality zvuku
-
- Začínáme s News
- Příjem oznámení a bulletinů z aplikace News
- Použití widgetů aplikace News
- Zobrazení zpravodajských článků vybraných přímo pro vás
- Čtení a sdílení článků
- Sledování oblíbených týmů pomocí funkce Moje sporty
- Poslech Apple News Today
- Hledání kanálů, témat, článků a receptů
- Ukládání článků
- Vymazání historie četby
- Přihlášení k odběru jednotlivých kanálů
-
- Začínáme s Poznámkami
- Vytváření a formátování poznámek
- Použití rychlých poznámek
- Přidávání kreseb a ručně psaného textu
- Zadávání vzorců a rovnic
- Přidávání fotek, videí a dalších dat
- Nahrávání a přepis zvuku
- Skenování textu a dokumentů
- Používání PDF souborů
- Přidání odkazů
- Prohledávání poznámek
- Uspořádání do složek
- Organizace pomocí značek
- Použití dynamických složek
- Sdílení a spolupráce
- Export nebo vytištění poznámek
- Zamykání poznámek
- Přidávání a odstraňování účtů
- Změna zobrazení poznámek
- Změna nastavení Poznámek
-
- Použití hesel
- Vyhledání hesla k webové stránce nebo aplikaci
- Změna hesla k webové stránce nebo aplikaci
- Odstranění hesla
- Obnovení smazaného hesla
- Vytvoření hesla k webové stránce nebo aplikaci
- Zobrazení hesel větším písmem
- Použití přístupových klíčů pro přihlašování k webovým stránkám a aplikacím
- Přihlášení přes Apple
- Sdílení přístupových klíčů
- Automatické vyplňování silných hesel
- Zobrazení webových stránek vyloučených z automatického vyplňování
- Změna slabých a odhalených hesel
- Zobrazení hesel a souvisejících informací
- Zobrazení historie hesla
- Vyhledání a nasdílení hesla k Wi‑Fi síti
- Bezpečné sdílení hesel přes AirDrop
- Zpřístupnění vašich hesel na všech vašich zařízeních
- Automatické vyplňování ověřovacích kódů
- Automatické vyplňování přístupových SMS kódů
- Snížení počtu výzev CAPTCHA při přihlašování
- Použití dvoufaktorového ověřování
- Použití bezpečnostních klíčů
- Zobrazení obnovovacího klíče pro FileVault na Macu
-
- Zahájení hovoru
- Nahrávání a přepisování hovorů
- Změna nastavení na iPhonu
- Zobrazení a smazání historie hovorů
- Přijetí nebo odmítnutí příchozího hovoru
- Během hovoru
- Sdílení obrazovky během telefonního hovoru
- Vyžádání nebo předání dálkového ovládání během telefonického hovoru
- Konferenční a třístranné hovory
- Nastavení záznamníku
- Kontrola záznamníku
- Změna úvodního pozdravu a nastavení záznamníku
- Výběr vyzvánění a vibrování
- Volání přes Wi‑Fi
- Nastavení přesměrování hovorů
- Nastavení čekání hovorů
- Prověřování a blokování hovorů
-
- Začínáme s aplikací Fotky
- Prohlížení knihovny fotek
- Prohlížení sbírek fotek
- Prohlížení fotek a videí
- Zobrazení informací o fotkách a videích
-
- Hledání fotek a videí podle data
- Hledání a pojmenování lidí a zvířat
- Hledání skupinových fotek a videí
- Procházení fotek a videí podle místa pořízení
- Hledání nedávno uložených fotek a videí
- Hledání fotek a videí z cest
- Hledání účtenek, QR kódů, nedávno upravených fotek a dalších položek
- Hledání fotek a videí podle typu média
- Řazení a filtrování knihovny fotek
- Zálohování a synchronizace fotek a videí na iCloudu
- Mazání a skrývání fotek a videí
- Hledání fotek a videí
- Získání návrhů tapet
-
- Sdílení fotek a videí
- Sdílení dlouhých videí
- Vytváření sdílených alb
- Přidávání a odebírání lidí spolupracujících na sdíleném albu
- Přidávání a mazání fotek a videí ve sdíleném albu
- Nastavení sdílení nebo připojení ke sdílení knihovny fotek na iCloudu
- Používání sdílené knihovny fotek na iCloudu
- Přidávání obsahu do sdílené knihovny fotek na iCloudu
- Skrývání lidí, vzpomínek a svátků
- Vytváření nálepek z vašich fotek
- Duplikování a kopírování fotek a videí
- Sloučení duplicitních fotek a videí
- Import a export fotek a videí
- Tisk fotek
-
- Začínáme s aplikací Podcasty na iPhonu
- Hledání podcastů
- Poslech podcastů
- Zobrazení přepisů podcastů
- Přidání vašich oblíbených podcastů ke sledovaným
- Hodnocení a recenzování podcastů
- Použití widgetu Podcasty
- Výběr oblíbených podcastových kategorií a kanálů
- Uspořádání knihovny podcastů
- Stahování, ukládání, odstraňování a sdílení podcastů
- Předplatné podcastů
- Poslech předplaceného obsahu
- Změna nastavení stahování
-
- Začínáme s aplikací Připomínky
- Vytváření připomínek
- Vytvoření nákupního seznamu
- Přidání podrobností
- Dokončování a odstraňování položek
- Úpravy a uspořádání seznamů
- Hledání v seznamech
- Uspořádání více seznamů
- Označování položek
- Použití chytrých seznamů
- Sdílení a spolupráce
- Vytištění seznamu
- Práce se šablonami
- Přidávání a odstraňování účtů
- Změna nastavení Připomínek
-
- Začínáme s aplikací Safari
- Surfování na webu
- Hledání webových stránek
- Zobrazení souhrnu
- Přizpůsobení nastavení Safari
- Změna rozložení
- Vytvoření více profilů Safari
- Poslech webových stránek
- Vytvoření záložky
- Otevření stránky jako webové aplikace
- Ukládání stránek do seznamu četby
- Vyhledání odkazů sdílených přáteli
- Stažení PDF dokumentu
- Anotování webové stránky a uložení ve formátu PDF
- Vyplňování formulářů
- Získávání rozšíření
- Vymazání mezipaměti a cookies
- Zapnutí cookies
- Zkratky
- Tipy
-
- O Peněžence Apple
- Nastavení Apple Pay
- Bezkontaktní placení s Apple Pay
- Použití služby Apple Pay v aplikacích a na webu
- Použití Apple Cash
- Použití Apple Card
- Přidání průkazu totožnosti
- Placení jízdného
- Použití digitálních klíčů
- Použití lístků, věrnostních karet, jízdenek a dalších položek
- Kontrola zůstatku na účtu Apple
- Uspořádání obsahu a hledání v aplikaci Peněženka
- Odstraňování karet a lístků
- Vyplňování platebních údajů
- Změna nastavení Peněženky a Apple Pay
-
- Úvod do Apple Intelligence
- Překládání zpráv, hovorů a konverzací
- Použití inteligentních vizuálních funkcí
- Vytváření originálních obrázků pomocí nástroje Image Playground
- Vytváření vlastních emotikonů pomocí funkce Genmoji
- Použití nástroje Obrázková hůlka s funkcemi Apple Intelligence
- Použití funkcí Apple Intelligence se Siri
- Jak najít správná slova s psacími nástroji
- Použití modelů ChatGPT s funkcemi Apple Intelligence
- Generování souhrnů oznámení a omezování rušivých podnětů
-
- Použití funkcí Apple Intelligence v aplikaci Mail
- Použití funkcí Apple Intelligence v aplikaci Zprávy
- Použití Apple Intelligence v aplikaci Poznámky
- Použití Apple Intelligence v aplikaci Telefon
- Použití funkcí Apple Intelligence v aplikaci Fotky
- Použití Apple Intelligence v aplikaci Připomínky
- Použití Apple Intelligence v Safari
- Použití Apple Intelligence v aplikaci Zkratky
- Apple Intelligence a soukromí
- Blokování přístupu k funkcím Apple Intelligence
-
- Nastavení rodinného sdílení
- Přidání členů rodinného sdílení
- Odstranění členů rodinného sdílení
- Sdílení předplacených služeb
- Sdílení zakoupených položek
- Sdílení polohových údajů s rodinou a hledání ztracených zařízení
- Nastavení Apple Cash pro rodinu a Apple Card pro rodinu
- Nastavení rodičovského dohledu
- Nastavení zařízení dítěte
- Sdílení věkového rozmezí dítěte s aplikacemi
-
- Začínáme s funkcí Čas u obrazovky
- Ochrana zdravého zraku pomocí funkce Vzdálenost od obrazovky
- Vytvoření, správa a sledování přístupového kódu pro funkci Čas u obrazovky
- Nastavení rozvrhů pomocí funkce Čas u obrazovky
- Blokování aplikací, stahování v aplikacích, webových stránek a nákupů
- Blokování hovorů a zpráv pomocí funkce Čas u obrazovky
- Kontrola nevhodných obrázků a videí
- Nastavení funkce Čas u obrazovky pro člena rodiny
- Odpovídání na žádosti o čas u obrazovky
-
- Úvod do služby Kontinuita
- Posílání položek do zařízení v blízkém okolí přes AirDrop
- Přenášení rozpracovaných činností mezi zařízeními
- Ovládání iPhonu z Macu
- Kopírování a vkládání mezi zařízeními
- Streamování videa a zvuku z iPhonu
- Zpřístupnění telefonních hovorů a textových zpráv na iPadu a Macu
- Sdílení internetového připojení
- Použití iPhonu jako webkamery
- Vkládání kreseb, fotek a skenů na Macu
- Okamžité sdílení přes SharePlay
- Propojte iPhone a počítač pomocí kabelu
- Přenos souborů mezi zařízeními
-
- Úvod do systému CarPlay
- Připojení k systému CarPlay
- Použití ovládacích prvků zabudovaných ve vozidle
- Zobrazení podrobné navigace
- Nahlašování dopravních omezení
- Změna zobrazení mapy
- Zobrazení živých aktivit
- Přizpůsobení widgetů
- Telefonování
- Přehrávání hudby
- Zobrazení kalendáře
- Odesílání a příjem textových zpráv
- Oznamování příchozích textových zpráv
- Přehrávání podcastů
- Poslech audioknih
- Poslech zpravodajských článků
- Ovládání domácnosti
- Použití dalších aplikací v systému CarPlay
- Změna uspořádání ikon na ploše CarPlay
- Změna nastavení v CarPlay
-
- Začínáme s funkcemi zpřístupnění
- Použití funkcí zpřístupnění během nastavení
- Změny nastavení zpřístupnění pro Siri
- Rychlé zapnutí nebo vypnutí kognitivních funkcí zpřístupnění
- Sdílení vašeho nastavení zpřístupnění s jiným zařízením
-
- Přehled funkcí zpřístupnění pro zrak
- Čtení nebo poslech textu v aplikacích s použitím čtečky zpřístupnění
- Přiblížení
- Zobrazení větší verze textu, který právě čtete nebo píšete
- Změna zobrazovaných barev
- Usnadnění čtení textu
- Přizpůsobení pohybu na displeji
- Pohodlnější používání iPhonu při jízdě ve vozidle
- Přizpůsobení voleb zobrazení na úrovni aplikací
- Poslech slovních popisů obsahu displeje nebo zadávaného textu
- Poslech zvukových popisů
- Úprava nastavení CarPlay
-
- Zapnutí a procvičování VoiceOveru
- Změna nastavení VoiceOveru
- Použití gest VoiceOveru
- Používání iPhonu se zapnutým VoiceOverem
- Ovládání VoiceOveru pomocí rotoru
- Používání klávesnice na obrazovce
- Psaní prstem
- Trvalé vypnutí displeje
- Používání VoiceOveru s externí klávesnicí
- Použití braillského řádku
- Psaní Braillovým písmem na displej
- Použití funkce Braillský přístup s braillským řádkem
- Přizpůsobení gest a klávesových zkratek
- Používání VoiceOveru s polohovacím zařízením
- Živé generování popisů vašeho okolí
- Použití VoiceOveru v aplikacích
-
- Přehled funkcí zpřístupnění pro mobilitu
- Použití funkce AssistiveTouch
- Přizpůsobení reakcí iPhonu na dotyky
- Klepnutí na zadní stranu
- Použití funkce Dosah
- Automatické přijímání hovorů
- Vypnutí vibrování
- Změny nastavení pro Face ID a pozornost
- Použití hlasového ovládání
- Ovládání prostřednictvím hlasových příkazů v systému CarPlay
- Nastavení odezvy postranního tlačítka nebo tlačítka plochy
- Úpravy nastavení ovladače fotoaparátu
- Použití tlačítek na ovladači Apple TV Remote
- Změny nastavení ukazatele
- Změny nastavení klávesnice
- Ovládání iPhonu z externí klávesnice
- Změny nastavení AirPodů
- Zapnutí zrcadlení Apple Watch
- Ovládání blízkého zařízení Apple
- Ovládání iPhonu pohybem očí
- Ovládání iPhonu pohybem hlavy
-
- Přehled funkcí zpřístupnění pro sluch
- Použití sluchadel
- Použití živého poslechu
- Použití rozpoznávání zvuku
- Použití rozpoznávání jmen
- Nastavení a použití protokolů RTT a TTY
- Informování o oznámeních zablikáním indikátoru
- Změny nastavení zvuku
- Přehrávání zvuků na pozadí
- Zobrazení titulků a skrytých titulků
- Zobrazení přepisů zpráv přes interkom
- Živé titulkování mluveného slova
- Přehrávání hudby pomocí klepání, textur a dalších výrazových prostředků
- Oznámení o zvucích v systému CarPlay
-
- Kontrolujte, co sdílíte
- Zapnutí funkcí uzamčené obrazovky
- Blokování kontaktů
- Zabezpečení účtu Apple
-
- Správa sdílení informací pomocí funkce Bezpečnostní kontrola
- Správa oprávnění aplikací ke sledování
- Řízení informací o poloze, které sdílíte
- Řízení přístupu k informacím v aplikacích
- Řízení přístupu ke kontaktům
- Řízení způsobu, jakým vám Apple poskytuje reklamy
- Řízení přístupu k hardwarovým prostředkům
- Vytvoření a správa adres pro funkci Skrýt můj e‑mail
- Ochrana vašeho procházení webu pomocí služby Soukromý přenos přes iCloud
- Použití soukromé síťové adresy
- Použití pokročilé ochrany dat
- Použití režimu blokování
- Použití ochrany odcizených zařízení
- Příjem upozornění na citlivý obsah
- Použití ověřování kontaktů klíčem
-
- Důležité informace o bezpečnosti
- Důležité informace o zacházení
- Další informace o softwaru a službách
- Prohlášení o shodě s FCC
- Prohlášení o shodě s kanadskými standardy ISED
- Informace o ultraširokém pásmu
- Informace o laserovém zařízení třídy 1
- Apple a životní prostředí
- Informace o likvidaci a recyklaci
- Neautorizované úpravy systému iOS
- Autorská práva a ochranné známky
Použití funkce AssistiveTouch na iPhonu
Pomocí funkce AssistiveTouch můžete přizpůsobit dotykový displej iPhonu svým potřebám. Když vám některá gesta nevyhovují, můžete je nahradit klepnutím nebo jiným gestem, případně použít jednoduchý zvuk. AssistiveTouch můžete také použít, když potřebujete stisknout některé z tlačítek na iPhonu. AssistiveTouch můžete používat bez jakéhokoli příslušenství nebo s kompatibilním adaptivním příslušenstvím (například joystickem).
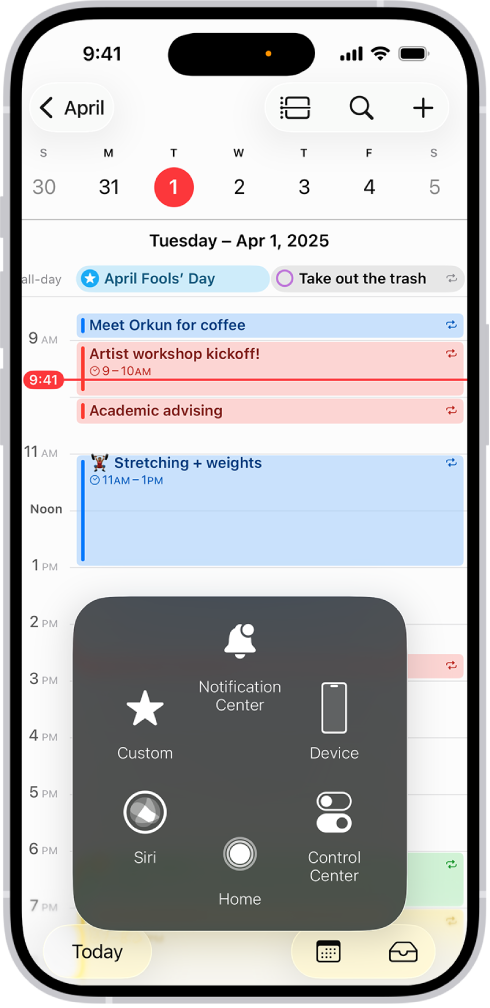
AssistiveTouch můžete také používat k provádění různých akcí pomocí gest, jako například:
Přechod na plochu
Poklepání
Gesta využívající více prstů
Gesta posouvání zobrazení
Aktivace Siri
Přístup do Ovládacího centra, k oznámením, na uzamčenou obrazovku nebo do přepínače aplikací
Nastavení hlasitosti na iPhonu
Zatřesení s iPhonem
Pořízení snímku obrazovky
Použití funkce 3D Touch (na podporovaných modelech iPhonu)
Použití Apple Pay
Použití funkce Tíseň SOS
Předčítání obsahu obrazovky
Změny nastavení funkce Setrvání
Restartování iPhonu
Nastavení funkce AssistiveTouch
Siri: Řekněte Siri například: „Turn on AssistiveTouch.“ Naučte se používat Siri
Můžete postupovat i takto:
Přejděte do Nastavení
 > Zpřístupnění > Dotyk > AssistiveTouch.
> Zpřístupnění > Dotyk > AssistiveTouch.Zapněte volbu AssistiveTouch. Na obrazovce se objeví tlačítko nabídky AssistiveTouch
 .
.Chcete‑li funkci AssistiveTouch přizpůsobit, klepněte na kteroukoli z následujících voleb:
Upravit nejvyšší úroveň nabídky: Klepněte na ikonu, jejíž akci chcete změnit. Počet ikon v nabídce můžete změnit klepnutím na
 nebo
nebo  . Nabídka může obsahovat až osm ikon.
. Nabídka může obsahovat až osm ikon.Klepnutí, Poklepání, Dlouhé stisknutí nebo 3D Touch: Zde můžete přiřadit vlastní akce k různým interakcím s tlačítkem nabídky. Gesta 3D Touch jsou k dispozici jen na podporovaných modelech iPhonu.
Vytvořit nové gesto: Přidejte svá oblíbená gesta.
Neprůhlednost v nečinnosti: Nastavte viditelnost tlačítka nabídky v době, kdy ho nepoužíváte.
Potvrdit pomocí AssistiveTouch: Na iPhonech s Face ID můžete potvrzovat platby pomocí Face ID s použitím funkce AssistiveTouch namísto dvojího stisknutí postranního tlačítka.
Tip: Pro rychlé zapínání a vypínání funkce AssistiveTouch si můžete nastavit zkratku zpřístupnění a vyvolávat ji jednoduše trojím stisknutím postranního tlačítka nebo tlačítka plochy.
Použití funkce AssistiveTouch
Zapněte AssistiveTouch, klepněte na tlačítko nabídky AssistiveTouch ![]() a vyberte akci nebo gesto.
a vyberte akci nebo gesto.
Chcete‑li se vrátit k předchozí nabídce, klepněte na šipku uprostřed nabídky. Chcete‑li nabídku opustit bez provedení gesta, klepněte kamkoli mimo ni.
Tlačítko nabídky AssistiveTouch můžete přetáhnout na jiné místo na displeji.
Chcete‑li provést gesto využívající více prstů, postupujte takto:
Sevřít a otočit: Klepněte na volbu Vlastní a potom na Sevřít a otočit. Když se zobrazí dva kroužky gesta sevření, přesuňte je dotykem na libovolné místo na obrazovce a poté jejich tažením k sobě nebo od sebe proveďte gesto sevření, rozevření nebo otočení. Po skončení klepněte na tlačítko nabídky.
Přejetí nebo tažení více prsty: Klepněte na Zařízení > Další > Gesta a potom na počet prstů odpovídající požadovanému gestu. Když se na obrazovce objeví kroužky, přejeďte nebo táhněte směrem, který odpovídá požadovanému gestu. Po skončení klepněte na tlačítko nabídky.
Ovládání iPhonu polohovacím zařízením
Přes Bluetooth® nebo USB můžete připojit různá asistenční ukazovací zařízení, například trackpady, herní ovladače nebo myši.
Přejděte do Nastavení
 > Zpřístupnění > Dotyk > AssistiveTouch.
> Zpřístupnění > Dotyk > AssistiveTouch.Zapněte volbu AssistiveTouch.
V oddílu Polohovací zařízení můžete také klepnout na kteroukoli z následujících voleb:
Zařízení: Spárování nebo zrušení spárování zařízení a individuální přizpůsobení tlačítek.
Klávesy myši: Umožňuje ovládat ukazatel AssistiveTouch pomocí klávesnice.
Styl ukazatele: Umožňuje upravit velikost, barvu a nastavení automatického skrývání ukazatele.
Klávesnice na obrazovce: Zobrazení klávesnice na obrazovce.
Zvuk při kliknutí: Při stisknutí polohovacího zařízení zazní zvuk.
Vždy zobrazovat nabídku: Při připojení polohovacího zařízení zobrazí nabídku AssistiveTouch.
Citlivost ukazatele: Nastavení rychlosti pohybu ukazatele při tažení myši nebo prstu na trackpadu.
Také můžete změnit vzhled ukazatele.
Nastavení funkce Ovládání setrvání
Když ponecháte ukazatel bez pohybu na určitém prvku nebo v určité oblasti na obrazovce, může iPhone provést vybranou akci.
Přejděte do Nastavení
 > Zpřístupnění > Dotyk > AssistiveTouch a zapněte volbu Ovládání setrvání.
> Zpřístupnění > Dotyk > AssistiveTouch a zapněte volbu Ovládání setrvání.Podle potřeby upravte kterékoli z následujících nastavení:
Akce Návratu: Zapněte, chcete‑li po provedení operace vrátit akci setrvání na vybranou výchozí akci.
Tolerance pohybu: Nastavení vzdálenosti, o kterou se při setrvání na položce může ukazatel posunout.
Aktivní rohy: Vybraná akce – například pořízení snímku obrazovky, otevření Ovládacího centra, aktivace Siri, rolování nebo použití zkratky – bude provedena při ponechání ukazatele v rohu obrazovky.
Doba potřebná k zahájení akce setrvání: Klepněte na
 nebo
nebo  .
.
Použití jednoduchých zvuků k provádění gest
AssistiveTouch může na iPhonu provést gesto nebo jinou akci, když vydáte jednoduchý zvuk, například klepnete rty o sebe nebo zasyčíte.
Přejděte do Nastavení
 > Zpřístupnění > Dotyk > AssistiveTouch a zapněte volbu AssistiveTouch.
> Zpřístupnění > Dotyk > AssistiveTouch a zapněte volbu AssistiveTouch.Klepněte na položku Zvukové akce a potom na požadovaný zvuk.
Vyberte gesto nebo akci, kterou chcete při vydání zvuku provést.
Až budete chtít gesto nebo akci provést, stačí vydat vybraný zvuk.
Vytváření vlastních gest
Gesta, která používáte často (například podržení nebo otáčení dvěma prsty), můžete přidat do nabídky AssistiveTouch. Gest můžete vytvořit i víc, například pro různé úhly otočení.
Přejděte do Nastavení
 > Zpřístupnění > Dotyk > AssistiveTouch > Vytvořit nové gesto.
> Zpřístupnění > Dotyk > AssistiveTouch > Vytvořit nové gesto.Na obrazovce záznamu gesta proveďte gesto. Například:
Gesto podržení: Držte prst na jednom místě, dokud se ukazatel průběhu záznamu nedostane do poloviny, a pak prst zvedněte. Dávejte pozor, abyste prstem během záznamu nepohnuli; gesto by pak bylo zaznamenáno jako tažení.
Gesto otočení dvěma prsty: Otočte na displeji iPhonu dvěma prsty kolem bodu mezi nimi. (Tuto akci můžete provést jedním prstem nebo stylusem – stačí udělat každý oblouček zvlášť, jeden po druhém.)
Pokud zaznamenáte sekvenci gest klepnutí či přetažení, všechna tato gesta budou přehrána najednou. Můžete například pomocí jednoho prstu nebo stylusu zaznamenat čtyři samostatná po sobě jdoucí klepnutí na čtyři místa na obrazovce a vytvořit tak simultánní klepnutí čtyřmi prsty.
Pokud se vám gesto nepodařilo, klepněte na Zrušit a zkuste to znovu.
Jakmile budete s gestem spokojeni, klepněte na Uložit a pojmenujte ho.
Chcete‑li vlastní gesto použít, klepněte na tlačítko nabídky AssistiveTouch ![]() , potom na volbu Vlastní a vyberte gesto. Když se objeví modré kroužky znázorňující výchozí body gesta, přetáhněte je na místo, kde chcete gesto použít, a pak zvedněte prst.
, potom na volbu Vlastní a vyberte gesto. Když se objeví modré kroužky znázorňující výchozí body gesta, přetáhněte je na místo, kde chcete gesto použít, a pak zvedněte prst.