

Pojďme začít
Před tím, než začnete svůj nový iPhone používat, nastavte si několik základních funkcí.
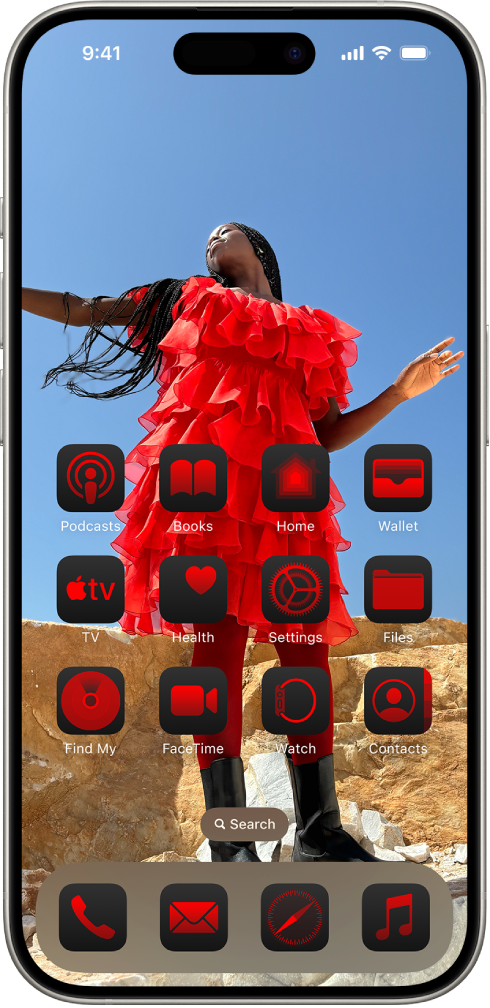
Může to být osobní
Váš iPhone může odrážet váš styl a osobní preference. Předveďte třeba své oblíbené fotky na zamknuté obrazovce, přidejte si widgety na plochu, upravte velikost textu a vyberte zvuky vyzvánění.
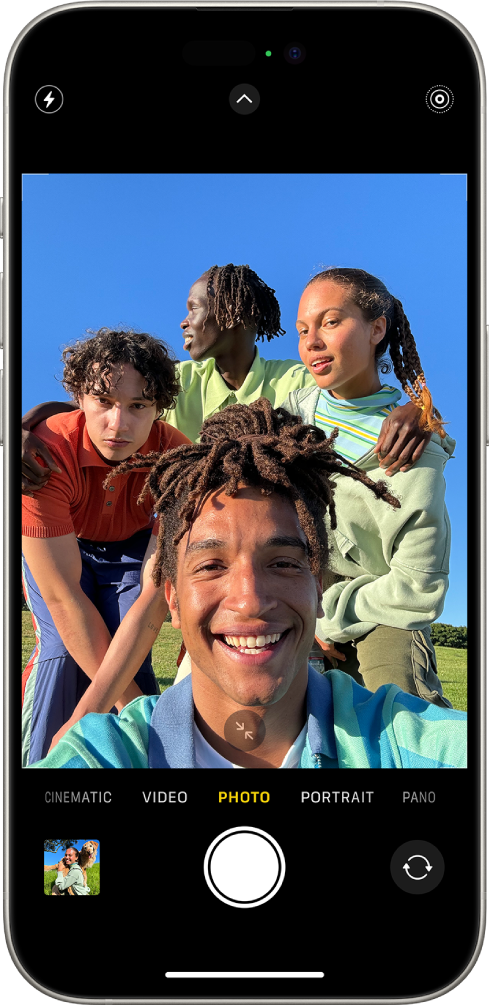
Ulovte své nejlepší záběry
Ať už jste kdekoli, můžete iPhonem zachytit kouzlo okamžiku. Pořizování fotek a videí a využívání funkcí fotoaparátu iPhonu se naučíte za pochodu.
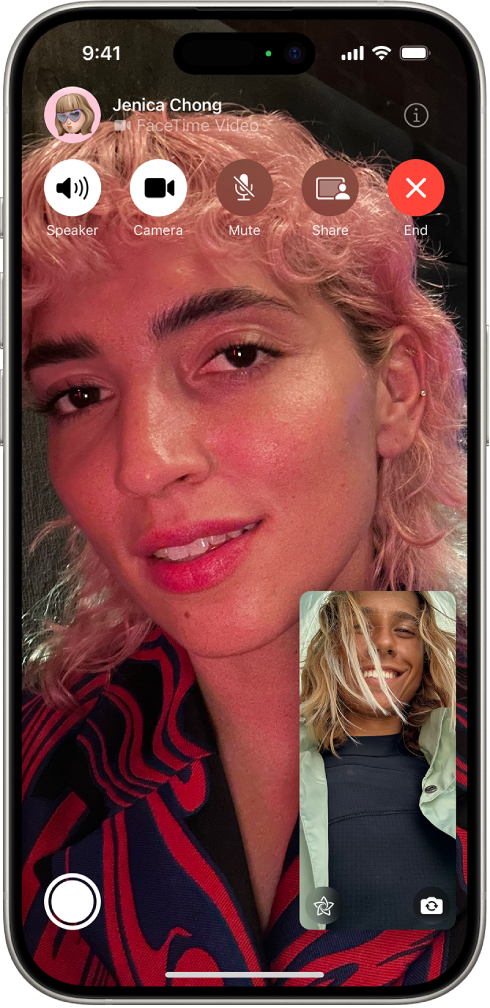
Zůstaňte ve spojení
S iPhonem snadno oslovíte lidi, kteří jsou pro vás důležití. Přidejte si je do kontaktů, abyste měli jejich údaje všude po ruce a mohli jim psát, volat nebo se s nimi třeba sejít na FaceTimu.
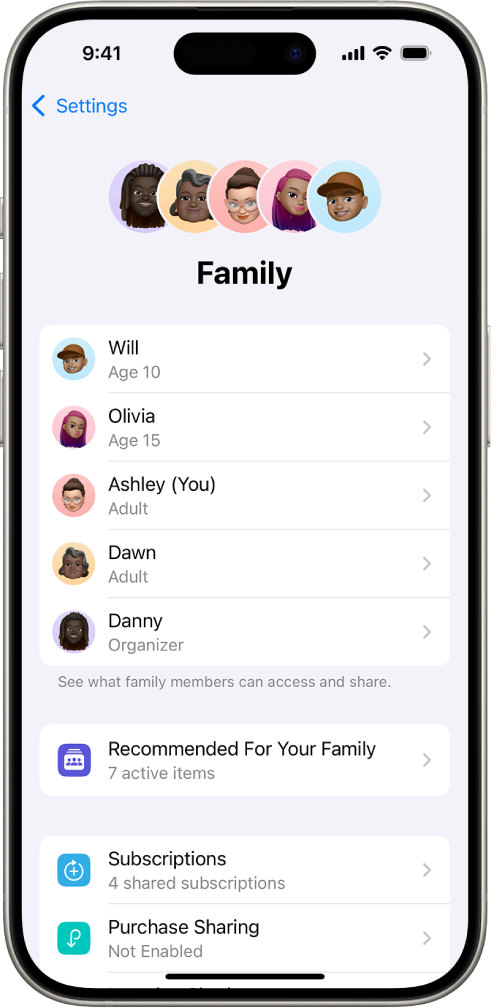
Všechno zůstane v rodině
Vy i ostatní členové rodiny se můžete pomocí rodinného sdílení podělit o způsobilé nákupy aplikací a sdílet polohu nebo zdravotní data. Můžete také zvolit rodinného příslušníka nebo někoho, komu důvěřujete, aby vám pomohl získat přístup k iPhonu, pokud zapomenete přístupový kód.
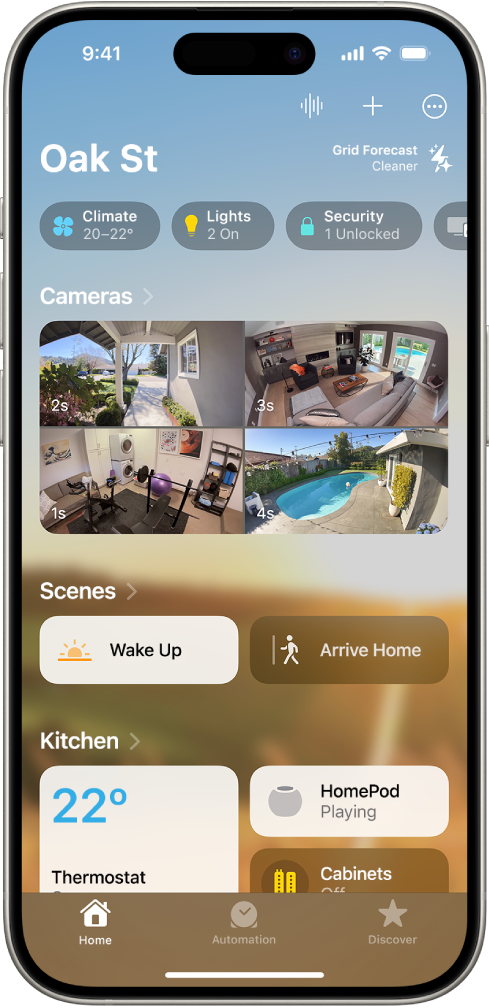
Zjednodušte si den
Naučte se využívat aplikace na iPhonu k navigaci na místa, kam chodíte nejčastěji, k placení za ranní kávu, k připomínání důležitých úkolů nebo třeba k automatickému zamykání vstupních dveří po odchodu z domova.
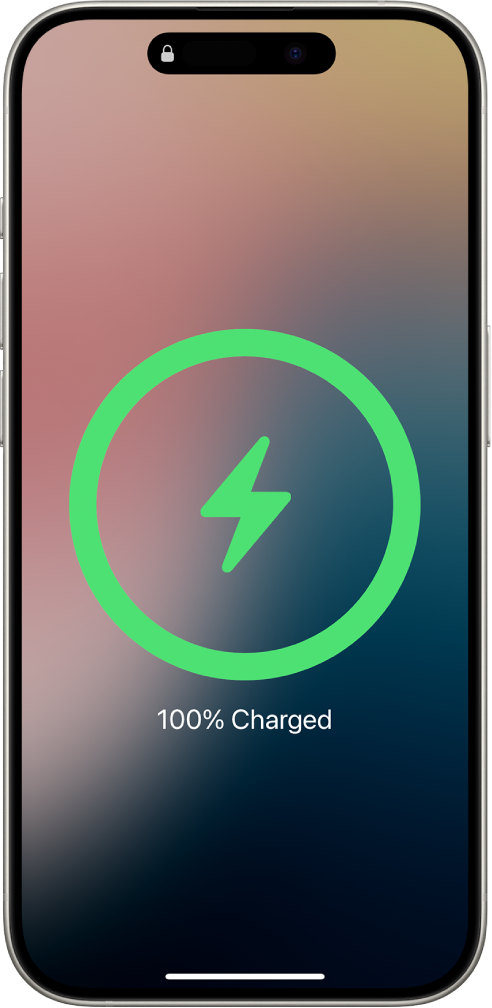
Užitečné tipy
Podívejte se na tipy od poradců podpory Apple, abyste svůj iPhone a data, která v něm máte uložená, udrželi v bezpečí.
Chcete‑li Uživatelskou příručku pro iPhone prozkoumat blíž, klikněte na obsah nahoře na stránce nebo zadejte slovo či sousloví do vyhledávacího pole.
Uživatelská příručka pro iPhone
- Vítejte
-
-
- Modely iPhonu kompatibilní se systémem iOS 18
- iPhone XR
- iPhone XS
- iPhone XS Max
- iPhone 11
- iPhone 11 Pro
- iPhone 11 Pro Max
- iPhone SE 2. generace
- iPhone 12 mini
- iPhone 12
- iPhone 12 Pro
- iPhone 12 Pro Max
- iPhone 13 mini
- iPhone 13
- iPhone 13 Pro
- iPhone 13 Pro Max
- iPhone SE 3. generace
- iPhone 14
- iPhone 14 Plus
- iPhone 14 Pro
- iPhone 14 Pro Max
- iPhone 15
- iPhone 15 Plus
- iPhone 15 Pro
- iPhone 15 Pro Max
- iPhone 16
- iPhone 16 Plus
- iPhone 16 Pro
- iPhone 16 Pro Max
- Základy nastavení
- Vytvoření vlastního jedinečného prostředí na iPhonu
- Pořizování skvělých fotek a videí
- Udržování kontaktu s přáteli a rodinou
- Sdílení funkcí s rodinou
- Používání iPhonu při každodenních činnostech
- Odborné rady od podpory Apple
-
- Novinky v systému iOS 18
-
- Změny zvuků a vibrací
- Použití a přizpůsobení akčního tlačítka
- Vytvoření vlastní zamknuté obrazovky
- Změna tapety
- Úprava jasu displeje a vyvážení barev
- Nastavení delší prodlevy před vypnutím displeje iPhonu
- Použití klidového režimu
- Přizpůsobení nastavené velikosti textu a zvětšení
- Přejmenování iPhonu
- Změna data a času
- Změna jazyka a oblasti
- Použití a přizpůsobení Ovládacího centra
- Změna výchozího webového prohlížeče nebo e‑mailové aplikace
- Otáčení displeje iPhonu
- Přizpůsobení voleb sdílení
-
- Přidání nebo změna klávesnic
- Přidání emoji, Memoji a nálepek
- Pořízení snímku obrazovky
- Pořízení záznamu obrazovky
- Vyplňování formulářů, podepisování dokumentů a vytvoření podpisů
- Práce s obsahem ve fotce nebo videu
- Identifikace objektů ve vašich fotkách a videích
- Oddělení hlavního objektu na fotce od pozadí
-
-
- Základy používání fotoaparátu
- Nastavení fotoaparátu před pořízením fotky
- Používání fotografických stylů
- Používání fotografických stylů pomocí fotoaparátu iPhonu 16
- Pořizování záznamů Live Photo
- Fotografování v sekvenčním režimu
- Pořízení selfie
- Pořizování panoramatických fotek
- Fotografování a natáčení videa v režimu makro
- Focení portrétů
- Fotografování v nočním režimu
- Pořizování fotek ve formátu Apple ProRAW
- Použití ovládacího prvku Fotoaparát
- Použití ovládacího prvku Fotoaparát k otevření jiné aplikace
- Nastavení hlasitosti závěrky
- Nastavení režimu HDR fotoaparátu
- Natáčení videí
- Pořizování prostorových fotek a natáčení prostorových videí pro Apple Vision Pro
- Změna voleb záznamu zvuku na modelech iPhone 16
- Natáčení videí ve formátu ProRes
- Natáčení videí ve filmařském režimu
- Změna nastavení pro záznam videa
- Uložení nastavení fotoaparátu
- Přizpůsobení objektivu hlavního fotoaparátu a fotoaparátu Fusion
- Změna pokročilého nastavení fotoaparátu
- Prohlížení, sdílení a tisk fotek
- Použití živého textu
- Skenování QR kódů
-
-
-
- Vytváření a úpravy událostí v aplikaci Kalendář
- Odesílání pozvánek
- Odpovídání na pozvánky
- Změna způsobu zobrazení událostí
- Hledání událostí
- Změna nastavení aplikace Kalendář
- Plánování a zobrazování událostí v jiném časovém pásmu
- Sledování událostí
- Používání více kalendářů
- Použití připomínek
- Použití kalendáře svátků
- Sdílení kalendářů na iCloudu
- Kompas
-
- Přidávání a používání kontaktních údajů
- Úpravy kontaktů
- Přidání vašich kontaktních údajů
- Přidávání a odstraňování účtů
- Sdílení vašich kontaktních údajů na iPhonu přes NameDrop
- Použití kontaktů v aplikaci Telefon
- Sloučení nebo skrytí duplicitních kontaktů
- Synchronizace kontaktů mezi zařízeními
- Import kontaktů
- Export kontaktů
-
- Začínáme s aplikací FaceTime
- Vytvoření odkazu na FaceTime
- Pořízení záznamu Live Photo
- Zapnutí živých titulků během hovoru FaceTime
- Používání jiných aplikací během hovoru
- Zahájení skupinového hovoru FaceTime
- Zobrazení účastníků v mřížce
- Společné sledování, poslech a hraní her přes SharePlay
- Sdílení obrazovky při hovoru FaceTime
- Vyžádání nebo předání dálkového ovládání v hovoru FaceTime
- Spolupráce na dokumentech ve FaceTimu
- Použití videokonferenčních funkcí
- Přenesení hovoru FaceTime do jiného zařízení Apple
- Změny nastavení videa v aplikaci FaceTime
- Změny nastavení zvuku v aplikaci FaceTime
- Změna vzhledu
- Opuštění hovoru nebo přepnutí do aplikace Zprávy
- Blokování a umlčování skupinových hovorů FaceTime od neznámých volajících
- Nahlášení nevyžádaného volání
-
- Začínáme s aplikací Freeform
- Vytvoření tabule v aplikaci Freeform
- Kreslení a psaní rukou
- Řešení ručně psaných matematických úloh
- Přidávání textu do nalepovacích lístků, tvarů a textových polí
- Přidávání tvarů, čar a šipek
- Přidání diagramů
- Přidávání fotek, videí a dalších souborů
- Použití sjednocených stylů
- Umisťování položek na tabuli
- Navigace a prezentace scén
- Poslání kopie nebo PDF
- Tisk tabule
- Sdílení tabulí a spolupráce
- Hledání na tabulích v aplikaci Freeform
- Mazání a obnovování tabulí
- Změna nastavení aplikace Freeform
-
- Úvod do aplikace Domácnost
- Upgradování na novou architekturu aplikace Domácnost
- Nastavení příslušenství
- Ovládání příslušenství
- Ovládání domácnosti pomocí Siri
- Plánování spotřeby energie s použitím funkce Prognóza sítě
- Zobrazení spotřeby elektřiny a sazeb
- Set up HomePod (Nastavení HomePodu)
- Dálkové ovládání domácnosti
- Vytvoření a použití scén
- Použití automatizace
- Nastavení bezpečnostních kamer
- Použití rozpoznávání tváří
- Odemykání dveří domovním klíčem
- Nastavení konfigurace směrovače
- Přizvání dalších osob k ovládání příslušenství
- Přidání dalších domácností
-
- Prohlížení map
- Prohlížení 3D map
-
- Vyhledávání cestovních tras
- Změna trasy nebo přidání zastávek
- Zobrazení přehledu trasy nebo seznamu odboček
- Změny nastavení hlasové navigace
- Vyhledání trasy
- Zobrazení trasy k zaparkovanému autu
- Nastavení tras pro elektromobily
- Nahlašování dopravních omezení
- Vyhledání cyklistické trasy
- Vyhledání pěší trasy
- Ukládání procházek a túr
- Vyhledání trasy veřejnou dopravou
- Získání dopravních informací a informací o počasí
- Objednávání spolujízdy
- Odhadování doby cesty a předpokládaného času příchodu
- Stahování offline map
- Prohlížení okolí různých míst
- Prohlídky Flyover
- Vymazání historie polohy
- Smazání nedávných tras
- Výběr výchozího způsobu přepravy a jednotek
- Nahlášení problému v aplikaci Mapy
-
- Nastavení Zpráv
- Jak funguje iMessage
- Posílání zpráv a odpovědí
- Posílání textových zpráv přes satelit
- Pozdější odeslání
- Rušení a úpravy odeslaných zpráv
- Přehledné uspořádání zpráv
- Hledání
- Přeposílání a sdílení zpráv
- Skupinové konverzace
- Sdílení obrazovek
- Spolupráce na projektech
- Použití aplikací pro iMessage
- Pořizování a úpravy fotek a videí
- Sdílení fotek, odkazů a dalšího obsahu
- Posílání nálepek
- Vytváření a odesílání memoji
- Reagování ikonami Tapback
- Stylové formátování a animace zpráv
- Kreslení a ruční psaní zpráv
- Posílání a ukládání GIFů
- Žádosti o peníze, posílání a příjem plateb
- Odesílání a příjem zvukových zpráv
- Sdílení polohy
- Zapnutí nebo vypnutí potvrzení o přečtení
- Změny oznamování
- Blokování, filtrování a nahlašování zpráv
- Mazání zpráv a příloh
- Obnovování smazaných zpráv
-
- Získávání hudby
-
-
- Přehrávání hudby
- Použití ovládacích prvků hudebního přehrávače
- Přehrávání hudby pomocí Siri
- Poslech bezztrátového zvuku
- Poslech prostorového zvuku
- Poslech rádia
- Společný poslech hudby přes SharePlay
- Společné pouštění hudby v autě
- Nastavení zvuku
- Řazení hudby do fronty
- Přehrávání skladeb v náhodném pořadí a opakovaně
- Zpívání s Apple Music
- Zobrazení informací o autorech a textů skladeb
- Informování služby Apple Music o tom, jakou hudbu máte rádi
-
- Začínáme s News
- Použití widgetů aplikace News
- Zobrazení zpravodajských článků vybraných přímo pro vás
- Čtení a sdílení článků
- Sledování oblíbených týmů pomocí funkce Moje sporty
- Poslech Apple News Today
- Hledání článků v aplikaci News
- Ukládání článků v aplikaci News
- Vymazání historie četby v aplikaci News
- Přihlášení k odběru jednotlivých kanálů
-
- Začínáme s Poznámkami
- Vytváření a formátování poznámek
- Použití rychlých poznámek
- Přidávání kreseb a ručně psaného textu
- Zadávání vzorců a rovnic
- Přidávání fotek, videí a dalších dat
- Nahrávání a přepis zvuku
- Skenování textu a dokumentů
- Používání PDF souborů
- Přidání odkazů
- Prohledávání poznámek
- Uspořádání do složek
- Organizace pomocí značek
- Použití dynamických složek
- Sdílení a spolupráce
- Export nebo vytištění poznámek
- Zamykání poznámek
- Přidávání a odstraňování účtů
- Změna zobrazení poznámek
- Změna nastavení Poznámek
-
- Použití hesel
- Vyhledání hesla k webové stránce nebo aplikaci
- Změna hesla k webové stránce nebo aplikaci
- Odstranění hesla
- Obnovení smazaného hesla
- Vytvoření hesla k webové stránce nebo aplikaci
- Použití přístupových klíčů pro přihlašování k aplikacím a webovým stránkám
- Přihlášení přes Apple
- Sdílení přístupových klíčů
- Automatické vyplňování silných hesel
- Změna slabých a odhalených hesel
- Zobrazení hesel a souvisejících informací
- Vyhledání a nasdílení hesla k Wi‑Fi síti
- Bezpečné sdílení hesel přes AirDrop
- Zpřístupnění vašich hesel na všech vašich zařízeních
- Automatické vyplňování ověřovacích kódů
- Automatické vyplňování přístupových SMS kódů
- Snížení počtu výzev CAPTCHA při přihlašování
- Použití dvoufaktorového ověřování
- Použití bezpečnostních klíčů
-
- Zahájení hovoru
- Změna nastavení aplikace Telefon
- Zobrazení a smazání historie hovorů
- Přijetí nebo odmítnutí příchozího hovoru
- Během hovoru
- Konferenční a třístranné hovory na iPhonu
- Nastavení záznamníku
- Kontrola záznamníku
- Změna úvodního pozdravu a nastavení záznamníku
- Výběr vyzvánění a vibrování
- Volání přes Wi‑Fi
- Nastavení přesměrování hovorů
- Nastavení čekání hovorů
- Blokování a eliminace nežádoucích hovorů
-
- Začínáme s aplikací Fotky
- Prohlížení fotek a videí
- Zobrazení informací o fotkách a videích
-
- Hledání fotek a videí podle data
- Hledání a pojmenování lidí a zvířat
- Hledání skupinových fotek
- Procházení fotek podle místa
- Hledání nedávno uložených fotek
- Hledání fotek z cest
- Hledání posledních účtenek, QR kódů, nedávno upravených fotek a dalších
- Hledání fotek, videí a dalších položek podle typu média
- Přizpůsobení aplikace Fotky
- Filtrování a řazení knihovny fotek
- Zálohování a synchronizace fotek na iCloudu
- Mazání a skrývání fotek a videí
- Hledání fotek a videí
- Získání návrhů tapet
-
- Sdílení fotek a videí
- Sdílení dlouhých videí
- Vytváření sdílených alb
- Přidávání a odebírání lidí spolupracujících na sdíleném albu
- Přidávání a mazání fotek a videí ve sdíleném albu
- Nastavení sdílení nebo připojení ke sdílení knihovny fotek na iCloudu
- Používání sdílené knihovny fotek na iCloudu
- Přidávání obsahu do sdílené knihovny fotek na iCloudu
- Vytváření nálepek z vašich fotek
- Duplikování a kopírování fotek a videí
- Sloučení duplicitních fotek a videí
- Import a export fotek a videí
- Tisk fotek
-
- Začínáme s aplikací Připomínky
- Nastavování připomínek
- Vytvoření nákupního seznamu
- Přidání podrobností
- Dokončování a odstraňování položek
- Úpravy a uspořádání seznamů
- Hledání v seznamech
- Uspořádání více seznamů
- Označování položek
- Použití chytrých seznamů
- Sdílení a spolupráce
- Vytištění seznamu
- Práce se šablonami
- Přidávání a odstraňování účtů
- Změna nastavení Připomínek
-
- Surfování na webu
- Hledání webových stránek
- Zobrazení souhrnu
- Přizpůsobení nastavení Safari
- Změna rozložení
- Vytvoření více profilů Safari
- Poslech webových stránek s použitím Siri
- Vytvoření záložky
- Ukládání stránek do seznamu četby
- Vyhledání odkazů sdílených přáteli
- Anotování webové stránky a uložení ve formátu PDF
- Automatické vyplňování formulářů
- Získávání rozšíření
- Vymazání mezipaměti a cookies
- Zapnutí cookies
- Zkratky
- Tipy
-
- Nastavení rodinného sdílení
- Přidání členů rodinného sdílení
- Odstranění členů rodinného sdílení
- Sdílení předplacených služeb
- Sdílení zakoupených položek
- Sdílení polohových údajů s rodinou a hledání ztracených zařízení
- Nastavení Apple Cash pro rodinu a Apple Card pro rodinu
- Nastavení rodičovského dohledu
- Nastavení zařízení dítěte
-
- Předávání práce mezi zařízeními pomocí služby Kontinuita
- Používání iPhonu z Macu
- Přijímání oznámení z iPhonu na Macu
- Posílání položek do zařízení v blízkém okolí přes AirDrop
- Přenášení rozpracovaných činností mezi zařízeními
- Kopírování a vkládání mezi zařízeními
- Streamování videa a zvuku z iPhonu
- Zpřístupnění telefonních hovorů a textových zpráv na iPadu a Macu
- Sdílení internetového připojení pomocí osobního hotspotu
- Použití iPhonu jako webkamery
- Vkládání kreseb, fotek a skenů na Macu
- Okamžité sdílení přes SharePlay
- Propojte iPhone a počítač pomocí kabelu
-
- Úvod do systému CarPlay
- Připojení k systému CarPlay
- Použití Siri
- Použití ovládacích prvků zabudovaných ve vozidle
- Zobrazení podrobné navigace
- Nahlašování dopravních omezení
- Změna zobrazení mapy
- Telefonování
- Přehrávání hudby
- Zobrazení kalendáře
- Odesílání a příjem textových zpráv
- Oznamování příchozích textových zpráv
- Přehrávání podcastů
- Poslech audioknih
- Poslech zpravodajských článků
- Ovládání domácnosti
- Použití dalších aplikací v systému CarPlay
- Změna uspořádání ikon na ploše CarPlay
- Změna nastavení v CarPlay
-
- Začínáme s funkcemi zpřístupnění
- Použití funkcí zpřístupnění během nastavení
- Změny nastavení zpřístupnění pro Siri
- Rychlé zapnutí nebo vypnutí kognitivních funkcí zpřístupnění
-
- Přehled funkcí zpřístupnění pro zrak
- Přiblížení
- Zobrazení větší verze textu, který právě čtete nebo píšete
- Změna zobrazovaných barev
- Usnadnění čtení textu
- Omezení pohybu na displeji
- Pohodlnější používání iPhonu při jízdě ve vozidle
- Přizpůsobení voleb zobrazení na úrovni aplikací
- Poslech slovních popisů obsahu displeje nebo zadávaného textu
- Poslech zvukových popisů
- Úprava nastavení CarPlay
-
- Zapnutí a procvičování VoiceOveru
- Změna nastavení VoiceOveru
- Použití gest VoiceOveru
- Používání iPhonu se zapnutým VoiceOverem
- Ovládání VoiceOveru pomocí rotoru
- Používání klávesnice na obrazovce
- Psaní prstem
- Trvalé vypnutí displeje
- Používání VoiceOveru s externí klávesnicí
- Použití braillského řádku
- Psaní Braillovým písmem na displej
- Přizpůsobení gest a klávesových zkratek
- Používání VoiceOveru s polohovacím zařízením
- Živé generování popisů vašeho okolí
- Použití VoiceOveru v aplikacích
-
- Přehled funkcí zpřístupnění pro mobilitu
- Použití funkce AssistiveTouch
- Přizpůsobení reakcí iPhonu na dotyky
- Klepnutí na zadní stranu
- Použití funkce Dosah
- Automatické přijímání hovorů
- Vypnutí vibrování
- Změny nastavení pro Face ID a pozornost
- Použití hlasového ovládání
- Ovládání prostřednictvím hlasových příkazů v systému CarPlay
- Nastavení odezvy postranního tlačítka nebo tlačítka plochy
- Úprava nastavení zpřístupnění ovladače fotoaparátu
- Použití tlačítek na ovladači Apple TV Remote
- Změny nastavení ukazatele
- Změny nastavení klávesnice
- Ovládání iPhonu z externí klávesnice
- Změny nastavení AirPodů
- Zapnutí zrcadlení Apple Watch
- Ovládání blízkého zařízení Apple
- Ovládání iPhonu pohybem očí
-
- Přehled funkcí zpřístupnění pro sluch
- Použití sluchadel
- Použití živého poslechu
- Použití rozpoznávání zvuku
- Nastavení a použití protokolů RTT a TTY
- Informování o oznámeních zablikáním indikátoru
- Změny nastavení zvuku
- Přehrávání zvuků na pozadí
- Zobrazení titulků a skrytých titulků
- Zobrazení přepisů zpráv přes interkom
- Živé titulkování mluveného slova
- Přehrávání hudby pomocí klepání, textur a dalších výrazových prostředků
- Upozorňování na houkačky a sirény v CarPlay
-
- Kontrolujte, co sdílíte
- Zapnutí funkcí uzamčené obrazovky
- Zabezpečení účtu Apple
-
- Správa sdílení informací pomocí funkce Bezpečnostní kontrola
- Správa oprávnění aplikací ke sledování
- Řízení informací o poloze, které sdílíte
- Řízení přístupu k informacím v aplikacích
- Řízení přístupu ke kontaktům
- Řízení způsobu, jakým vám Apple poskytuje reklamy
- Řízení přístupu k hardwarovým prostředkům
- Vytvoření a správa adres pro funkci Skrýt můj e‑mail
- Ochrana vašeho procházení webu pomocí služby Soukromý přenos přes iCloud
- Použití soukromé síťové adresy
- Použití pokročilé ochrany dat
- Použití režimu blokování
- Použití ochrany odcizených zařízení
- Příjem upozornění na citlivý obsah
- Použití ověřování kontaktů klíčem
-
- Důležité informace o bezpečnosti
- Důležité informace o zacházení
- Další informace o softwaru a službách
- Prohlášení o shodě s FCC
- Prohlášení o shodě s kanadskými standardy ISED
- Informace o ultraširokém pásmu
- Informace o laserovém zařízení třídy 1
- Apple a životní prostředí
- Informace o likvidaci a recyklaci
- Neautorizované úpravy systému iOS
- Copyright