Manual d’ús de l’iPhone
- Et donem la benvinguda
-
-
- Models de l’iPhone compatibles amb l’iOS 26
- iPhone 11
- iPhone 11 Pro
- iPhone 11 Pro Max
- iPhone SE (2a generació)
- iPhone 12 mini
- iPhone 12
- iPhone 12 Pro
- iPhone 12 Pro Max
- iPhone 13 mini
- iPhone 13
- iPhone 13 Pro
- iPhone 13 Pro Max
- iPhone SE (3a generació)
- iPhone 14
- iPhone 14 Plus
- iPhone 14 Pro
- iPhone 14 Pro Max
- iPhone 15
- iPhone 15 Plus
- iPhone 15 Pro
- iPhone 15 Pro Max
- iPhone 16
- iPhone 16 Plus
- iPhone 16 Pro
- iPhone 16 Pro Max
- iPhone 16e
- iPhone 17
- iPhone 17 Pro
- iPhone 17 Pro Max
- iPhone Air
- Nocions bàsiques de configuració
- Personalitzar l’iPhone
- Fer fotos i vídeos fantàstics
- Mantenir el contacte amb amistats i familiars
- Compartir funcions amb la teva família
- Utilitzar l’iPhone per a les activitats quotidianes
- Consell expert del servei de suport d’Apple
-
- Novetats de l’iOS 26
-
- Encendre i configurar l’iPhone
- Treure del repòs, desbloquejar i bloquejar
- Configurar el servei de telefonia mòbil
- Veure o modificar la configuració de dades mòbils
- Utilitzar una SIM dual
- Connectar-se a internet
- Buscar configuracions
- Configurar comptes de correu, contactes i calendari
- Conèixer el significat de les icones d’estat de l’iPhone
-
- Carregar la bateria
- Mostrar el percentatge de bateria
- Carregar amb fonts d’energia més neta
- Optimitzar la càrrega de la bateria
- Definir un límit de càrrega
- Entendre la limitació tèrmica de la càrrega
- Allargar la durada de la bateria amb els modes de consum de l’iPhone
- Entendre l’ús i la salut de la bateria de l’iPhone
-
- Ajustar el volum
- Encendre o apagar la llanterna de l’iPhone
- Silenciar l’iPhone
- Fer multitasques amb “Imatge sobre imatge”
- Accedir a funcions des de la pantalla bloquejada
- Veure les activitats en directe a la Dynamic Island
- Executar accions ràpides
- Buscar a l’iPhone
- Obtenir informació sobre l’iPhone
- Gestionar l’emmagatzematge de l’iPhone
- Viatjar amb l’iPhone
-
- Canviar els sons i les vibracions
- Utilitzar i personalitzar el botó d’acció
- Crear una pantalla bloquejada personalitzada
- Canviar el fons de pantalla
- Utilitzar i personalitzar el centre de control
- Gravar àudio i vídeo
- Ajustar la brillantor de la pantalla i el balanç de color
- Mantenir la pantalla de l’iPhone activada més temps
- Utilitzar el mode “En repòs”
- Personalitzar la mida del text i la configuració del zoom
- Canviar el nom de l’iPhone
- Canviar la data i l’hora
- Canviar l’idioma i la regió
- Canviar les apps per omissió
- Canviar el cercador per omissió
- Girar la pantalla de l’iPhone
- Personalitzar les opcions de compartir
-
- Utilitzar el control de càmera
- Utilitzar el control de càmera per obrir una altra app.
- Ajustar el volum de l’obturador
- Ajustar la configuració de l’HDR de la càmera
- Gravar un vídeo
- Fer fotos i vídeos espacials per a l’Apple Vision Pro
- Canviar les opcions de gravació de so
- Gravar un vídeo ProRes
- Gravar un vídeo en mode de cine
- Canviar la configuració de la gravació de vídeo
- Desar la configuració de la càmera
- Personalitzar la lent de la càmera principal
- Canviar les opcions de configuració avançades de la càmera
- Veure, compartir i imprimir fotos
- Utilitzar el text dinàmic
- Escanejar un codi QR
-
-
- Crear i editar esdeveniments a l’app Calendari
- Enviar invitacions
- Respondre a invitacions
- Canviar la visualització dels esdeveniments
- Buscar esdeveniments
- Canviar la configuració de l’app Calendari
- Programar o mostrar esdeveniments en diferents zones horàries
- Apuntar esdeveniments
- Utilitzar diversos calendaris
- Utilitzar els recordatoris
- Utilitzar el calendari de vacances
- Compartir els calendaris de l’iCloud
- Brúixola
-
- Afegir i utilitzar la informació de contactes
- Editar contactes
- Afegir la teva informació de contacte
- Afegir o eliminar comptes
- Utilitzar el NameDrop a l’iPhone per compartir les teves dades de contacte
- Utilitzar contactes des de l’app Telèfon
- Fusionar o ocultar els contactes duplicats
- Sincronitzar contactes entre dispositius
- Importar contactes
- Exportar contactes
-
- Primers passos amb el FaceTime
- Crear un enllaç del FaceTime
- Utilitzar les eines de trucada d’àudio del FaceTime
- Fer una Live Photo
- Utilitzar les transcripcions
- Utilitzar altres apps durant una trucada
- Fer una trucada del FaceTime en grup
- Utilitzar el SharePlay per mirar, escoltar i jugar amb altres persones
- Compartir la pantalla en una trucada del FaceTime
- Demanar o donar control remot en una trucada del FaceTime
- Col·laborar en un document per FaceTime
- Utilitzar les funcions de videoconferència
- Transferir una trucada del FaceTime a un altre dispositiu Apple
- Canviar la configuració del vídeo del FaceTime
- Canviar la configuració de l’àudio del FaceTime
- Sortir d’una trucada o canviar a l’app Missatges
- Bloquejar una trucada del FaceTime i informar que és brossa
- Filtrar les trucades
-
- Nocions bàsiques de l’app Arxius
- Modificar els arxius i les carpetes
- Cercar i veure arxius i carpetes
- Organitzar els arxius i les carpetes
- Enviar arxius des de l’app Arxius
- Configurar l’iCloud Drive
- Compartir arxius i carpetes a l’iCloud Drive
- Transferir arxius de l’iPhone a un dispositiu d’emmagatzematge, un servidor o el núvol
-
- Primers passos amb l’app Freeform
- Crear una pissarra del Freeform
- Dibuixar o escriure a mà
- Fer càlculs matemàtics escrits a mà
- Afegir text en notes adhesives, formes i quadres de text
- Afegir formes, línies i fletxes
- Afegir diagrames
- Afegir imatges, ítems escanejats, enllaços i altres arxius
- Aplicar estils coherents
- Posicionar ítems en una pissarra
- Navegar i presentar escenes
- Enviar una còpia o PDF
- Imprimir una pissarra
- Compartir pissarres i col·laborar
- Buscar a les pissarres de l’app Freeform
- Com eliminar i recuperar pissarres
- Canviar la configuració del Freeform
-
- Primers passos amb l’app Jocs d’Apple
- Configurar el teu perfil al Game Center
- Buscar i descarregar jocs
- Subscriure’s a l’Apple Arcade
- Connectar amb amistats a l’app Apple Games
- Jugar amb les amistats a l’app Apple Games
- Gestionar la biblioteca de jocs
- Connectar un comandament de joc
- Canviar la configuració dels jocs
- Informar d’un problema en un joc
-
- Introducció a l’app Casa
- Passar a la nova versió de l’app Casa
- Configurar accessoris
- Controlar accessoris
- Ús de “Previsió de la xarxa” per planificar l’ús d’energia
- Veure el consum elèctric i els preus
- Temperatura adaptativa i energia neta
- Configurar el HomePod
- Controlar casa teva de manera remota
- Crear i utilitzar ambients
- Ús d’automatitzacions
- Configuració de les càmeres de seguretat
- Utilitzar el reconeixement facial
- Obrir la porta amb una clau de casa desada a l’iPhone o a l’Apple Watch
- Configurar un encaminador
- Convidar altres usuaris a controlar els accessoris
- Afegir més cases
-
- Comprovar el correu
- Utilitzar les categories
- Esborrar el correu de l’iCloud automàticament
- Configurar les notificacions de correu electrònic
- Buscar un correu electrònic
- Organitzar el correu electrònic en bústies
- Canviar la configuració de l’app Mail
- Eliminar i recuperar correus electrònics
- Afegir un giny del Mail a la pantalla d’inici
- Imprimir correus electrònics
-
- Primers passos amb l’app Mapes
- Definir la ubicació i la vista del mapa
-
- Definir l’adreça de casa, la feina o l'escola
- Utilitzar l’app Mapes
- Obtenir indicacions en cotxe
- Configurar la ruta d’un vehicle elèctric
- Veure una visió general de la ruta o una llista de girs
- Canviar o afegir parades a la ruta
- Obtenir indicacions fins al cotxe aparcat
- Obtenir indicacions a peu
- Desar rutes a peu o de senderisme
- Obtenir indicacions en transport públic
- Obtenir indicacions en bici
- Reservar cotxes compartits
- Descarregar mapes fora de línia
-
- Buscar llocs
- Buscar punts d’interès, restaurants i serveis a prop
- Explorar aeroports i centres comercials
- Obtenir informació sobre llocs
- Veure i gestionar els llocs visitats
- Afegir llocs i notes als teus llocs
- Compartir llocs
- Marcar una ubicació amb una xinxeta
- Valorar llocs i afegir fotos
- Explorar llocs amb guies
- Organitzar els llocs amb guies personalitzades
- Esborrar l’historial d’ubicacions
- Eliminar les indicacions recents
- Comunicar un problema amb l’app Mapes
-
- Primers passos amb l’app Missatges
- Configurar l’app Missatges
- Sobre l’iMessage
- Enviar missatges i respondre-hi
- Enviar missatges per satèl·lit
- Programar un missatge de text perquè s’enviï més tard
- Desfer l’enviament i editar missatges
- Com fer un seguiment dels missatges
- Cercar
- Reenviar i compartir missatges
- Converses en grup
- Compartir pantalles
- Col·laborar en projectes
- Afegir fons
- Utilitzar apps per a l’iMessage
- Fer una enquesta en una conversa
- Com fer i editar fotos o vídeos
- Com compartir fotos, enllaços i altres
- Com enviar adhesius
- Crear i enviar memojis
- Reaccionar amb tapbacks
- Donar format al text i animar els missatges
- Dibuixar i escriure missatges a mà
- Enviar i desar arxius GIF
- Enviar i rebre missatges d’àudio
- Compartir la ubicació
- Activar o desactivar la notificació de lectura
- Aturar, silenciar i canviar les notificacions
- Filtrar, bloquejar i informar sobre missatges de text
- Eliminar missatges i arxius adjunts
- Recuperar els missatges eliminats
-
- Primers passos amb l’app Música
- Obtenir música
-
-
- Escoltar música
- Utilitzar els controls del reproductor de música
- Reproduir àudio sense pèrdua
- Reproduir àudio espacial
- Escoltar la ràdio
- Escoltar música amb altres persones utilitzant el SharePlay
- Escoltar música junts al cotxe
- Afegir la teva música a una cua
- Aplicar transicions entre cançons
- Reproduir aleatòriament i repetir cançons
- Cantar amb l’Apple Music
- Mostrar els crèdits i la lletra de les cançons
- Comunicar a l’Apple Music allò que t’agrada
- Ajustar la qualitat del so
-
- Primers passos amb l’app News
- Obtenir notificacions i butlletins de l’app News
- Utilitzar els ginys de l’Apple News
- Veure articles de notícies seleccionats especialment per a tu
- Llegir i compartir articles
- Seguir els teus equips preferits amb “Esports”
- Escoltar Apple News Today (Avui a l’Apple News)
- Cercar canals, temes, articles o receptes
- Desar articles
- Esborrar l’historial de lectura
- Subscriure’s a canals de notícies individuals
-
- Primers passos amb l’app Notes
- Crear notes i donar-los format
- Utilitzar les notes ràpides
- Afegir dibuixos i escriptura manuscrita
- Escriure fórmules i equacions
- Afegir fotos, vídeos i altres
- Gravar i transcriure àudio
- Escanejar text i documents
- Treballar amb arxius PDF
- Afegir enllaços
- Buscar notes
- Organitzar en carpetes
- Organitzar amb etiquetes
- Utilitzar carpetes intel·ligents
- Compartir i col·laborar
- Exportar o imprimir notes
- Bloquejar notes
- Afegir o eliminar comptes
- Canviar la vista de l’app Notes
- Canviar la configuració de l’app Notes
-
- Utilitzar contrasenyes
- Buscar la teva contrasenya d’un lloc web o app
- Canviar la contrasenya d’un lloc web o app
- Eliminar una contrasenya
- Recuperar una contrasenya eliminada
- Crear una contrasenya per a un lloc web o app
- Mostrar les contrasenyes en text gran
- Utilitzar claus per iniciar la sessió als llocs web i a les apps
- Inici de sessió amb Apple
- Compartir contrasenyes
- Emplenar automàticament contrasenyes segures
- Consultar els llocs web exclosos de l’autocompleció
- Canviar contrasenyes dèbils o en risc
- Veure les teves contrasenyes i informació relacionada
- Veure l’historial de contrasenyes
- Busca i comparteix la teva contrasenya de Wi-Fi
- Compartir contrasenyes de manera segura amb AirDrop
- Fer que les contrasenyes estiguin disponibles a tots els teus dispositius
- Emplenar automàticament els codis de verificació
- Emplenar codis SMS automàticament
- Iniciar sessió amb menys tests de CAPTCHA
- Utilitzar l’autenticació de doble factor
- Utilitzar les claus de seguretat
- Veure la clau de recuperació del FileVault del Mac
-
- Fer una trucada
- Gravar i transcriure una trucada
- Canviar la configuració de l’app Telèfon
- Consultar i eliminar l’historial de trucades
- Respondre o refusar trucades entrants
- Accions durant una trucada
- Compartir pantalles en una trucada telefònica
- Demanar o donar control remot en una trucada de l’app Telèfon
- Fer una conferència o una trucada tridireccional
- Configurar la bústia de veu
- Escoltar la bústia de veu
- Canviar la salutació i la configuració de la bústia de veu
- Seleccionar sons de trucada i vibracions
- Fer trucades per Wi-Fi
- Configurar el desviament de trucades
- Configurar les trucades en espera
- Filtrar i bloquejar trucades
-
- Primers passos amb l’app Fotos
- Explorar la fototeca
- Explorar les col·leccions de fotos
- Veure fotos i vídeos
- Veure la informació d’un vídeo i d’una foto
-
- Buscar fotos i vídeos per data
- Buscar persones i mascotes i posar‑los nom
- Buscar fotos i vídeos de grup
- Explorar fotos i vídeos per ubicació
- Buscar fotos i vídeos desats fa poc
- Buscar les fotos i els vídeos dels viatges
- Buscar fotos editades fa poc, rebuts, codis QR i molt més
- Localitzar fotos i vídeos per tipus de contingut
- Ordenar i filtrar la fototeca
- Fer una còpia de seguretat i sincronitzar les fotos i els vídeos a l’iCloud
- Eliminar o ocultar fotos i vídeos
- Buscar fotos i vídeos
- Obtenir suggeriments de fons de pantalla
-
- Compartir fotos i vídeos
- Compartir vídeos llargs
- Crear àlbums compartits
- Afegir persones a un àlbum compartit i eliminar-ne
- Afegir i eliminar fotos i vídeos en un àlbum compartit
- Configurar una fototeca compartida de l’iCloud o unir-se a una d’existent
- Utilitzar una fototeca compartida de l’iCloud
- Afegir contingut a una fototeca compartida de l’iCloud
- Ocultar persones, records i esdeveniments festius
- Crear adhesius a partir de les fotos
- Duplicar i copiar fotos i vídeos
- Fusionar els duplicats de fotos i vídeos
- Importar i exportar fotos i vídeos
- Imprimir fotos
-
- Primers passos amb l’app Pòdcasts de l’iPhone
- Buscar pòdcasts
- Escoltar pòdcasts
- Mostrar les transcripcions dels pòdcasts
- Seguir els teus pòdcasts preferits
- Valorar pòdcasts i escriure’n una ressenya
- Utilitzar el giny de l’app Pòdcasts
- Seleccionar les categories i els canals de pòdcasts que més t’agraden
- Organitzar la biblioteca de pòdcasts
- Descarregar, desar, eliminar i compartir pòdcasts
- Subscriure’s a pòdcasts
- Escoltar contingut exclusiu per a subscriptors
- Canviar la configuració de les descàrregues
-
- Primers passos amb l’app Recordatoris
- Crear recordatoris
- Crear una llista de la compra
- Afegir detalls
- Completar i eliminar ítems
- Editar i organitzar una llista
- Cercar a les llistes
- Organitzar diverses llistes
- Etiquetar ítems
- Utilitzar llistes intel·ligents
- Compartir i col·laborar
- Imprimir una llista
- Treballar amb plantilles
- Afegir o eliminar comptes
- Canviar la configuració dels recordatoris
-
- Primers passos amb l’app Safari
- Navegar per internet
- Buscar llocs web
- Veure dades destacades
- Personalitzar la configuració del Safari
- Canviar la disposició
- Crear diversos perfils del Safari
- Escoltar una pàgina web
- Afegir un marcador a un lloc web
- Obrir com a app web
- Desar pàgines a una llista de lectura
- Buscar enllaços compartits amb tu
- Descarregar un PDF
- Fer anotacions en una pàgina web i desar-la com a PDF
- Emplenar formularis
- Obtenir extensions
- Esborrar la memòria cau i les galetes
- Permetre les galetes
- Dreceres
- Consells
-
- Fer una gravació
- Mostrar una transcripció
- Reproduir la gravació
- Afegir una segona capa a una gravació
- Exportar una gravació a l’app Arxius
- Editar o eliminar una gravació
- Mantenir les gravacions actualitzades
- Organitzar les gravacions
- Buscar una gravació o canviar-ne el nom
- Compartir una gravació
- Duplicar una gravació
-
- Sobre l’app Cartera
- Configurar l’Apple Pay
- Utilitzar l’Apple Pay per als pagaments sense contacte
- Utilitzar l’Apple Pay a les apps i a internet
- Utilitzar l’Apple Cash
- Utilitzar l’Apple Card
- Afegir el carnet d’identitat
- Pagar el transport públic
- Utilitzar claus digitals
- Utilitzar passis, targetes de bonificació, bitllets i altres
- Comprovar el saldo del compte d’Apple
- Organitzar l’app Cartera i fer-hi cerques
- Eliminar targetes i passis
- Emplenar les dades de pagament
- Canviar la configuració de l’app Cartera i de l’Apple Pay
-
- Introducció a l’Apple Intelligence
- Traduir missatges, trucades i converses
- Utilitzar la intel·ligència visual
- Crear imatges originals amb l’Image Playground
- Crear el teu propi emoji amb els Genmoji
- Utilitzar la vareta d’imatges amb l’Apple Intelligence
- Utilitzar l’Apple Intelligence amb Siri
- Trobar les paraules adequades amb les eines d’escriptura
- Utilitzar el ChatGPT amb l’Apple Intelligence
- Resumir notificacions i reduir les interrupcions
-
- Utilitzar l’Apple Intelligence a l’app Mail
- Utilitzar l’Apple Intelligence a l’app Missatges
- Utilitzar l’Apple Intelligence a l’app Notes
- Utilitzar l’Apple Intelligence a l’app Telèfon
- Utilitzar l’Apple Intelligence a l’app Fotos
- Utilitzar l’Apple Intelligence a l’app Recordatoris
- Utilitzar l’Apple Intelligence a l’app Safari
- Utilitzar l’Apple Intelligence a l’app Dreceres
- L’Apple Intelligence i la privacitat
- Bloquejar l’accés a les funcions de l’Apple Intelligence
-
- Contactar amb els serveis d’emergències
- Configurar i veure les teves dades mèdiques
- Utilitzar l’avís d’emergència per satèl·lit
- Sol·licitar assistència en carretera per satèl·lit
- Utilitzar la funció d’acompanyament
- Gestionar la detecció d’accidents
- Restablir la configuració de privacitat i seguretat en una emergència
-
- Configurar la funció “En família”
- Afegir membres al grup familiar
- Eliminar membres del grup familiar
- Compartir subscripcions
- Compartir compres
- Compartir ubicacions amb la família i localitzar dispositius perduts
- Configurar l’Apple Cash familiar i l’Apple Card familiar
- Configurar els controls parentals
- Configurar el dispositiu d’un infant
- Compartir la franja d’edat de l’infant amb les apps
-
- Primers passos amb el temps d’ús.
- Protegir-se la vista amb la funció de distància de la pantalla
- Crear, gestionar i controlar un codi del temps d’ús
- Establir horaris amb el temps d’ús
- Bloquejar les apps, les descàrregues de les apps, els llocs web i les compres
- Bloquejar les trucades i els missatges a la configuració del temps d’ús
- Comprovar si hi ha imatges i vídeos amb contingut delicat
- Configurar el temps d’ús per a un membre de la família
- Respondre a una sol·licitud de temps d’ús
-
- Cable de càrrega
- Adaptadors de corrent
- Carregadors i bateries externes MagSafe
- Carregadors sense fil Qi homologats
- Apple Watch
- Altaveus HomePod i altres altaveus sense fil
- Dispositius d’emmagatzematge extern
- Connectar accessoris Bluetooth
- Reproduir àudio de l’iPhone a un accessori Bluetooth
- Impressores
-
- Introducció a la continuïtat
- Utilitzar l’AirDrop per enviar ítems a dispositius propers
- Transferir tasques entre dispositius
- Controlar l’iPhone des del Mac
- Copiar i enganxar entre dispositius
- Transmetre vídeo i àudio des de l’iPhone
- Permetre trucades i missatges de text nous a l’iPad i al Mac
- Compartir la connexió a internet
- Utilitzar l’iPhone com a càmera web
- Inserir esbossos, fotos i ítems escanejats al Mac
- Com iniciar SharePlay de manera instantània
- Connectar l’iPhone i l’ordinador amb un cable
- Transferir arxius entre dispositius
-
- Introducció al CarPlay
- Connectar-se al CarPlay
- Utilitzar els controls integrats del vehicle
- Obtenir indicacions pas a pas
- Informar d’incidències de trànsit
- Canviar la vista del mapa
- Veure les activitats en directe
- Personalitzar els ginys
- Fer trucades telefòniques
- Escoltar música
- Veure el calendari
- Enviar i rebre missatges de text
- Anunciar els missatges de text entrants
- Reproduir pòdcasts
- Escoltar audiollibres
- Escoltar notícies
- Controlar casa teva
- Utilitzar altres apps amb el CarPlay
- Reordenar les icones de la pantalla d’inici del CarPlay
- Canviar la configuració al CarPlay
-
- Primers passos amb les funcions d’accessibilitat
- Utilitzar les funcions d’accessibilitat durant la configuració
- Canviar la configuració d’accessibilitat de Siri
- Activar i desactivar ràpidament les funcions d’accessibilitat
- Compartir la configuració d’accessibilitat amb un altre dispositiu
-
- Visió general de les funcions d’accessibilitat per a la visió
- Llegir o escoltar el text de les apps amb el lector d’accessibilitat
- Apropar la imatge
- Veure una versió ampliada del text que estàs llegint o introduint
- Canviar els colors de la pantalla
- Facilitar la lectura del text
- Personalitzar el moviment en pantalla
- Utilitzar l’iPhone còmodament en un vehicle
- Personalitzar la configuració visual de cada app
- Escoltar què hi ha a la pantalla o què s’ha escrit
- Escoltar les descripcions d’àudio
- Ajustar la configuració del CarPlay
-
- Activar i utilitzar el VoiceOver
- Canviar la configuració del VoiceOver
- Utilitzar els gestos del VoiceOver
- Controlar l’iPhone quan el VoiceOver està activat
- Controlar el VoiceOver amb el rotor
- Utilitzar el teclat en pantalla
- Escriure amb el dit
- Mantenir la pantalla apagada
- Utilitzar el VoiceOver amb un teclat extern
- Utilitzar una pantalla Braille
- Escriure braille a la pantalla
- Utilitzar l’accés amb la pantalla Braille amb una pantalla Braille
- Personalitzar gestos i dreceres de teclat
- Utilitzar el VoiceOver amb un dispositiu apuntador
- Obtenir descripcions del que t’envolta
- Utilitzar el VoiceOver amb apps
-
- Visió general de les funcions d’accessibilitat per a la mobilitat
- Utilitzar l’AssistiveTouch
- Ajustar la manera com l’iPhone respon als teus tocs
- Toc posterior
- Utilitzar el fàcil accés
- Respondre trucades automàticament
- Activar la vibració
- Canviar la configuració de “Face ID i atenció”
- Utilitzar el control per veu
- Utilitzar les ordres del control per veu amb el CarPlay
- Ajustar el botó lateral o el botó d’inici
- Ajustar la configuració del control de càmera
- Utilitzar els botons del comandament de l’Apple TV
- Ajustar la configuració del punter
- Ajustar la configuració del teclat
- Controlar l’iPhone amb un teclat extern
- Ajustar la configuració dels AirPods
- Activar la duplicació de l’Apple Watch
- Controlar un dispositiu Apple proper
- Controlar l’iPhone amb el moviment dels ulls
- Controlar l’iPhone amb el moviment del cap
-
- Visió general de les funcions d’accessibilitat per a la audició
- Utilitzar audiòfons
- Utilitzar l’audició en directe
- Utilitzar la identificació de sons
- Utilitzar la identificació de noms
- Configurar i utilitzar l’RTT o el TTY
- Fer que l’indicador lluminós parpellegi quan arribin notificacions
- Ajustar la configuració d’àudio
- Reproduir sons de fons
- Mostrar subtítols i subtítols descriptius
- Mostrar transcripcions dels missatges de l’intèrfon
- Veure transcripcions d’àudio en temps real
- Reproduir música com a tocs, textures i molt més
- Rebre notificacions sobre els sons al CarPlay
-
- Controlar el que comparteixes
- Activar funcions de la pantalla bloquejada
- Bloquejar contactes
- Mantenir el compte d’Apple segur
-
- Gestionar la informació compartida amb la comprovació de seguretat
- Controlar els permisos de rastreig de les apps
- Controlar la informació sobre la ubicació que comparteixes
- Controlar l’accés a la informació en les apps
- Controlar l’accés als teus contactes
- Controlar com Apple et mostra anuncis
- Controlar l’accés a les funcions de maquinari
- Crear i gestionar adreces amb la funció d’ocultació de l’adreça electrònica
- Protegir la teva navegació web amb la tramesa privada de l’iCloud
- Utilitzar una adreça de xarxa privada
- Utilitzar la protecció de dades avançada
- Ús del mode d’aïllament
- Utilitzar la protecció en cas de robatori del dispositiu
- Rebre avisos sobre contingut delicat
- Utilitzar la verificació de les claus dels contactes
-
- Activar o desactivar l’iPhone
- Obligar l’iPhone a reiniciar-se
- Actualitzar l’iOS
- Fer una còpia de seguretat de l’iPhone
- Restablir la configuració de l’iPhone
- Esborrar l’iPhone
- Restaurar tot el contingut a partir d’una còpia de seguretat
- Restaurar ítems comprats i eliminats
- Vendre, regalar o renovar el teu iPhone
- Instal·lar o eliminar perfils de configuració
-
- Informació important sobre seguretat
- Informació important sobre la manipulació
- Trobar més recursos sobre el programari i l’assistència tècnica
- Declaració sobre la conformitat FCC
- Declaració de conformitat amb l’ISED del Canadà
- Informació sobre la banda ultraampla
- Informació sobre el làser de classe 1
- Apple i el medi ambient
- Informació sobre l’eliminació de residus i el reciclatge
- Modificació no autoritzada de l’iOS
- Copyright i marques comercials
Afegir dibuixos i escriptura manuscrita a l’app Notes de l’iPhone
Utilitza l’app Notes per dibuixar un esbós o apuntar una nota manuscrita amb el dit. Selecciona diferents eines de marques i colors, i dibuixa línies rectes amb el regle.
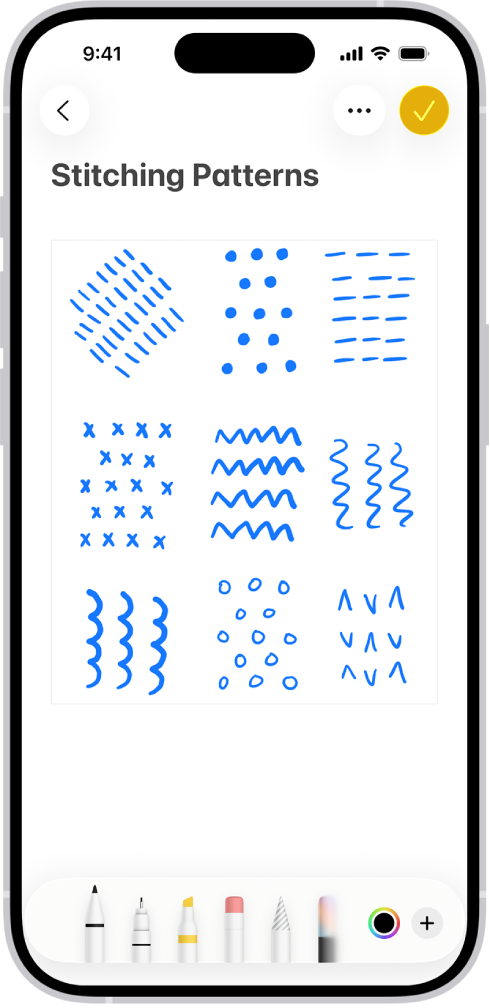
Utilitzar eines de dibuix i escriptura a mà
Ves a l’app Notes
 de l’iPhone.
de l’iPhone.En una nota, toca
 i, a continuació, dibuixa o escriu amb el dit.
i, a continuació, dibuixa o escriu amb el dit.Fes alguna de les accions següents:
Canviar el color o les eines: fes servir les eines de Marques.
Ajustar la zona d’escriptura a mà: arrossega cap amunt o cap avall el marcador per canviar la mida (a l’esquerra).
Consell: A l’app Notes, pots buscar text escrit a mà (en els idiomes compatibles). Si la nota no té títol, s’agafarà la primera línia del text manuscrit com a suggeriment de títol. Per editar el títol, desplaça’t fins a al part superior de la nota i toca “Edita”.
Seleccionar i editar els dibuixos i el text manuscrit
Amb la selecció intel·ligent pots seleccionar dibuixos i text escrit a mà. Pots moure, copiar o eliminar la selecció de la nota. Fins i tot pots enganxar-ho com a text digital.
Nota: La selecció intel·ligent i la transcripció de l’escriptura a mà funcionen si l’iPhone està configurat amb l’anglès, el xinès simplificat o el xinès tradicional com a idioma del sistema a l’app Configuració ![]() > General > Idioma i regió > Idioma de l’iPhone. Consulta el lloc web Disponibilitat de les prestacions de l’iOS i l’iPadOS.
> General > Idioma i regió > Idioma de l’iPhone. Consulta el lloc web Disponibilitat de les prestacions de l’iOS i l’iPadOS.
Ves a l’app Notes
 de l’iPhone.
de l’iPhone.A una nota, selecciona dibuixos i escriptura manuscrita amb el dit amb un dels mètodes següents:
Amb l’eina “Llaç”: toca
 , toca
, toca  i emmarca amb el dit els objectes que vulguis seleccionar.
i emmarca amb el dit els objectes que vulguis seleccionar.Amb gestos:
mantén premuda la pantalla i arrossega el dit per ampliar la selecció.
Fes doble clic per seleccionar una paraula.
Fes triple clic per seleccionar una frase.
Arrossega els marcadors per ajustar la selecció com vulguis.
Selecciona una de les opcions següents:
Retallar
Copiar
Eliminar
Duplicar
Copiar com a text
Traduir
Inserir un espai a sobre
Treballar amb text escrit a mà
L’iPhone pot redreçar la lletra i suggerir-te correccions ortogràfiques.
Ves a l’app Notes
 de l’iPhone.
de l’iPhone.A una nota, selecciona el text manuscrit.
Fes alguna de les accions següents:
Fer que la teva lletra quedi més anivellada: toca “Redreça”.
Corregir l’ortografia: toca una paraula subratllada i selecciona com vols corregir-la. La correcció apareix amb el teu estil d’escriptura.
Moure el text manuscrit: mantén premut el text seleccionat i arrossega’l a una altra posició.
Per esborrar text, ratlla’l i mantén el dit a l’iPhone. (Sempre que facis servir una eina de maques com el bolígraf, la línia mono o el marcador).
Arrossegar imatges d’altres apps
Pots arrossegar imatges d’altres apps a una nota i combinar-les amb text escrit a mà i contingut dibuixat. Un cop hagis afegit una imatge a l’àrea de dibuix, pots canviar-ne la posició i la mida.
Utilitzar la vareta d’imatges
Si l’Apple Intelligence* està activat, pots utilitzar la vareta d’imatges a l’app Notes per crear imatges a partir d’esbossos ràpids. També pots seleccionar un espai buit per crear una imatge a partir de les paraules i les imatges del voltant. Consulta Utilitzar la vareta d’imatges amb l’Apple Intelligence.