如果你忘記 Mac 登入密碼
如果忘記 Mac 使用者帳號的登入密碼,或密碼無法登入,請嘗試採取本文步驟來重置密碼。

重新啟動 Mac
重新啟動 Mac。(如果沒有看到重新啟動的選項,請按住 Mac 的電源按鈕 10 秒,直到 Mac 關機為止,然後重新開機。)
每部 Mac 都有電源按鈕。在配備 Touch ID 的筆電上,請按住 Touch ID 按鈕。
輸入 Mac 使用者帳號的密碼
在 Mac 開機並顯示登入視窗時,請輸入用於登入 Mac 使用者帳號的密碼。(此為登入密碼,而非「Apple 帳號」的密碼。)
請使用正確的大小寫字元來輸入密碼。如果鍵盤的大寫鎖定鍵為啟用狀態,密碼欄位會顯示。
請檢查登入視窗角落的,確認鍵盤已設定為正確的語言。
如果仍然無法使用登入密碼來登入,請繼續執行下一個步驟。
使用登入視窗中的重置選項
如果密碼欄位旁出現,請按一下該符號,然後可能會顯示以下內容:
密碼提示(如果在設定帳號時曾加入提示)。
重置訊息,例如:「重新開機並顯示密碼重置選項」、「使用 Apple ID 重置」或「使用『復原密鑰』重置」。
若未顯示重置訊息,請輸入密碼最多三次後,再次查看。
然後根據所顯示的內容執行以下步驟:重置訊息、帳號已鎖定的訊息,或未顯示訊息。

如果看到重置訊息
如果登入視窗顯示重置訊息,請按一下該訊息以開始重置程序。
按照螢幕上的指示操作(內容視 Mac 設定而定)。在按照指示操作時:
如果系統要求登入「Apple 帳號」,請輸入你的「Apple 帳號」電子郵件或電話號碼,然後輸入密碼。系統可能會要求輸入傳送至你其他裝置的驗證碼。隨後,你可以選取要重置密碼的使用者。
如果系統要求選擇要復原的卷宗,請選擇啟動磁碟,例如 Macintosh HD。
如果系統要求選取一個你知道密碼的使用者,請按一下「忘記所有密碼?」。
如果系統要求輸入「檔案保險箱」復原密鑰,請輸入你在開啟「檔案保險箱」,並選擇使用復原密鑰時,所收到的英數字串。
如果系統要求停用這部 Mac,請允許停用該 Mac。這只是暫時的。
如果系統要求製作新的鑰匙圈以儲存使用者密碼,請允許 Mac 製作新的鑰匙圈。
在提供所要求的資訊後,系統會請你為帳號建立新的密碼。隨後你便能重新啟動 Mac,並使用新的密碼登入。
如果無法透過上述步驟重置密碼,請跳至「使用『復原』中的重置選項」。
如果出現帳號已鎖定的訊息
如果帳號在多次嘗試登入後被鎖定,請等到指示的時間結束後,重新啟動 Mac 並再試一次。如果此方法未能解決問題,請跳至「使用『復原』中的重置選項」。
如果沒有出現訊息
如果輸入密碼最多三次後,登入視窗未顯示重置訊息,請重新啟動 Mac 並再試一次。如果此方法未能解決問題,請繼續前往「使用『復原』中的重置選項」。
使用「復原」中的重置選項
如果無法使用登入視窗中的重置選項來重置密碼:
從「復原」啟動時,系統會要求選取一個你知道密碼的使用者。請按一下「忘記所有密碼?」。

按照螢幕上的指示操作(內容視 Mac 設定而定)。這些指示可能包括重置密碼的步驟。
完成後,按一下「離開到復原模式」。出現從「時光機」回復、重新安裝 macOS 等選項時,表示你已進入「復原」模式:
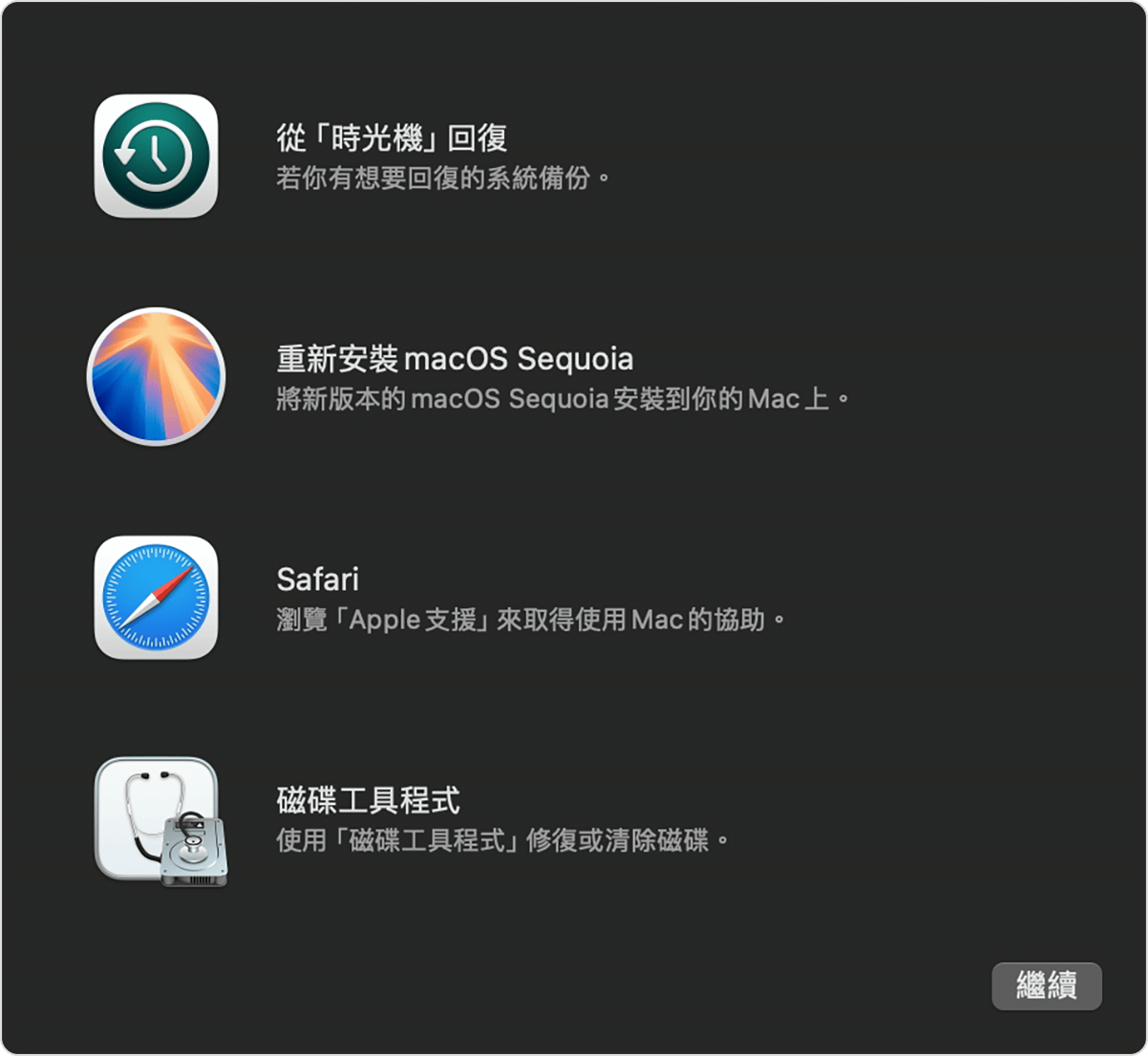
退出「復原」模式之前,如果系統要求重置密碼,你現在可以選擇「蘋果」選單 >「重新開機」,然後使用新密碼登入。如果系統沒有要求重置密碼,請在「復原」中繼續進行下一步。
在螢幕頂端的選單列中,從「工具程式」選單選擇「終端機」。或者按下 Shift-Command-T 鍵來打開「終端機」。
在打開的「終端機」視窗中,輸入
resetpassword,然後按下 Return 鍵。
在打開的視窗中,選擇一個重置選項,例如「我忘記了密碼」或「我的密碼無法登入」。然後按一下「下一步」,並依照螢幕上的指示操作。

在提供所要求的資訊後,系統會請你為自己和任何其他使用者帳號,製作新的密碼。隨後你便能重新啟動 Mac,並使用新的密碼登入。
如果無法透過上述步驟重置密碼,請前往下一個小節。
如果無法重置登入密碼
如果其他方法都無法解決,你可以清除 Mac 來重新取用你的電腦。這樣會永久移除 Mac 上每個使用者的帳號、密碼和資料。
將 Mac 關機,然後再次從「macOS 復原」啟動。系統要求選取一個你知道密碼的使用者時,請在螢幕頂端的選單列中,選擇「復原輔助程式」>「清除 Mac」。
在打開的視窗中,按一下「清除 Mac」,然後按一下「清除 Mac」以確認。

清除完畢後,Mac 會自動重新啟動。
如果 Mac 啟動後顯示問號,請將 Mac 關機、再次從「macOS 復原」啟動,然後從「復原」中重新安裝 macOS。
如果 Mac 啟動後顯示「啟用 Mac」視窗,請選擇 Wi-Fi 網路,並在系統要求時輸入「Apple 帳號」資訊(而非登入資訊)。啟用 Mac 之後,請按一下「離開到復原模式」,然後從「復原」中重新安裝 macOS。
更多內容
了解 Mac 無法順利完成啟動,而是停留在其他畫面,例如空白畫面或帶有密碼欄位的鎖頭符號時,該如何處理。
