修改此控制項目會使頁面自動更新

在 Mac 上檢視 App 通知
Mac 上許多 App 可使用通知來讓你得知有關即將來到的行程或提醒事項、來電等等。通知會短暫顯示在桌面的右上角,或是停留在該處直到你將其關閉為止。
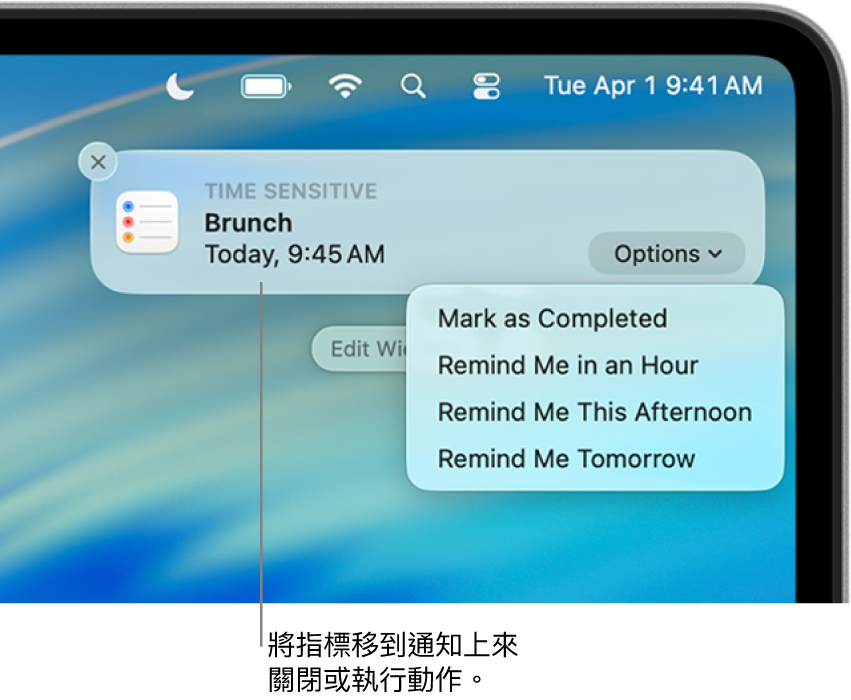
在 Mac 上,將指標移到通知上,然後執行下列任一操作:
展開或收合通知堆疊:如果某個 App 的通知已分組,則會堆疊多個通知。若要展開堆疊並顯示所有通知,請按一下最頂端通知的任意位置。若要收合堆疊,請按一下「顯示較少」。
執行動作:按一下動作或按一下「選項」。例如,在 News App 的通知中,按一下「Read Story」。或是在「行事曆」App 的通知中,按一下「選項」,然後選擇「稍候提醒」的持續時間。
查看更多詳細資訊:按一下通知來在 App 中打開該項目。如果箭頭
 顯示在 App 名稱右側,請按一下箭頭來顯示通知中的詳細資訊。
顯示在 App 名稱右側,請按一下箭頭來顯示通知中的詳細資訊。不傳送、繼續傳送、關閉或更改 App 的通知設定:如果 App 名稱右邊顯示箭頭
 ,請按一下該箭頭,然後按一下
,請按一下該箭頭,然後按一下  。
。當你不傳送通知,通知在送達時便不會顯示和播放聲音。
清除單一通知:按一下
 。
。清除堆疊中的所有通知:將指標停留在堆疊中最上方通知的
 上,然後按一下「全部清除」。
上,然後按一下「全部清除」。
在部分 App 中,你首次打開時系統會詢問你是否要接收其通知。
來自某些 App(例如,「行事曆」或「提醒事項」)的通知可能具有時效性;對於像「家庭」等其他 App,它們可能至關重要。啟用「專注模式」下,當你第一次收到具時效性或重要通知時,系統會問你是否要允許這些通知。
你的選擇會在「通知」設定中儲存,你可以隨時更改該選項。請參閱:「通知」設定。
【提示】若你需要將所有通知靜音,或只允許特定通知可顯示來將干擾降到最低,請使用「專注模式」,例如「勿擾模式」或「工作」。請參閱:設定「專注模式」。
感謝您的寶貴意見。