修改此控制項目會使頁面自動更新

在 Mac 上將鍵盤當作滑鼠使用
透過 Mac 上的「模擬滑鼠」,你可以使用鍵盤來移動指標和按一下滑鼠。
【提示】你可以將鍵盤快速鍵與「全面鍵盤操控」搭配使用來導覽螢幕上的項目。請參閱:使用「全面鍵盤操控」導覽 Mac。
開啟或關閉「模擬滑鼠」
選擇「蘋果」選單

 ,然後按一下「指標控制」。(你可能需要向下捲動。)
,然後按一下「指標控制」。(你可能需要向下捲動。)開啟或關閉「模擬滑鼠」。
【注意】「模擬滑鼠」啟用時,你無法使用鍵盤或數字鍵盤來輸入文字。
【提示】你也可以使用「輔助使用快速鍵」來快速開啟或關閉「模擬滑鼠」。
使用鍵盤控制指標
以下圖例顯示「模擬滑鼠」啟用時,鍵盤上使用的按鍵(左側的按鍵),以及數字鍵盤上使用的按鍵(右側的按鍵)。
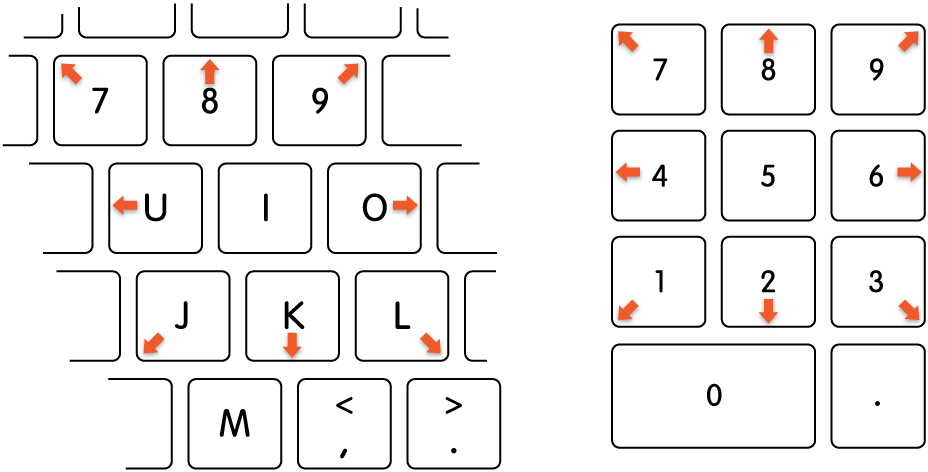
移動滑鼠指標:
使用數字鍵盤:使用數字鍵盤上的 7、8、9、4、6、1、2、3 按鍵。
使用鍵盤:使用 7、8、9、U、O、J、K、L 按鍵。
按一下滑鼠按鈕:
使用數字鍵盤:按下數字鍵盤上的 5。
使用鍵盤:按下 I。
按住滑鼠按鈕:
使用數字鍵盤:按下數字鍵盤上的 0(零)。
使用鍵盤:按下 M。
放開滑鼠按鈕:
使用數字鍵盤:按下數字鍵盤上的「.」(句號)。
使用鍵盤:按下「.」(句號)。
你也可以使用鍵盤快速鍵、輔助切換或臉部表情來執行滑鼠動作,例如點按左鍵、點按右鍵或按兩下。選擇「蘋果」選單 
![]() ,按一下「指標控制」,然後開啟「替用指標動作」。(你可能需要向下捲動。)若要自訂動作,請按一下
,按一下「指標控制」,然後開啟「替用指標動作」。(你可能需要向下捲動。)若要自訂動作,請按一下 ![]() 。
。
若你是全盲或低視能者,可以使用「旁白」鍵盤指令來聽取螢幕上的內容並導覽和與其互動。請參閱:旁白使用手冊。
感謝您的寶貴意見。