
在 Mac 上使用視訊會議功能
視 Mac 機型而定,你可以在使用拍攝影片的 App 時使用螢幕共享、「發表人置前」、視訊效果和反應等視訊會議功能。若你有支援的 iPhone,也可以搭配視訊會議功能在 Mac 上將 iPhone 用作網路攝影機。
在視訊通話中共享螢幕
前往可擷取視訊的 App,如 FaceTime,然後進行通話。
按一下選單列中的
 ,按一下
,按一下  ,然後執行以下任一操作:
,然後執行以下任一操作:共享整個螢幕:在視訊通話中共享你整個螢幕。按一下「共享整個螢幕」。
共享視窗:共享一個 App 視窗。將指標停留在你要共享的視窗上,然後按一下「共享此視窗」。
共享單一 App:共享單一 App 的所有視窗。將指標停留在你要共享的 App 視窗上,然後按一下「共享所有應用程式視窗」。
當你不再需要共享螢幕,請按一下「停止共享」。
使用「發表人置前」
若你使用的是配備 Apple 晶片的 Mac 電腦或搭配 iPhone 12 或後續機型作為網路攝影機的「接續互通相機」,可以使用「發表人置前」來在共享螢幕時自訂視訊的外觀。
前往可擷取視訊的 App,如 FaceTime,然後進行通話。
按一下選單列中的
 ,然後按一下
,然後按一下  。在「發表人置前」下方選取下列其中一個選項:
。在「發表人置前」下方選取下列其中一個選項:無:視訊會在共享螢幕之外的獨立視窗中顯示。
小型畫面:視訊會在移動型泡泡中顯示,該泡泡會在共享螢幕內呈現你的裁切畫面。
大型畫面:視訊會成為視窗中最顯眼的特點,而你的螢幕會映襯在你旁邊的獨立圖層上。
完成簡報且不再需要共享螢幕時,請按一下「停止共享」。
【注意】若你沒看到「發表人置前」的選項,表示你正在使用的 App 並不支援。
加入反應
使用 FaceTime 等擷取視訊的 App 時,你可以加入會以包含愛心、氣球、煙火等有趣的 3D 擴增實境效果填滿相機觀景窗的反應。
前往可拍攝影片的 App,如 FaceTime。
按一下選單列中的
 ,然後按一下「反應」旁邊的
,然後按一下「反應」旁邊的  並選取反應。
並選取反應。若你沒看到箭頭,請按一下「反應」來開啟該功能。
按一下反應,或使用手勢來產生反應。選擇下列任一反應:
反應 | 手勢 | 圖像 |
|---|---|---|
愛心 | 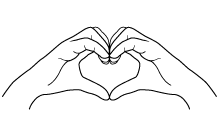 | 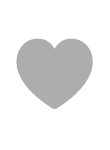 |
喜歡 | 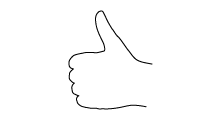 |  |
不喜歡 | 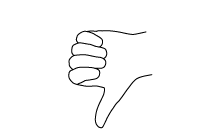 | 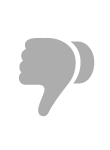 |
氣球 | 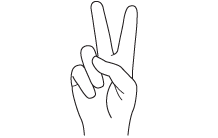 | 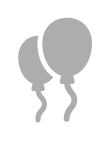 |
雨天 | 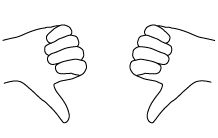 | 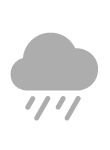 |
五彩碎紙 | 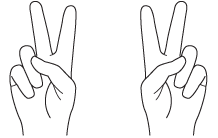 | 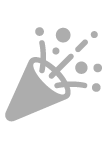 |
雷射 | 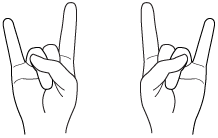 | 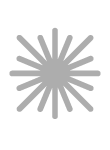 |
煙火 | 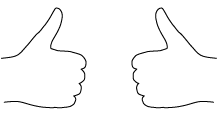 | 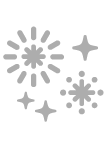 |
【注意】使用手勢時,手不要靠近你的臉,停頓一下來啟用效果。
你也能開啟可模仿俯拍式攝影機並由上往下顯示桌面的「桌上視角」。請參閱:使用「桌上視角」。(「桌上視角」適用於配備 12MP Center Stage 相機的 Mac 電腦,或搭配 iPhone 11 或後續機型使用「接續互通相機」時適用。)