
在 Mac 上使用「隱藏電子郵件地址」
搭配「隱藏電子郵件地址」,你可以產生會轉寄到你個人電子郵件帳號的獨有隨機電子郵件地址,因此你在網頁上填表或註冊電子報時不需要分享真實的電子郵件地址。你可以選擇將電子郵件轉寄到「iCloud 郵件」地址或任何與你「Apple 帳號」綁定的電子郵件地址。
若要瞭解你可在 iPhone 和 iPad 以及 iCloud.com 上使用「隱藏電子郵件地址」執行什麼操作,請參閱:在你所有裝置上設定和使用 iCloud+ 中的「隱藏電子郵件地址」。
若要使用「隱藏電子郵件地址」,你需要訂閱 iCloud+ 或包含 iCloud+ 和其他服務的 Apple One。請參閱 Apple 支援文章:透過 Apple One 套裝訂閱 Apple 服務。
【注意】iCloud+ 可能無法在部分國家或地區使用,且 iCloud+ 功能可能因地區而更改。請參閱:macOS 功能特色適用範圍網頁。
在 Safari 或「郵件」中自動新增地址
在 Safari 和「郵件」中,你可以按一下電子郵件地址欄位和選擇「隱藏電子郵件地址」來自動產生獨有、隨機的地址。請參閱在 Safari 中隱藏你的個人電子郵件地址和在「郵件」中使用「隱藏電子郵件地址」。
在 iCloud 設定中手動新增地址
前往 Mac 上的「系統設定」App
 。
。按一下側邊欄最上方的名稱。
若沒看到你的名稱,請按一下「登入」,輸入你的「Apple 帳號」電子郵件地址或電話號碼,然後輸入你的密碼。
按一下 iCloud,然後按一下「隱藏電子郵件地址」。
按一下左下角的
 。
。對話框便會出現並顯示隨機製作的 iCloud 電子郵件地址。
【提示】若要產生新的隨機 iCloud 電子郵件地址,請按一下
 。
。輸入你電子郵件的標籤和協助你記得如何使用此電子郵件地址的附註,然後按一下「繼續」。
完成時,按一下「繼續」,然後按一下「完成」。
更改「隱藏電子郵件地址」的轉寄地址
若你有多個個人電子郵件地址,可以選取你要電子郵件轉寄到哪一個。
前往 Mac 上的「系統設定」App
 。
。按一下側邊欄最上方的名稱。
若沒看到你的名稱,請按一下「登入」,輸入你的「Apple 帳號」電子郵件地址或電話號碼,然後輸入你的密碼。
按一下 iCloud,然後按一下「隱藏電子郵件地址」。
按一下左下角的
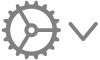 ,然後按一下「更改轉寄地址」。
,然後按一下「更改轉寄地址」。選取「隱藏電子郵件地址」應轉寄郵件的地址,然後按一下「完成」。
拷貝、編輯或停用以「隱藏電子郵件地址」製作的地址
你可以拷貝地址,編輯標籤和筆記,以及停用地址來停止接收傳送到該地址的郵件。
前往 Mac 上的「系統設定」App
 。
。按一下側邊欄最上方的名稱。
若沒看到你的名稱,請按一下「登入」,輸入你的「Apple 帳號」電子郵件地址或電話號碼,然後輸入你的密碼。
按一下 iCloud,然後按一下「隱藏電子郵件地址」。
選取左側的地址,然後執行下列任一操作:
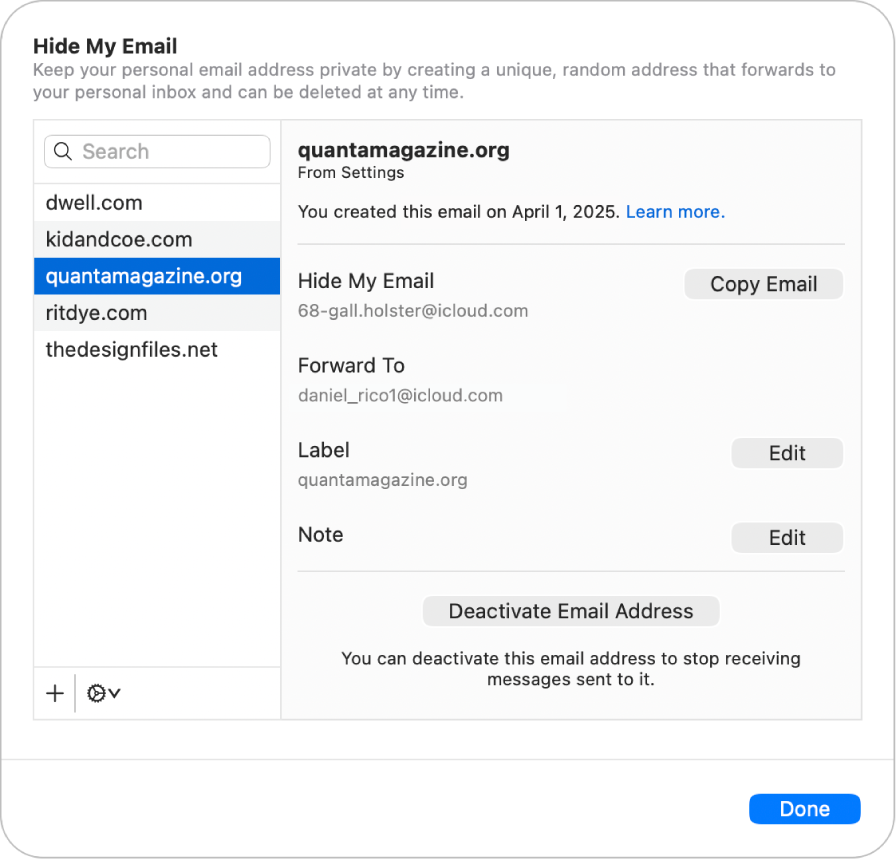
拷貝地址:按一下「拷貝電子郵件」。
編輯標籤:按一下「標籤」旁邊的「編輯」,更改標籤,然後按一下「完成」。
編輯筆記:按一下旁邊的「編輯」,更改筆記,然後按一下「完成」。
停用地址:按一下「停用電子郵件地址」,然後按一下「停用」。
按一下「完成」。
重新啟用或刪除已停用的地址
停用地址後,若你想再次開始接收郵件,你可以重新啟用地址。你也可以永久刪除已停用的地址。
前往 Mac 上的「系統設定」App
 。
。按一下側邊欄最上方的名稱。
若沒看到你的名稱,請按一下「登入」,輸入你的「Apple 帳號」電子郵件地址或電話號碼,然後輸入你的密碼。
按一下 iCloud,然後按一下「隱藏電子郵件地址」。
按一下左下角的
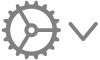 ,然後按一下「顯示停用的地址」。
,然後按一下「顯示停用的地址」。選取左側列表中已停用的地址,然後執行下列任一操作:
重新啟用已停用的地址:按一下「重新啟用地址」,然後按一下「重新啟用」。
刪除已停用的地址:按一下「刪除地址」,然後按一下「刪除」。
按一下「完成」,然後再按一下「完成」。