
在 Mac 上的 Finder 中更改檔案夾顯示的方式
在 Mac 上的 Finder 中打開檔案夾時,你可以將其顯示在不同的顯示方式中:圖像、列表、直欄或圖庫。你可以自訂顯示方式,甚至將其用於其他檔案夾。
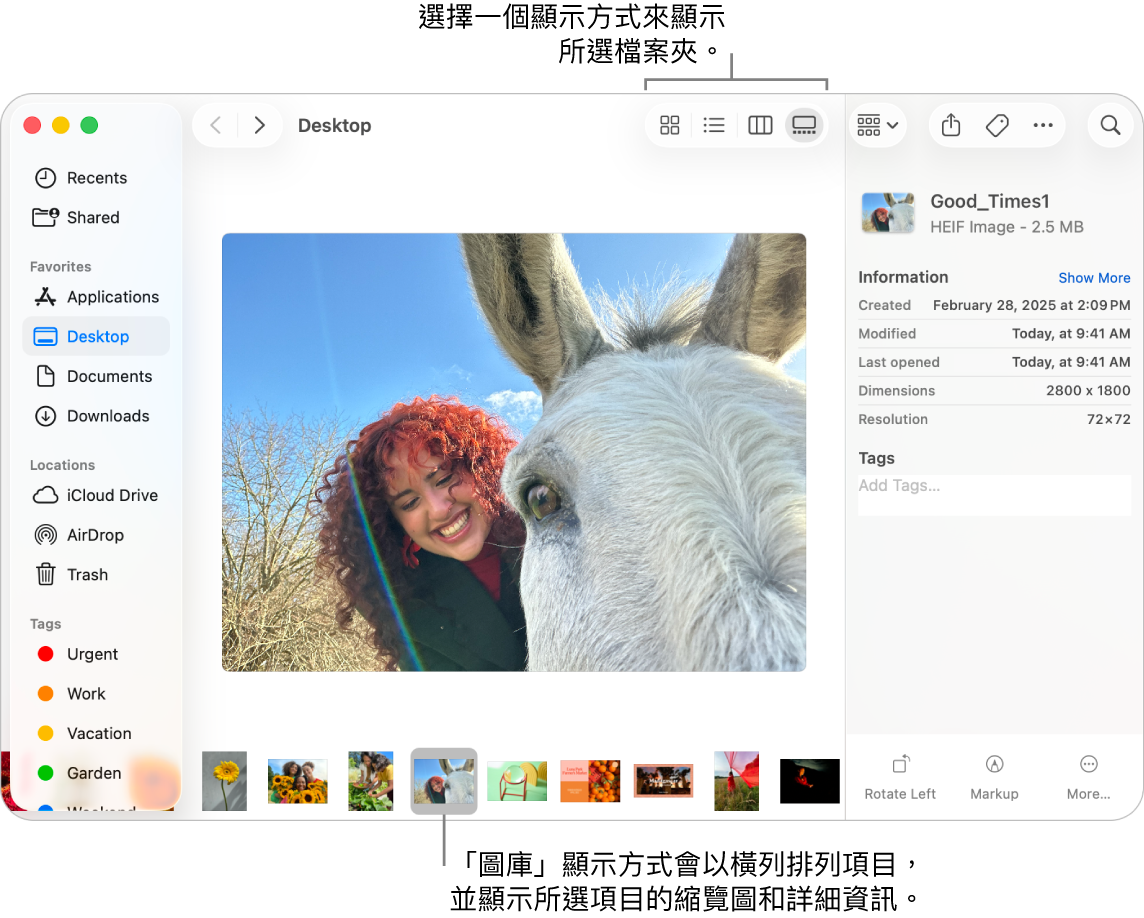
選擇檔案夾的顯示方式
在 Mac 上,按一下 Dock 中的
 來打開 Finder 視窗。
來打開 Finder 視窗。選取檔案夾,例如 Finder 側邊欄中的「最近項目」或「桌面」等標準檔案夾,或你製作的檔案夾。
在 Finder 工具列中,按一下「顯示方式」按鈕。(取決於視窗寬度,按鈕可能會在彈出式選單中。若要以橫列查看按鈕,請將視窗拉寬。)

請嘗試每個顯示方式來查看哪一個最適合。
圖像顯示方式
 :項目會顯示為以格狀排列的圖像。若要更改圖像大小,請選擇選單列中的「顯示方式」>「打開顯示方式選項」,然後拖移「圖像大小」滑桿。
:項目會顯示為以格狀排列的圖像。若要更改圖像大小,請選擇選單列中的「顯示方式」>「打開顯示方式選項」,然後拖移「圖像大小」滑桿。列表顯示方式
 :項目會依照名稱排列在列表中,而其他直欄會顯示其他資訊。若要以不同順序排列列表,請按一下直欄標題。若要更改要顯示的直欄,請按住 Control 鍵並按一下任何直欄標題,然後選擇要顯示或隱藏的直欄。
:項目會依照名稱排列在列表中,而其他直欄會顯示其他資訊。若要以不同順序排列列表,請按一下直欄標題。若要更改要顯示的直欄,請按住 Control 鍵並按一下任何直欄標題,然後選擇要顯示或隱藏的直欄。直欄顯示方式
 :項目會排列在直欄中。選取項目來在預覽直欄中顯示其縮覽圖和詳細資訊。
:項目會排列在直欄中。選取項目來在預覽直欄中顯示其縮覽圖和詳細資訊。圖庫顯示方式
 :項目會沿著 Finder 視窗底部排成橫列。若要瀏覽橫列,請向左或向右滑動觸控式軌跡板,或按下向左或向右鍵。瀏覽時,目前項目的大型預覽會在橫列上方顯示,而其詳細資訊會在預覽直欄中。
:項目會沿著 Finder 視窗底部排成橫列。若要瀏覽橫列,請向左或向右滑動觸控式軌跡板,或按下向左或向右鍵。瀏覽時,目前項目的大型預覽會在橫列上方顯示,而其詳細資訊會在預覽直欄中。
在每個顯示方式中,你可以對項目採取不同動作,視項目類型而定。例如,以「直欄」或「圖庫」顯示方式呈現的影像,你可以顯示更多詳細資訊、加入標籤或旋轉。如需其他選項,請按一下
 。
。
自訂檔案夾的顯示方式
你可以自訂檔案夾的顯示方式,例如,在「圖像」顯示方式中調整圖像的大小和格線間距(圖像之間的間距)。然後你可以選擇將自訂顯示方式一律只用於該特定檔案夾,或也用於其他檔案夾。
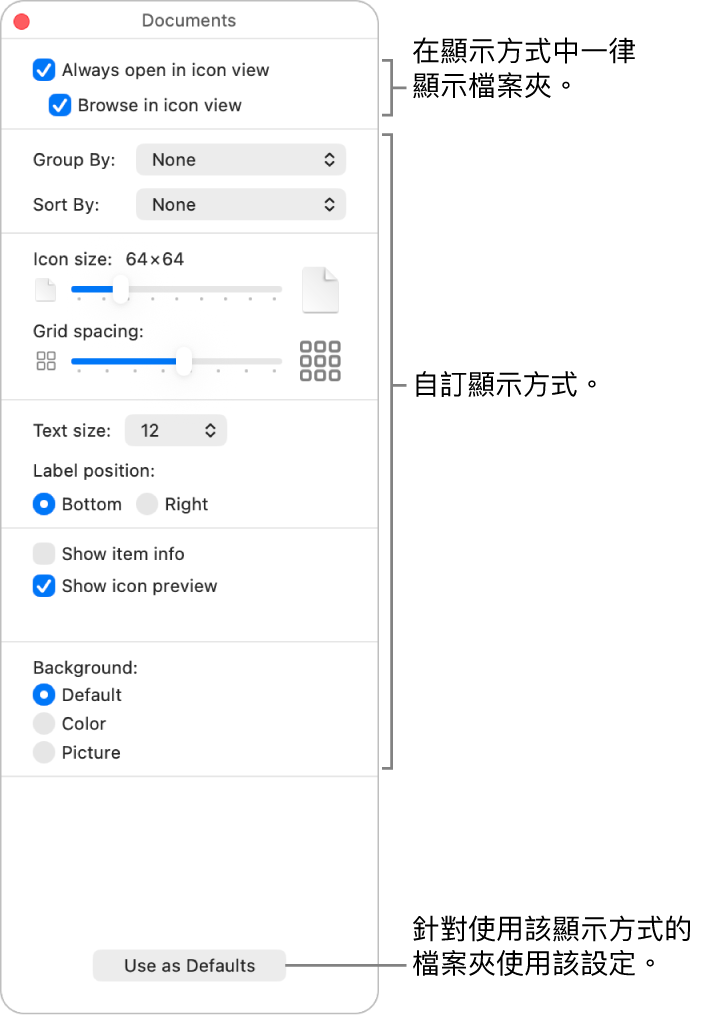
在 Mac 上,按一下 Dock 中的
 來打開 Finder 視窗。
來打開 Finder 視窗。選取你要自訂顯示方式的檔案夾,然後選擇選單列中的「顯示方式」>「打開顯示方式選項」(或按下 Command + J)。
設定選項來自訂所選檔案夾的顯示方式。
每個顯示方式都包含各種選項。例如,你可以指定最近的日期如何在「列表」顯示方式中顯示或在「圖庫」顯示方式中隱藏檔名。
選擇是否對該檔案夾和其他檔案夾一律使用此顯示方式。
一律對檔案夾使用此顯示方式:選取「總是以此顯示方式打開」註記框。若檔案夾包含子檔案夾而你也想讓其在該顯示方式中打開,請選取「在⋯中瀏覽」註記框。
【注意】如果子檔案夾仍在不同的顯示方式中打開,請選取該子檔案夾的視窗,選擇選單列中的「顯示方式」>「打開顯示方式選項」,然後取消選取「每次都用此應用程式來打開⋯」和「在⋯中瀏覽」註記框。註記框必須為主檔案夾保持選取,並為子檔案夾取消選取。
將這些設定套用到任何使用相同顯示方式的檔案夾:按一下「作為預設值」。(此選項不適用於「直欄」顯示方式。)
完成時,請按一下
 或按下 Command + J 來關閉選項視窗。
或按下 Command + J 來關閉選項視窗。