
使用 AirPlay 連續播送影片和音訊
透過 AirPlay,你可以從 iPhone、iPad 或另一部 Mac 連續播送影片和音訊到 Mac。這表示你可以將 Mac 用作你其他裝置的顯示器或揚聲器。你也可以在 Mac 上鏡像輸出 iPhone 或 iPad 螢幕,或在 HDTV 上螢幕鏡像輸出 Mac。

開始之前
請確定以下項目:
兩部裝置都已開啟 Wi-Fi 且連接相同網路。
若你正在你自己的 Apple 裝置之間連續播送,在兩部裝置上登入相同「Apple 帳號」相當實用。
兩部裝置皆符合 AirPlay 到 Mac 的最低系統需求。
設定 Mac 來允許從另一部裝置連續播送
在 Mac 上,前往「系統設定」App
 。
。按一下側邊欄中的「一般」
 。(你可能需要向下捲動。)
。(你可能需要向下捲動。)按一下「AirDrop 與接力」,然後開啟「AirPlay 接收器」。
按一下「允許 AirPlay」旁邊的彈出式選單並選擇可以使用 AirPlay 連續播送內容到此 Mac 的裝置。
只允許你的裝置:若你只想允許從你已登入相同「Apple 帳號」的裝置進行 AirPlay,請選取「目前使用者」。
允許任何裝置:選取「連接相同網路的人」或「所有人」。
若要要求密碼來搭配 Mac 使用 AirPlay,請選取選項,然後輸入密碼。
從 iPhone或 iPad 連續播送照片或影片到 Mac
你可以從 iPhone、iPad 或另一部 Mac 連續播送照片和影片到 Mac。這可讓你將 Mac 用作顯示器。
在 iPhone、iPad 或另一部 Mac 上,尋找你要連續播送的照片或影片。
點一下或按一下
 。
。【注意】在部分 App 中,你可能需要先點一下或按一下其他按鈕,像是
 。
。從列表中選擇你要連續播送的 Mac。
【注意】你可能需要輸入另一部裝置上的密碼才能連續播送。
使用 iPhone 或 iPad 上的播放控制項目。
若要停止連續播送,請執行下列操作:
在 iPhone 或 iPad 上:點一下
 ,然後點一下「關閉 AirPlay」。
,然後點一下「關閉 AirPlay」。在 Mac 上:按一下
 ,然後在列表中取消選取 Mac。
,然後在列表中取消選取 Mac。
【提示】你可以將 iPhone 或 iPad 設定為從你經常與 AirPlay 搭配使用的 App 播放內容時,偵測並自動連接任何常用的 Apple TV 或智慧型電視。若要開啟或關閉此功能,請前往「設定」![]() >「一般」>「AirPlay 與接續互通」,點一下「自動 AirPlay」彈出式選單,然後選擇「自動」、「永不」或「詢問」。
>「一般」>「AirPlay 與接續互通」,點一下「自動 AirPlay」彈出式選單,然後選擇「自動」、「永不」或「詢問」。
將 iPhone 或 iPad 鏡像輸出到 Mac
在 iPhone 或 iPad 上,打開「控制中心」。
點一下
 ,然後選擇 Mac 作為播放位置。
,然後選擇 Mac 作為播放位置。
在 Mac 上從 iPhone、iPad 或另一部 Mac 播放音訊
你可以使用 AirPlay 來從 iPhone、iPad 或另一部 Mac 連續播送音訊到 Mac。這可讓你將 Mac 用作揚聲器。
在 iPhone、iPad 或另一部 Mac 上,前往音訊 App(例如 Podcast 或「音樂」),然後選擇要播放的項目。
點一下或按一下
 ,然後選擇 Mac 作為播放位置。
,然後選擇 Mac 作為播放位置。
從 Mac 連續播送影片到 TV
在 Mac上,尋找你要連續播送的影片。
按一下播放控制項目中的
 ,然後選取 Apple TV 或智慧型電視。
,然後選取 Apple TV 或智慧型電視。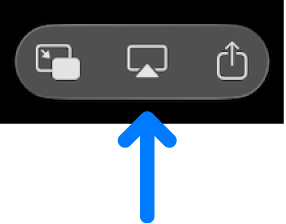
若要停止連續播送,請按一下正在你 Mac 上連續播送的 App 中的
 ,然後按一下列表中的你的 Mac。
,然後按一下列表中的你的 Mac。
將 Mac 鏡像輸出到電視
在 Mac 上,按一下選單列中的
 。
。按一下
 ,然後選取你的電視。
,然後選取你的電視。若顯示要求,請在 Mac 上輸入四位數代碼。
依照螢幕上的指示操作來選擇是否要共享視窗或是鏡像輸出或延伸 Mac 畫面到電視上。選取「設為預設值」來儲存偏好設定並在下次連接到電視時略過此步驟。
若要更改你的選擇,請按一下 ![]() ,然後按一下「更改」。若要加入其他視窗,請按一下「加入視窗」。完成共享時,請按一下「停止」按鈕。
,然後按一下「更改」。若要加入其他視窗,請按一下「加入視窗」。完成共享時,請按一下「停止」按鈕。
從 Mac 連續播送音訊到 HomePod
在 Mac上,尋找你要連續播送的音訊。
按一下
 或
或  ,然後選取 HomePod。
,然後選取 HomePod。
若要停止連續播送,請按一下正在你 Mac 上連續播送的 App 中的 ![]() 或
或 ![]() ,然後按一下列表中的你的 Mac。
,然後按一下列表中的你的 Mac。