
放大 Mac 上的文字和圖像
你可以增加 Mac 螢幕上文字和圖像的大小來讓其更輕鬆查看。
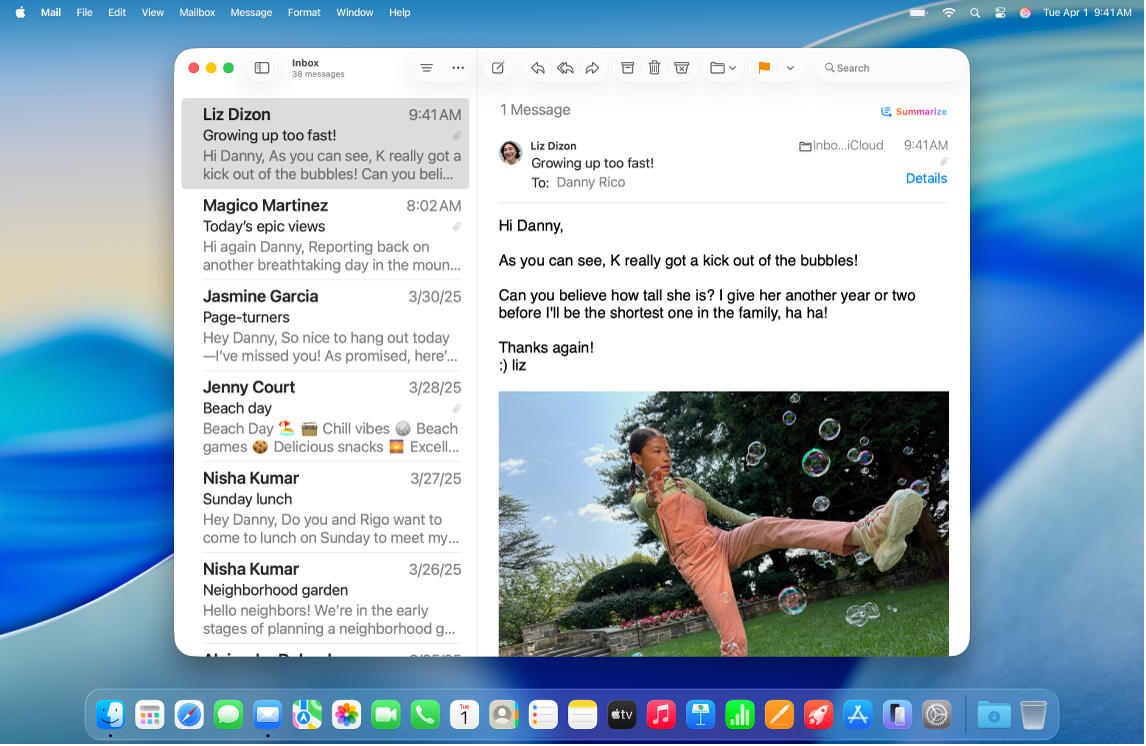
放大多個 App 中和桌面上的文字和圖像
你可以替多個 App 中和桌面上的文字設定單一偏好大小。
在 Mac 上,選擇「蘋果」選單

 。
。按一下「顯示器」,向下捲動到「文字」,然後按一下「文字大小」。
向右拖移滑桿來在桌面上、App 側邊欄中和列出的 App 中增加文字大小(若已設為「使用偏好的字體大小」)。
若要替任一列出的 App 設定不同文字大小,請按一下 App 旁邊的彈出式選單,然後選擇大小。
【注意】若 App 已設為「在 App 中自訂」,在該 App 的設定中便已設定獨有的文字大小。若你在「系統設定」中更改 App 的文字大小,則會取代你在該 App 中設定的文字大小自訂。
放大 App 中的文字或圖像
在許多 App 中,你可以調整文字或圖像的大小。
位置 | 如何調整文字或圖像大小 | ||||||||||
|---|---|---|---|---|---|---|---|---|---|---|---|
App 側邊欄 | 選擇「蘋果」選單 | ||||||||||
行事曆 | 前往「行事曆」App | ||||||||||
Finder | 按一下 Dock 中的
【注意】你無法更改「圖庫顯示方式」中的文字大小或「直欄顯示方式」中的圖像大小。請參閱:在 Finder 中更改檔案夾顯示的方式。 | ||||||||||
郵件 | 前往「郵件」App | ||||||||||
訊息 | 前往「訊息」App | ||||||||||
News | 前往 News App | ||||||||||
Safari | 前往 Safari App
| ||||||||||
【提示】你也可以使用滑鼠或觸控式軌跡板上的兩指開合或點按等手勢來快速放大和縮小影像、網頁和 PDF。請參閱 Apple 支援文章:在 Mac 上使用多點觸控手勢。
放大桌面上的文字或圖像
你可以調整桌面上和 Dock 中文字和圖像的大小。
位置 | 如何調整文字或圖像大小 | ||||||||||
|---|---|---|---|---|---|---|---|---|---|---|---|
桌面 | 按住 Control 鍵並按一下桌面,選擇「打開顯示方式選項」,然後執行下列任一操作:
| ||||||||||
Dock | 選擇「蘋果」選單
| ||||||||||
你也可以在獨立視窗中閱讀或輸入時檢視放大版的文字,放大螢幕或使用較低的顯示器解析度來讓所有項目放大顯示。請參閱:增加 Mac 螢幕上的項目大小。