
在 Mac 上使用觸控列
若你的 Mac 配備觸控列,你可以直接在觸控列上使用熟悉的手勢,例如點按、掃動或滑動,來調整設定、使用 Siri、取用功能鍵,以及在不同 App 中執行動作。
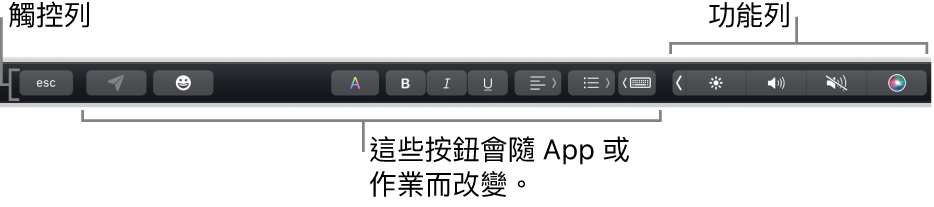
功能列
位於觸控列右側的功能列讓你點選按鈕便可使用 Siri 或輕鬆調整常用設定,而針對亮度和音量等設定,只需在按鈕上快速向左或向右滑動。你也可展開功能列來取用更多按鈕。
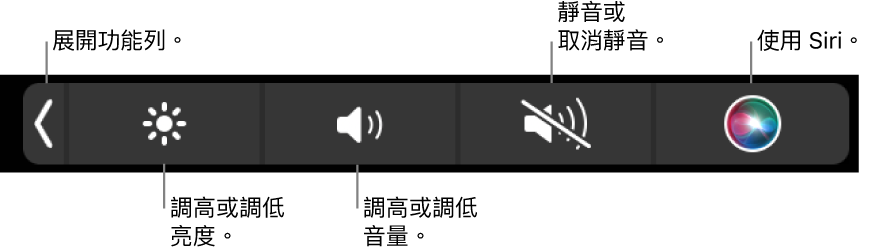
展開功能列:點一下
 。
。根據你的 Mac 機型和自訂觸控列的方式,你也可以按住鍵盤上的 Fn 鍵或地球鍵
 來展開功能列。
來展開功能列。使用功能列按鈕:點一下按鈕來調整設定或控制影片或音樂播放。針對部分設定(如顯示器亮度),你可以按住按鈕來更改設定。

收合功能列:點一下
 。
。
App 按鈕
輸入建議
當你正在 Mac 上輸入文字時,觸控列可以顯示你接著可能會想用的單字或片語(稱為輸入建議),有助於節省你的時間。
顯示輸入建議:點一下
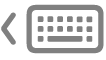 。
。
使用輸入建議:點一下單字、片語或表情符號。拼字更正顯示為藍色。

隱藏輸入建議:點一下觸控列中的
 。
。
若 ![]() 沒有在觸控列中顯示,請選擇「顯示方式」>「自訂觸控列」,然後選取「顯示輸入建議」。或是選擇「蘋果」選單
沒有在觸控列中顯示,請選擇「顯示方式」>「自訂觸控列」,然後選取「顯示輸入建議」。或是選擇「蘋果」選單 
![]() (你可能需要向下捲動),按一下「觸控列設定」,然後開啟「顯示輸入建議」。
(你可能需要向下捲動),按一下「觸控列設定」,然後開啟「顯示輸入建議」。
顏色
在你可以更改文字或物件顏色的 App 中,你可以使用觸控列來選取顏色、陰影或模式(例如 RGB 或 HSB)。

選取顏色:按住
 ,然後將你的手指滑至某個顏色。
,然後將你的手指滑至某個顏色。
選取陰影:點一下
 ,按住某個顏色,然後將你的手指滑至陰影。
,按住某個顏色,然後將你的手指滑至陰影。選取模式或自訂顏色:點一下
 ,點一下左側的顏色列表,然後點一下色彩模式,例如 RGB。若要使用你儲存的自訂顏色,請點一下「色票」。
,點一下左側的顏色列表,然後點一下色彩模式,例如 RGB。若要使用你儲存的自訂顏色,請點一下「色票」。
使用模式的滑桿來更改值,如色相或飽和度。若要將你的更動儲存至「色票」,請點一下顏色(會顯示加號 +),然後再點一下它(會顯示勾選符號)。
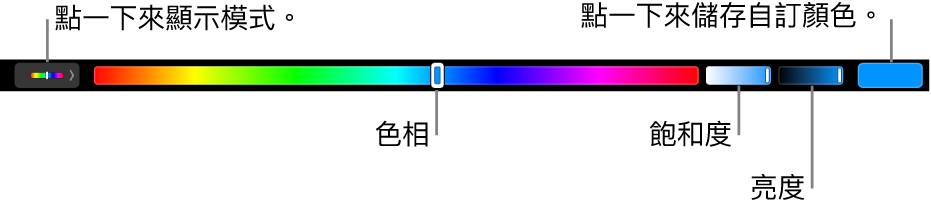
隱藏顏色或顏色數值:點一下觸控列中的
 。
。
功能鍵
許多 macOS 鍵盤快速鍵會使用功能鍵(F1 到 F12),例如按 F11 來顯示桌面。在配備觸控列的 Mac 上,功能鍵為觸控列中的按鈕而非實體鍵盤按鍵。
若要在觸控列中顯示功能鍵,請按住鍵盤上的 Fn 鍵或地球鍵
 (取決於你的 Mac 機型)。
(取決於你的 Mac 機型)。請確認你已在「鍵盤」設定中自訂觸控列,當你按住 Fn 鍵時才會顯示功能鍵。

點一下觸控列中的功能鍵。
若鍵盤快速鍵包含變更鍵,如 Option 或 Command,請按住 Fn 鍵或地球鍵
 和變更鍵。例如,若要使用 Fn + Control + F3 來移至 Dock,請同時按住 Fn 鍵或地球鍵
和變更鍵。例如,若要使用 Fn + Control + F3 來移至 Dock,請同時按住 Fn 鍵或地球鍵  和 Control 鍵,然後點一下觸控列中的 F3。
和 Control 鍵,然後點一下觸控列中的 F3。
請參閱 Apple 支援文章:在配備觸控列的 MacBook Pro 上使用功能鍵。
