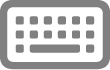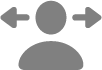修改此控制項目會使頁面自動更新

Mac 上的動作輔助使用功能
透過 Mac 上內建的動作輔助使用功能,你可以使用語音指令、螢幕鍵盤、輔助裝置和其他控制指標的方式來導覽並與 Mac 互動。你也可以設定更容易使用滑鼠或觸控式軌跡板的選項。
若要探索動作輔助使用功能,請選擇「蘋果」選單 
![]() ,然後前往「動作」區域。(你可能需要向下捲動。)
,然後前往「動作」區域。(你可能需要向下捲動。)
使用你的聲音控制 Mac
使用語音指令 說出指令來導覽桌面和 App,與螢幕上的項目互動,聽寫和編輯文字等。 | 製作「語音捷徑」 讓 Mac 在你說出所選字詞或其他聲音時執行動作。 |
使用鍵盤或輔助裝置控制 Mac
全面鍵盤操控 使用簡單的鍵盤快速鍵而非滑鼠或觸控式軌跡板來導覽和控制 Mac。 | 模擬滑鼠 使用鍵盤來精準地控制指標的移動。 |
輔助使用鍵盤 使用螢幕鍵盤而非實體鍵盤來輸入文字和導覽 Mac。 | 切換控制 讓使用者介面接受掃描直到你使用切換控制(例如適應性配件上的按鈕或鍵盤上的按鍵)選取項目。 |
替用指標動作 使用輔助裝置或鍵盤來執行點按或拖放等滑鼠動作。 |
移動頭部或臉部來控制 Mac
頭控指標 使用 Mac 上的相機來搭配臉部或頭部移動控制指標。 | 停留 若你使用眼部或頭部追蹤技術,則可根據你注視的位置和注視的時間控制指標。 |
其他指標動作 使用臉部表情來執行點按或拖放等滑鼠動作。 |
調整鍵盤、滑鼠和觸控式軌跡板回應的方式
鍵盤 調整按鍵靈敏度,或使其更容易按下組合鍵。 | 滑鼠和觸控式軌跡板 讓滑鼠和觸控式軌跡板更容易使用,例如在你按兩下項目時放慢滑鼠的反應時間。 |
【提示】使用 Siri、鍵盤快速鍵或從選單列控制你必用的輔助使用功能和設定。請參閱:快速開啟或關閉輔助使用功能。
感謝您的寶貴意見。