
使用「幕前調度」整理 Mac 桌面
在 Mac 上,使用「幕前調度」來將你正在使用的 App 保持置前居中,避免桌面凌亂。你最近使用過的 App 會沿著螢幕左側整齊排列以供快速取用,而作業中的視窗會置於螢幕中央。
以你理想的佈局排列、重疊和調整視窗大小。你也可以用「幕前調度」排列螢幕上的多個 App 來以群組共同作業。切換到群組時,群組中的所有 App 都會在螢幕中央打開。
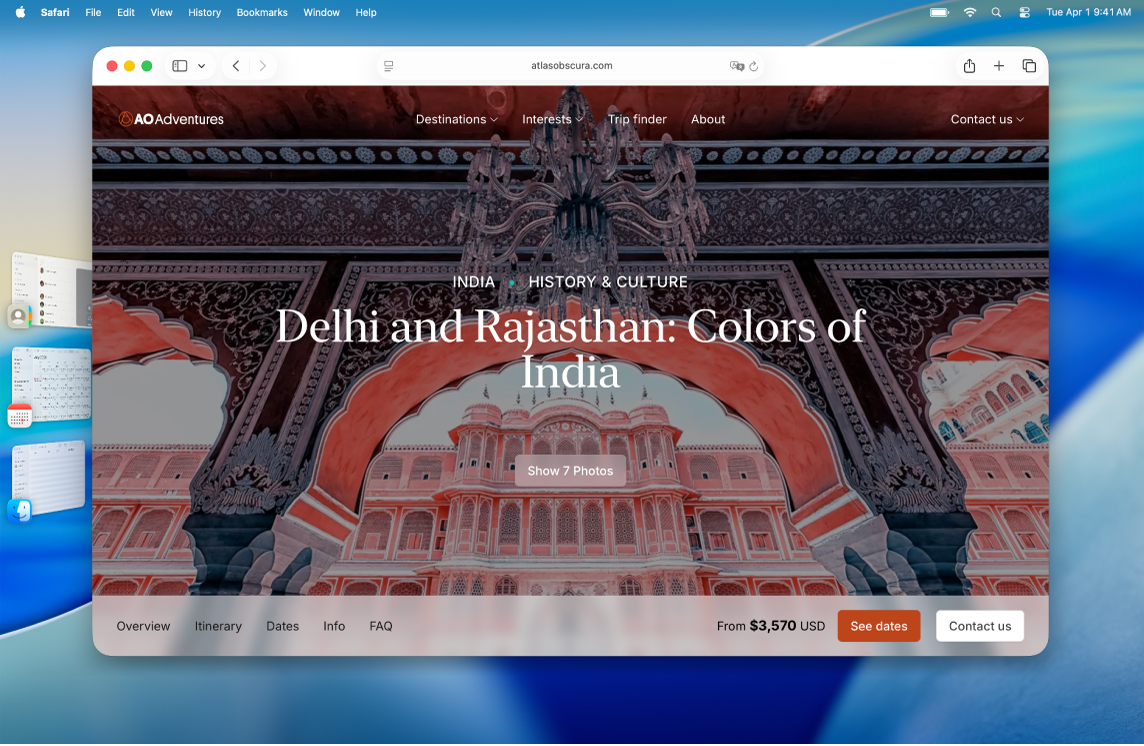
開啟或關閉「幕前調度」
你可以在「幕前調度」和傳統視窗之間快速來回移動以將最適合的方式用於所需執行的作業。
在 Mac 上執行下列其中一項操作:
選擇「蘋果」選單

 。(你可能需要向下捲動。)前往「桌面與幕前調度」,然後開啟或關閉「幕前調度」。
。(你可能需要向下捲動。)前往「桌面與幕前調度」,然後開啟或關閉「幕前調度」。按一下選單列中的
 ,然後按一下「幕前調度」
,然後按一下「幕前調度」 來將其開啟或關閉。
來將其開啟或關閉。
若你無法開啟「幕前調度」,請選擇「蘋果」選單 
![]() ,前往「指揮中心」,然後開啟「顯示器有單獨空間」。
,前往「指揮中心」,然後開啟「顯示器有單獨空間」。
使用「幕前調度」
請在 Mac 上執行下列任一操作:
切換 App:按一下螢幕左側的 App。
排列視窗:重疊、調整視窗位置和大小來符合工作流程。
群組 App:將 App 從螢幕左側拖出以將其加入螢幕中央的 App 群組。
取消群組 App:將 App 拖到螢幕左側以將其從群組中移除。
若你已在「幕前調度」設定中關閉「在幕前調度中顯示最近使用過的 App」,左側的 App 列表便會隱藏。將指標移到螢幕左側邊緣來顯示 App 列表。
在選單列中顯示或隱藏「幕前調度」
「幕前調度」可以隨時在「控制中心」中使用。你也可以選擇將其顯示在選單列中。
按一下選單列中的
 ,然後按一下「編輯控制項目」。
,然後按一下「編輯控制項目」。前往「桌面與 Finder」,然後將指標移到「幕前調度」上。
按一下
 ,然後選擇「加入選單列」。
,然後選擇「加入選單列」。按一下「完成」。
更改「幕前調度」設定
前往 Mac 上的「系統設定」App
 。
。按一下側邊欄中的「桌面與 Dock」
 。(你可能需要向下捲動。)
。(你可能需要向下捲動。)前往「桌面與幕前調度」。
選取或取消選取「顯示項目」旁邊的註記框:
在桌面上:顯示桌面項目。
在幕前調度中:在「幕前調度」開啟時顯示桌面項目。
若此選項已關閉,桌面上的項目便會隱藏,請在你要取用項目時按一下桌面來顯示項目。
按一下「顯示桌面」彈出式選單,然後選擇選項:
總是開啟背景圖片點按:按一下背景圖片會將所有視窗移開來顯示桌面項目和小工具。
僅在「幕前調度」中點按:「幕前調度」開啟時,按一下背景圖片會將所有視窗移開來顯示桌面項目和小工具。
開啟或關閉「幕前調度」。
開啟或關閉「在幕前調度中顯示最近使用過的 App」。
若此選項已關閉,最近使用過的 App 便會隱藏,請將指標移到螢幕左側邊緣來快速將其顯示。
按一下「從應用程式顯示視窗」彈出式選單,然後選擇一個選項:
一次全部:切換到 App 時顯示其所有可用的視窗。
一次一個:切換到 App 時只顯示其最近使用過的視窗。
若要在此選項已關閉時切換到其他視窗,請再按一下左側的 App 來打開下一個可用的視窗。